Slik løser du Ubuntu Linux-PC når den ikke starter
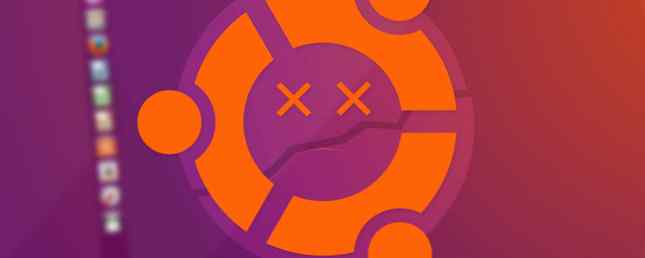
Du starter opp, forbereder deg til å gjøre noe, redigerer et dokument, blander en komposisjon, eller bare spiller et spill ... men noe går galt.
Ubuntu starter ikke.
Dessverre, så pålitelig som Linux er generelt, og så populært som Ubuntu, er det noen ganger i problemer, akkurat som Windows 10 eller MacOS. I de fleste tilfeller vil du kunne jobbe rundt dette. La oss se hvordan. (Disse trinnene er laget for Ubuntu-brukere, men generelt kan de brukes på andre Linux-operativsystemer.)
1. Kan du få tilgang til GRUB Bootloader?
GRUB er bootloader som sikrer at det valgte operativsystemet starter. På en dual boot-maskin vil den inkludere alle installerte operativsystemer, inkludert Windows. Hvis du installerer Windows ved siden av Ubuntu, kan det føre til at bootloaderen blir overskrevet, noe som fører til problemer med oppstart av Ubuntu.
Andre problemer kan ødelegge opplastingsprogrammet, for eksempel en mislykket oppgradering eller strømbrudd. Det er ikke uvanlig at det er en feil å ødelegge Linux-opplevelsen. 6 Grunner til at ditt favoritt Linux-OS er plaget av feil 6 Grunner til at ditt favoritt Linux-OS er plaget av feil Du fant et nytt Linux-operativsystem for å prøve, og du elsket det. Men så gikk det galt. Noen ganger får Linux buggy etter en måned eller to. Spørsmålet er, hvorfor? Les mer .

For å sjekke GRUB bootloader, start datamaskinen på nytt mens du holder SHIFT. Du bør nå se en liste over de installerte operativsystemene, en meny som kan navigeres med piltastene. Hvis ikke, da er problemet at GRUB-opplasteren er ødelagt eller overskrevet. Reparasjon av opplastingsprogrammet er den eneste løsningen (hvis du har dobbelt oppstart, kan du fortsatt få tilgang til Windows).
Merk: Hvis du ser GRUB Bootloader, hopper du ned til neste avsnitt.
Reparasjon av GRUB Bootloader
Hvis GRUB ikke laster, kan du reparere den ved hjelp av Ubuntu installasjonsplaten eller USB-pinnen. Start datamaskinen på nytt med platen satt inn, og vent på at den laster opp. Du må kanskje endre datamaskinens oppstartsrekkefølge i system BIOS Slik endrer du oppstartsprosessen på PCen (slik at du kan starte opp fra USB) Slik endrer du oppstartsprosessen på PCen (slik at du kan starte opp fra USB) Lær hvordan du endre oppstartsrekkefølgen på datamaskinen din. Det er viktig å feilsøke problemer og justere innstillinger, og det er mye enklere enn du tror. Les mer for å sikre at disken starter opp. Legg merke til oppstartsrekkefølgen før du endrer den!
Med installasjonsplaten oppstartet i Live-miljøet De 50 kule bruksområder for live-CDer De 50 kule bruksområder for Live CDs Live-CDer er kanskje det mest nyttige verktøyet i noen geeks verktøykasse. Denne live-CD-guiden gir deg mulighet til å skissere mange bruksområder levende CDer eller DVDer kan tilby, fra datagjenoppretting for å forbedre personvernet. Les mer, bekreft at du har en nettverkstilkobling, og åpne deretter en terminal. Tast inn:
sudo apt-add-repository på: yannubuntu / boot-repair sudo apt-oppdatering sudo apt-get install -y boot-repair boot-reparasjonDette vil installere boot-repair verktøyet, og kjøre det etter den endelige instruksjonen. Vent til systemet skal skannes, velg deretter Anbefalt reparasjon alternativ. Legg merke til at det er en Avanserte instillinger se hvor du kan velge et standard OS, standarddisk eller partisjon og andre innstillinger som kan komme til nytte. Klikk Søke om når ferdig. Du bør nå kunne starte datamaskinen på nytt og starte opp i Ubuntu, eller få den som et alternativ i GRUB-opplastingsmenyen.
Prøv en Dedicated Boot Disc
Et alternativ til å kjøre installasjonsplaten, kan du prøve en dedikert redningsdisk, for eksempel boot-repair-disk som du kan laste ned fra Sourceforge. For de beste resultatene (spesielt hvis du bruker Windows 8/10), bør du skrive dette til en USB-enhet, i stedet for CD / DVD.
Denne oppstartsdisken er i hovedsak oppstartsreparasjonsprogrammet beskrevet ovenfor, men på sitt eget oppstartbare medium. Som sådan er instruksjonene de samme - det er bare en raskere løsning.
2. GRUB Bootloader Meny Recovery
Hvis du kan se bootloaderen, trenger du ikke å gjøre noe av det ovennevnte. Det er et verktøy for gjenoppretting som er bygd inn i Ubuntu, som du kan bruke til å overvinne problemet.
I bootloader-menyen, se etter Avanserte alternativer for Ubuntu, velg deretter oppføringen vedlagt (gjenopprettingsmodus), og velg den med piltastene. Tap Tast inn å fortsette, og vent mens Ubuntu starter opp i en slanket versjon. Hvis du noen gang har brukt Windows-sikker modus Slik starter du opp i Windows 10 Sikker modus Slik starter du opp i Windows 10 Sikker modus Sikker modus er en innebygd feilsøkingsfunksjon som gjør at du kan løse problemer ved roten, uten at uønskede applikasjoner forstyrrer. Du kan få tilgang til Safe Mode på forskjellige måter, selv om Windows 10 ikke lenger støtter. Les mer, dette er likt.

Flere alternativer er tilgjengelig her for reparasjon. De tre du bør prøve, i rekkefølge, er:
- fsck - Dette er filsystemkontrollverktøyet, som skanner harddisken og reparerer eventuelle feil det finner.
- ren - Bruk dette til å gi ledig plass, nyttig hvis grunnen til at Ubuntu ikke starter, er mangel på harddiskplass.
- dpkg - Med dette kan du reparere ødelagte programvarepakker. Feilede programvareinstallasjoner eller oppdateringer kan føre til problemer med oppstart av Ubuntu. Reparere dem bør løse dette.
Hvis Ubuntu aldri har startet opp tidligere, bør du også prøve failsafeX-verktøyet. Grafikkdrivere eller et problem med Xorgs grafiske server kan hindre Ubuntu fra å starte opp riktig. Bruk failsafeX for å overvinne dette.
Avanserte brukere, i mellomtiden, kan velge roten menyalternativet for å fikse problemet manuelt, forutsatt at de vet hva det er.
3. Sett på nytt Ubuntu
I tilfelle en fryktelig feil som kan vise seg å være tidkrevende å løse, kan du foretrekke å bare installere Ubuntu på nytt. Dette kan gjøres uten å overskrive eksisterende filer og mapper.
Igjen, start opp i Live-miljøet på Ubuntu CD / DVD eller USB-stasjonen, og start installasjonen. Installatøren vil oppdage en eksisterende forekomst av Ubuntu, og gi deg muligheten til å reinstallere Ubuntu. Se etter alternativet med notatet “Dokumenter, musikk og andre personlige filer blir holdt ... ” I de fleste tilfeller vil installert programvare beholdes også.

Selvfølgelig bør du ha en sikkerhetskopi av alle dine Ubuntu-data, enten gjort manuelt ved hjelp av et reserveverktøy, eller ved hjelp av et diskkloningverktøy som dd. Du kan foretrekke å synkronisere data til skyen via Dropbox eller en åpen kildekode-cloud-løsning. 10 Cloud Solutions du bør bruke på Linux 10 Cloud Solutions du bør bruke på Linux Noen vanlige cloud storage alternativer tilbyr ikke en anstendig Linux-klient. Men du er ikke ute av lykke. Mange populære tjenester jobber under Linux. Du kan til og med rulle ut din egen sky løsning! Les mer
Når reinstallasjonen er fullført, bør Ubuntu være på nytt.
Merk: Den Slett Ubuntu og installer alternativet anbefales ikke hvis ikke andre alternativer ikke kjører.
4. Bytt ut feil maskinvare
En annen årsak til at Ubuntu ikke kan starte opp, kommer i form av feil maskinvare. Dette er vanligvis et problem for harddiskstasjoner og deres kabler, selv om et problem med hovedkortet og prosessoren, eller strømforsyningen, kan være kilden til dine problemer.
Prøv vår guide for å diagnostisere en harddisk Hvordan diagnostisere og reparere en død harddisk for å gjenopprette data Slik diagnostiserer og reparerer en død harddisk for å gjenopprette data For flere år siden opplevde jeg en harddiskfeil. Jeg var på jobb når min laptop plutselig begynte å handle spesielt rart. Om en halv time senere svarte harddisken ikke hørbart og den bærbare ... Les mer. Du kan også lese om å fokusere innsats for å diagnostisere maskinvareproblemer som forhindrer datamaskinen i å starte opp og reparere dem uten å bryte banken. 6 Tips for å spare penger på PC-reparasjoner. 6 Tips for å spare penger på PC-reparasjoner Du trenger ikke å betale for dyre teknisk assistanse til å reparere PCen din - 90 prosent av reparasjonene er enkle, og kan fullføres på få minutter. Les mer .
Og ikke tenk det bare fordi du bruker en bærbar datamaskin som du ikke kan reparere selv. Selv om det er tilrådelig å kontakte produsenten for støtte når det gjelder garantien, hvis dette er utløpt, eller du bare foretrekker en reparasjon av DIY, bør du se på denne veiledningen for å feilsøke og reparere ødelagte bærbare datamaskiner. Slik feilsøker og reparerer du en ødelagt bærbar datamaskin. Slik Feilsøk og reparer en ødelagt bærbar PC Bærbare datamaskiner har en ganske kort levetid. De er utdaterte i løpet av uker etter å bli løslatt, de er notorisk vanskelig å oppgradere eller reparere, og av natur er de gjenstand for gradvis forfall eller dødelig ... Les mer .

Når en feil HDD er erstattet, må du vanligvis installere Ubuntu fra bunnen av. (Med mindre du tidligere hadde laget fullstendig disk image backup, da kan dette gjenopprettes.)
Hvis Ubuntu ikke starter, er det ikke nødvendigvis enkelt å få ting til å kjøre igjen. Hvis GRUB bootloader ikke kan repareres, kan det være lang tid før du har en brukbar datamaskin igjen. Enda et argument for å opprettholde regelmessige sikkerhetskopier, eller i det minste synkronisere dine verdifulle data med skyen!
Har din Ubuntu-PC ikke lastet? Hvordan reparerte du det? Har du reparert bootloader, eller bare start fra grunnen av? Kanskje sviktet oppfordret deg til å forlate Linux og slette Ubuntu fra systemet ditt? Fortell oss i kommentarene.
Utforsk mer om: Dual Boot, GRUB Bootloader, Linux, Ubuntu.


