Slik installerer du Arch Linux på den enkle måten med antergos
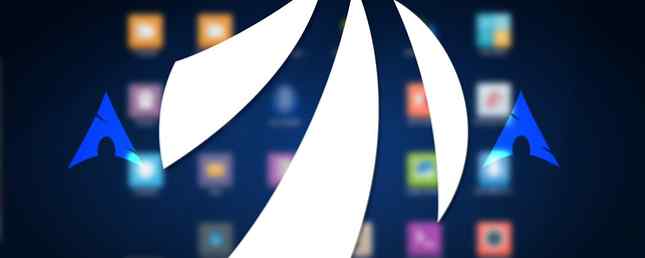
Windows blå skjerm fikk deg ned? Er El Capitan et synkende skip på din Mac? Tenker på å bytte til Linux, men vet ikke hvor du skal begynne?
Denne veiledningen viser deg hvordan du installerer Arch Linux ... uten all trøbbel med tekstmenyer, kommandolinjeterminaler, skjermsparingsprogrammer, og til og med umiddelbare programvareoppdateringer etter installasjonen. Med Antergos kan du installere Arch Linux på den enkle måten.
Arch Linux?
Arch Linux er en minimalistisk, lettvektig Linux fordeling som kan kjøres på omtrent enhver databehandlingsenhet. Arch følger etter “Gjør det enkelt dummen” (KISS) -prinsippet, og gir et grunnleggende operativsystem uten alle de ekstra klokkene og fløyene, som ofte finnes i Windows og OS X. Ved å følge denne minimalistiske filosofien, er Arch Linux en av de raskeste OSene på markedet, og kan kjøres på foreldede datamaskiner som normalt er henvist til det lokale resirkuleringssenteret. Defeat Planned Obsolescence med Linux og Open Source Software. Defeat Planned Obsolescence med Linux og Open Source Software. I motsetning til en 5 år gammel PC, kan en 5 år gammel smartphone knapt kjøre noen moderne apps. Men det er en måte å nyte fordelene med teknologi uten å kjøpe ny maskinvare: omfavne Linux og gratis programvare! Les mer .
Avhandlingen for å ta denne tilnærmingen er imidlertid brukervennlighet. Nye brukere kan bli skremt av tekstbaserte installatører og kommandolinjeprompter. For å gjøre denne prosessen mer brukervennlig, noen få Arch-baserte derivater har blitt populært i Linux-fellesskapet.

Hva er Antergos?
Antergos er et Arch Linux-basert derivat, som tar sikte på å forenkle den kompliserte, tekst- og kommandolinjebaserte installasjonsprosessen til Arch Linux ved å levere et levende, brukbart OS på USB-pinnen. Fra dette live-systemet kan du utføre grunnleggende oppgaver som å surfe på nettet og sende e-post, selv når du installerer operativsystemet på harddisken din.
Installasjon
Du trenger en aktiv internettforbindelse. En kablet Ethernet-tilkobling er å foretrekke, for enkelte trådløse drivere kan bare brukes etter installasjonen.
Last ned installasjonsfilen for datamaskinens maskinvare. For en multikjerneprosessor (de fleste datamaskiner som er produsert i det siste tiåret), last ned denne ISO [Ikke lenger tilgjengelig], direkte fra Antergos-serveren. Hvis du ikke vet, eller har et eldre system, bruk Antergos ISO for single core prosessorer [Ikke lenger tilgjengelig].
Deretter lager du en levende USB-pinne. Hvis du bruker Windows, er denne håndboken utmerket. Hvordan lage en oppstartbar USB, CD eller DVD for å installere Windows. Bruke en ISO-fil. Hvordan lage en oppstartbar USB, CD eller DVD for å installere Windows. Bruk en ISO-fil. Trenger installasjonsmedia å installere på nytt Windows? I denne artikkelen viser vi hvor du skal få Windows 7, 8, 8.1 og 10 installasjonsfiler, og hvordan du oppretter en oppstartbar USB, CD eller DVD fra grunnen av. Les mer . På en Mac er Etcher et enkelt verktøy for å lage din USB-pinne.
Når installasjonsmediet ditt er opprettet, må du starte systemet på nytt fra USB-pinnen. I Windows 8 eller 8.1, følg disse instruksjonene fra Microsoft. For Windows 10, prøv disse i stedet. På en Mac, start datamaskinen på nytt og hold nede Alternativ-tasten når du hører klokka, før skjermen slås på. I alle tilfeller velger du alternativet for å starte opp fra USB-pinnen.
Når datamaskinen laster, vil du bli presentert med Antergos boot loader. Velg alternativet til Start Antergos Live.

Hvis du har en nyere datamaskin, kan du bli presentert med en tekstmeny, pass på at du velger Antergos UEFI USB alternativ! Hvis du brukte Etcher til å lage din USB-pinne, må du kanskje velge CD / DVD-alternativet fra menyen.

Gi datamaskinen noen få minutter for å laste den levende USB-en. (Husk at lasting av et operativsystem fra en USB-pinne er betydelig tregere enn fra en intern harddisk!). Du vil bli presentert med GNOME desktop GNOME 3 Beta - Velkommen til din nye Linux Desktop GNOME 3 Beta - Velkommen til ditt nye Linux-skrivebord Les mer og cnchi installer. Et varsel skal dukke opp og forteller deg at installasjonsprogrammet for cnchi oppdateres. Etter at cnchi er oppdatert, vil du motta et annet varsel for å varsle deg om at systemet er klar til å bli installert. Klikk Installer den.

Installasjonsprogrammet bør være kjent for alle som har installert Windows eller OS X før, men hvis ikke, ikke angre!
Du blir bedt om å angi plasseringsinnstillinger, for eksempel språk, tidssone og tastaturlayout. Deretter vil installatøren gi deg det første alternativet når du tilpasser operativsystemet ditt - velg skrivebordsmiljøet ditt. Xfce gir et enkelt brukergrensesnitt som er ekstremt lett på systemressurser XFCE: Din lette, ferske, fullverdige Linux-skrivebord XFCE: Din lette, ferske, fullverdige Linux-skrivebord Så langt som Linux går, er tilpasning en konge. Ikke bare det, men tilpasningsalternativene er så gode at det kan gjøre hodet ditt snurrende. Jeg har tidligere nevnt forskjellene mellom de store skrivebordsmiljøene ... Les mer, gjør Xfce et godt alternativ for nye brukere. Du kan velge noen av disse alternativene, men hvis du er helt ny i Linux, ikke velg Base eller Openbox.

Deretter fortsetter du å tilpasse operativsystemet med flere funksjoner. Følgende alternativer er solide valg.
Støtte for Arch User Repository (AUR): Dette vil tillate at Antergos installasjonsskriptet kan søke etter noen grunnleggende maskinvaredrivere, for eksempel noen trådløse nettverkskort, som ikke er inkludert i basisinstallasjonsfilene.
Chrome Web Browser: Dette er åpen kildekodeversjon av Google Chrome. Hvis du er en Netflix-bruker, har denne nettleseren en Widevine plugin tilgjengelig (via AUR) som lar deg se Netflix uten installerer Microsoft Silverlight.

Kernel (LTS-versjon): Kjernen er “hjerne” av operativsystemet ditt. LTS står for “Langsiktig støtte.” LTS-kjernen handler om de nyeste kjernegenskapene for et bredere spekter av maskinvare-støtte og stabilitet. Hvis du arbeider gjennom denne veiledningen og ikke kan starte opp i ditt nye Antergos-system, kjør installasjonsprogrammet på nytt og velg dette alternativet.
AMD eller NVIDIA proprietære videodrivere: Dette alternativet vises hvis du har et AMD- eller NVIDIA-skjermkort. Hvis denne datamaskinen skal brukes til spill, velger du dette alternativet.
Steam and PlayOnLinux: Aktiver dette hvis du vil spille av spill eller kjøre noen Windows-programmer. Merk: Ikke alle Windows-programmer fungerer under PlayOnLinux - sjekk PlayOnLinux-webområdet for å se om søknaden din støttes.
Windows Deling SMB: Hvis du har andre Windows-datamaskiner på nettverket ditt, må du kanskje dele filer til, velg dette.

Deretter bestemmer du partisjonen på datamaskinen din. Du vil kanskje kryptere harddisken din her ... spesielt på en bærbar PC.

Følgende skjermbilde lar deg velge harddisken du vil installere Antergos til. Standardvalget er vanligvis riktig.

Endelig opprett brukerkontoen din.

Systemet installerer, drar den nåværende systemprogramvaren direkte fra Arch Linux-programvareregistrene. Avhengig av internett hastighet, kan installasjonen ta så lite som 15 minutter. Ta gjerne en YouTube-video ved å åpne Chrome-nettleseren fra kaien til venstre. Når du er ferdig, blir du bedt om å starte systemet på nytt.
Velkommen til Antergos! Dette er påloggingsskjermen din:

trykk Tast inn. Etter at du har skrevet inn brukernavn og passord, blir du presentert med Xfce-skrivebordet ditt.

Ferdig!
Gratulerer! Du har nettopp installert Arch Linux den enkle måten med Antergos! Det var ikke så vanskelig, var det? Nyt å bruke en av de slankeste, raskeste OSene på markedet. Når vennene dine eller familien klager over Windows eller OS X oppblåsing eller OS-nedgang, smiler du til deg selv og vet at systemet ditt kjører så fort som dagen det ble installert.
Gi oss beskjed om hvordan installasjonsprosessen gikk i kommentarene nedenfor. Var installering av Arch Linux med Antergos så vanskelig som du trodde det ville være? Er du imponert over det endelige systemet? Liker du XFCE-skrivebordsmiljøet?
Utforsk mer om: Arch Linux.


