Slik synkroniserer du kalendere mellom Linux og Android
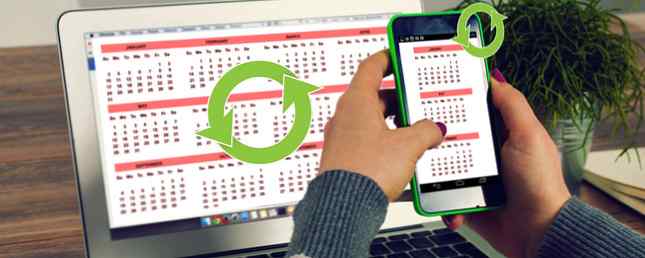
Hvor mye stoler du på kalenderen din??
Avhengig av produktivitetsmetodene dine 6 Produktivitetstrenkninger støttet av kraften i vitenskapen 6 Produktivitetstrikkene støttet av Science of Science Les mer, det kan være mye. Mange av dem taler for å gå helt digital 6 tips for å hjelpe deg å gå papirløs på Android 6 tips for å hjelpe deg å gå på papirløs på Android Din Android-telefon kan hjelpe deg med å gå papirløs, erstatte alle disse stykkene med en enkelt enhet i lommen og litt sky Oppbevaring. Les mer og hold planen din i skyen, slik at den er tilgjengelig hvor som helst.
Selvfølgelig krever dette at alle enhetene dine kan synkronisere med onlinekalenderen. Denne spesielle detaljene forårsaker ofte bekymring blant nye Linux-brukere. De lurer på om de kan synkronisere sine desktop Linux-kalendere med Android og omvendt.

Det korte svaret er: ja. Det er allerede mulig å fjernkontrollere Linux fra Android 15 Android Apps til fjernkontroll. Din Linux PC 15 Android Apps til fjernkontroll Linux-PC-en. Du er sikkert klar over programmer som lar deg styre en Android-enhet eksternt fra skrivebordet. Men hva med Linux-brukere? Nå, disse appene kan slå din Android til en kraftig Linux-fjernkontroll. Les mer, så det er ingen grunn til at du ikke kunne synkronisere kalendere. Det lange svaret er at i denne artikkelen forklarer vi hvordan du gjør det og hvilke verktøy du trenger. Diagrammet nedenfor viser grunnideen: du skal konfigurere en kalenderserver, lage en kalender på den, og koble til den fra Android-enheten din.

Serveren kan være et sted “i skyen” eller du kan bare kjøre den på datamaskinen din, i ditt lokale nettverk. I så fall kan du kun synkronisere kalendere når Android-enhetene dine er koblet til nettverket. Dette oppsettet er avhengig av CalDAV-protokollen som gjør det mulig å få tilgang til, administrere og dele iCalendar-filer via HTTP.
Mens de fleste stasjonære kalenderapper har innebygd støtte for CalDAV, gjør det ikke mange Android-kalendere, og derfor trenger vi en egen type app (kalt CalDAV-adapter) for å koble til en kalenderserver.
La oss nå ta det steg for steg, og du vil snart kunne sjekke skrivebordskalenderen din på Android-skjermen.
1. Bygg en kalenderserver
Du kan velge hvilken kalenderserver du vil ha, så lenge den støtter CalDAV. Siden dette er en introduksjonsveiledning, går vi med to relativt enkle alternativer: Radicale og Baikal. Den tidligere er en uten frills løsning som krever meget liten konfigurasjon. Baikal kan være vanskelig å sette opp hvis du aldri har installert en webserver før, men på den annen side har den et grafisk grensesnitt som du enkelt kan finjustere.
Radicale
Radicale er tilgjengelig i repositoriene til flere Linux-distribusjoner, inkludert Arch Linux, Ubuntu, Fedora, Debian og openSUSE. Hvis du vil, kan du installere det fra Python Package Index (PyPi) depot ved å skrive pip installere radicale i terminalen.
Etter installasjonen, start serveren med kommandoen radicale. Vær oppmerksom på at Radicale må kjøre for å synkronisere kalendere, så sørg for å starte det hver gang du jobber med den stasjonære kalenderappen din. Det kan være lurt å få Radicale til å kjøre ved oppstart Slik starter du applikasjoner automatisk som Linux Boots Slik starter du programmer automatisk som Linux Boots Laster du manuelt programmer hver gang du slår på datamaskinen? Ville du heller ikke ha dem automatisk lastet i stedet? Slik starter du automatisk startprogrammer i Linux. Les mer .

Konfigurasjonsfilene er / Etc / default / radicale, / etc / radicale / brukere, og / Etc / radicale / konfig eller ~ / .Config / radicale / config. Du kan bare åpne dem i din favoritt tekstredigerer og ikke kommentere eller endre de ønskede parameterne. For å kunne håndtere kalendere må du opprette en brukerprofil og angi godkjenningsmetoden (sjekk / etc / radicale / brukere fil for dette).
Et annet viktig sikkerhetsproblem er hvem som kan få tilgang til kalendere på serveren. Du kan justere denne innstillingen i “rettigheter” delen i / Etc / radicale / konfig. Radicale skal fungere utenom boksen, men hvis du støter på problemer, kan du se online dokumentasjonen.

Baikal
Sammenlignet med Radicale er Baikal vanskeligere å komme i gang med, fordi det krever en webserver med PHP og SQLite-støtte. En rask måte å sette opp en slik server er å installere XAMPP for Linux. Slik installerer du en Windows Web Server på din PC med XAMPP. Slik installerer du en Windows Web Server på din PC med XAMPP Read More (også kalt LAMPP), så du burde gjør det først. Serveren kan oppholde seg på datamaskinen og kjøre i det lokale nettverket hvis du ikke har et domene og en web-hosting konto. Leter du etter gratis blogginnhold? Prøv Blogger med et egendefinert domene på jakt etter gratis blogginnhold? Prøv Blogger med et egendefinert domene Hvis du ikke vil betale for hosting, er en av de beste rutene å gå for, Blogger med et tilpasset domene. Dette slår andre gratis hosting-leverandører med en kilometer. Her er hvorfor. Les mer .
Det neste trinnet er å laste ned Baikal's installasjonspakke og plassere innholdet i rotdokumentmappen på webserveren din. Dette er vanligvis den / Var / www mappe, slik at du kan lage en dedikert Baikal undermappe der og pakk pakken inn i den. Kontroller at du har lest, skriv og utfør privilegier på / Var / www / baikal / Specific mappe og innholdet. Opprett en fil som heter ENABLE_INSTALL i den nevnte mappen. Åpne nettleseren din og send den til http: // dintjener / baikal / admin / installere.

Nå kan du fullføre installasjonen, konfigurere Baikal-databasen, og opprette en adminkonto. Ikke glem å krysse av i boksen ved siden av “Aktiver CalDAV” alternativ, og forlate “Aktiver webgrensesnitt” skiftet også. På den måten kan du opprette kalendere i nettleseren, slik at du ikke engang trenger en egen desktop kalenderapp.

Med Baikal kan du opprette flere brukere og administrere mange kalendere samtidig. Bare husk at webserveren din må løpe for å kunne bruke Baikal. Dessverre er den offisielle Baikal-dokumentasjonen ikke veldig detaljert ennå, så du må ty til forskjellige online-opplæringsprogrammer hvis du noen gang sitter fast.
2. Opprett en delt kalender
Nå som kalenderen din er oppe, er det på tide å lage kalendere. Hvis du bruker Baikal, kan du gjøre det direkte fra webgrensesnittet. Alternativene er ganske enkle, men det lar deg legge til og redigere hendelser.

Alle populære Linux kalender apps Organiser din tid med disse 4 Linux Kalender Apps Organiser din tid med disse 4 Linux Kalender Apps Er det fornuftig å fortsatt bruke en desktop kalender app? Vi tror det, spesielt for å aktivere tilgang til hendelser på en synkronisert enhet. Disse Linux-kalenderappene er spesielt nyttige. Les mer støtte delt (“nettverk”) kalendere. For å opprette en ny delt kalender i Evolution, åpne Fil> Ny> Kalender og velg CalDAV som kalendertype.

I Thunderbirds Lynkalender-tillegg 5 utvidelser for å legge til kalendere og oppgavebehandling til Thunderbird 3 5 utvidelser for å legge til kalendere og oppgavebehandling til Thunderbird 3 Les mer, du kan opprette en delt kalender ved å velge Ny kalender> På nettverket og sette CalDAV som format.

I begge tilfeller må du angi plasseringen eller nettadressen der den delte kalenderen skal være vert. Hvis du bruker Radicale, skriv inn http: // yourserveraddress: 5232 / brukernavn / calendarname.ics / eller http: //yourserver/cal.php/calendars/username/calendarname for Baikal.
KDEs KOrganizer har tre alternativer for delte kalendere: DAV groupware ressurs, Kalender i ekstern fil og iCal kalenderfil. For Radicale kan du velge noen av disse alternativene og skrive inn samme URL som ovenfor. For Baikal, velg Kalender i ekstern fil og skriv inn http: //yourserver/cal.php/calendars/username/calendarname i begge Last ned fra og Last opp til Enger.

Hvis du vil legge til en eksisterende Baikal-kalender til KOrganizer, må du opprette den som en DAV groupware-ressurs. Hopp over innloggingsdialogen ved å trykke Avbryt, og klikk på Legg til knappen for å lage en ny serverkonfigurasjon. Velg CalDAV som tilgangsprotokoll, og skriv inn den eksterne nettadressen for Baikal: http: //yourserver/cal.php/calendars/username/calendarname.
På samme måte, hvis du allerede har en stasjonær kalender som du vil dele med Android-enheter, kan du publisere den på kalenderen serveren. I lynet er alternativet bare kalt Publiser kalender. Evolusjonen har den under Handlinger-menyen som Publiser kalenderinformasjon, og i KOrganizer kan du velge Fil> Eksporter> Eksporter som iCalendar alternativ. I alle tilfeller må nettadressen du oppgir, samsvare med brukernavnet og kalenderenavnet.
3. Installer en CalDAV Android-adapter
Vi foreslo to valgmuligheter for to kalenderservere, så vi vil holde Android-appene på to også. Begge programene gir en balanse mellom grunnleggende og avanserte funksjoner, og full funksjonalitet av avanserte alternativer avhenger av skrivebordskalenderen du bruker.
DAVDroid støtter flere kalendere, toveissynkronisering og ved siden av kalenderhendelser, kan den også synkronisere oppgaver. Du kan justere synkroniseringsintervallet og konfigurere godkjenningsinnstillinger. DAVDroid er gratis på F-Droid, men hvis du vil støtte utviklerne, kan du kjøpe den for $ 3,61 på Google Play butikk.

Et annet alternativ er CalDAV-Sync som også støtter flere brukerkontoer og kalendere, oppgaver, toveissynkronisering og gjentatte hendelser. CalDAV-Sync lar deg fargekode kalendere og definere en synkroniseringsplan. Du kan få det på Play Store for $ 2,32.
4. Sett opp en CalDAV-konto
Hvis du har installert DAVDroid, må du ikke gjøre feilen ved å flytte appen til SD-kortet fordi den ikke fungerer som den skal. Hvis du vil synkronisere den delte kalenderen din med Android, åpner du innstillinger app, velg kontoer og legg til en ny DAVDroid-konto. For Radicale, skriv inn http: // dintjener / brukernavn som basenettadresse og gi innloggingsdetaljer. Hvis du bruker Baikal, bør nettadressen være http: //yourserver/cal.php. DAVDroid vil automatisk finne tilgjengelige kalendere, og du kan velge de du vil synkronisere.

Prosedyren for CalDAV-Sync er nesten identisk. Igjen, gå til Android-innstillingene, finn kontoen, og legg til en ny CalDAV-konto. Radicale-brukere skal skrive inn http: // dintjener: 5232 / brukernavn / og pass på å logge inn med det samme brukernavnet. CalDAV-Sync henter alle kalendere for det brukernavnet, slik at du kan velge hvilke som skal synkroniseres.

For Baikal bør du skrive inn banen til en bestemt kalender, for eksempel http: //yourserver/cal.php/calendars/username/calendarname, selv om den offisielle wiki antyder http: // dintjener: port / Baikal / cal.php / kalendere / brukernavn / CALENDARNAME. Du kan prøve det hvis den første nettadressen ikke virker, og du kan også prøve den uten kalenderenavnet. CalDAV-Sync vil skanne etter tilgjengelige kalendere.
5. Synkroniser Android Kalender App
Endelig kjører kalenderen din, og du har opprettet eller delt en kalender på den. På Android har du en CalDAV-adapter og en konto helt opprettet. Kalendere dine skal nå synkroniseres automatisk i henhold til deres innstillinger. Du kan sjekke om alt fungerer ved å åpne Android-kalenderappen De 8 beste gratiskalenderappsene for Android De 8 beste gratiskalenderappsene for Android Vil du se hvilken av de beste gratis kalenderappene for Android som passer deg? Vi sammenligner flere flotte kalenderapper for å finne det beste. Les mer .
Selv om DAVDroid og CalDAV-Sync har blitt testet med både Baikal og Radicale, kan det alltid oppstå problemer. Prøv dette hvis synkronisering ikke fungerer:
- Kontroller at Calendar Storage-appen på Android ikke er deaktivert eller mangler.
- Hvis du bruker Privacy Guard, bør dette ikke blokkere DAVDroid's tilgang til kalender- og kontaktdata.
- Prøv å deaktivere alternativet begrense bakgrunnsdata i Android Innstillinger> Databruk.
- Hvis Android-enheten din har en synkroniseringssystem for hele systemet, må du kontrollere at den ikke er slått av.
- På grunn av en Android-feil kan oppdatering av kalenderapper forårsake at CalDAV-kontoer blir slettet. Hvis dette skjer, kan du installere Løsningsprogrammer for CalDAV-Sync og DAVDroid.
Selv om det kan høres komplisert, bør det ikke ta mer enn 30 minutter å sette opp en kalenderserver på Linux. Selvfølgelig finnes det andre måter å synkronisere skrivebordskalendere med Android. Du kan gå med en egenCloud-basert løsning ownCloud: En kryssplattform, Self-Hosted Alternativ til Dropbox og Google Calendar ownCloud: En kryssplattform, selvstendig Hosted Alternativt til Dropbox og Google Kalender NSA og PRISM-skremmene viste at regjeringer kan og vil få tilgang til de ulike populære nettbaserte skyttjenestene. Dette betyr at nå er en av de beste tider å vurdere å lage din egen sky-løsning ... Les mer, synkroniser kalendere manuelt som .ics-filer, eller bruk bare Google Kalender Slik synkroniserer du Google Kalender med hver annen plattform Slik synkroniserer du Google Kalender med hver eneste Andre plattformer Google Kalender er uten tvil den enkleste, mest intuitive og mest allsidige måten å organisere dagen på. Det eneste problemet brukerne ofte møter synkroniserer det med enhetene sine. Les mer i stedet for din egen kalenderserver.
Hvis du har noen andre tips for å dele kalendere mellom Linux og Android, ville det være fantastisk hvis du forlot dem i kommentarene. Hvordan synkroniserer du kalendere dine? Hvilke kalenderprogrammer bruker du? Gi oss beskjed.
Bildekreditter:
Computer vektor designet av Freepik, KOrganizer skjermbilde, Baikal skjermbilder, Kalender ikon, Global server ikon, Smartphone app ikon, Mobiltelefon ikon av Freepik fra www.flaticon.com.
Utforsk mer om: Kalender.


