Migrere fra Windows 7 til Ubuntu The Ultimate Guide
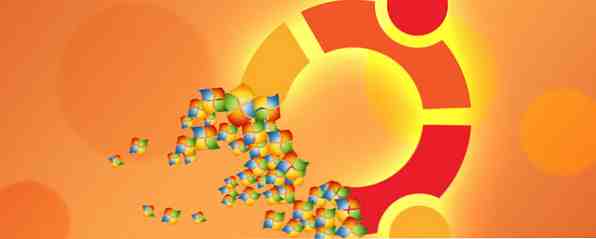
Til tross for hva alle Linux haters sier 5 Lies Linux-Haters Liker å si 5 Lies Linux-Haters Liker å si at Linux kan ha vært et skummelt operativsystem før, men alt dette har endret seg de siste årene. Disse myter, som er mer nøyaktig kalt løgner, er nå døde. Les mer, å velge Ubuntu er logisk og migrere fra Windows 7 til Ubuntu er en bris. Denne artikkelen oppsummerer prosessen og gir løsninger på noen av de vanligste nybegynnerehikke.
Windows Vs Mac Vs Linux-debatten har pågått i mange år, og ser ikke ut til å bli løst når som helst snart. Hvis du er en Windows 7-bruker og fortsatt ikke har gjort bryteren til Windows 8, kan du vurdere å overføre til Ubuntu 14.04, den nyeste Linux-distroen fra Ubuntu. I tillegg til sterk støtte fra utviklere og et massivt programvarelager, er det gratis, raskere og sikrere enn Windows.
En bit av housekeeping
Før du migrerer fra Windows 7 til Ubuntu, er det noen problemer du må ta vare på først for å sikre sømløs overgang. Hvis du følger dette rådet, bør du kunne hente arbeidet ditt der du sluttet.
Sikkerhetskopiere filer
Det første du vil gjøre før du endrer operativsystemet, er å sikkerhetskopiere alle filer du vil bruke i Ubuntu. Det er to måter å gjøre dette på: Du kan bruke en sky-lagringstjeneste som Google Disk, Dropbox og OneDrive, eller gå med gode gammeldags eksterne medier som en flash-stasjon eller bærbar / ekstern harddisk.
Hvis du bestemmer deg for å bruke en skylagringstjeneste, må du sørge for at du flytter alle filene og mappene du vil sikkerhetskopiere til mappen for lagring av skyv. Kontroller at Internett-tilkoblingen din er på, og vent til skyttjenesten din bekrefter at alle filer lastes opp før du fortsetter.
Browser Sync
Migrere til et nytt operativsystem kan forstyrre nettleseropplevelsen din. For å unngå dette må du konfigurere nettlesersynkronisering. Alle viktige nettlesere kan synkronisere dataene dine 5 Xmarks alternativer for å synkronisere bokmerker 5 Xmarks alternativer for å synkronisere bokmerker Når du bytter mellom nettlesere og enheter, ønsker du at du kan synkronisere bokmerkene dine? Vi viser deg hvordan! Les mer, og du trenger bare å aktivere denne funksjonen og vente. For eksempel, logg inn på Chrome ved hjelp av Google-kontoen din. Hvis du ikke allerede er logget på, går du til Chrome-menyen og ruller ned til “Logg på Chrome”. Etter at du har logget på, gå til menyen igjen, bla ned og klikk “innstillinger”. Deretter klikker du på “Avanserte innstillinger” og kryss alle elementene du vil flytte til Ubuntu.

Når du er ferdig med å installere Ubuntu, er alt du trenger å gjøre, installert Chrome fra Linux Software Repository, logg på og om noen få sekunder vil alle de synkroniserte elementene bli replikert i den nye nettlesersesjonen.
Installerte programmer
Du kan også ha programvare du bruker regelmessig og som du vil flytte til Ubuntu. Gå til produktets nettsted og finn ut om de har en Linux-versjon. Les også all tilgjengelig dokumentasjon om å overføre det aktuelle programvaren. Prosessen er annerledes med hver programvareleverandør, og det er egentlig ikke en løsning med en størrelse som passer. Ubuntu har også et av de største supportfora, noe som gjør det sannsynlig at eventuelle programvareproblemer du møter allerede er løst av en annen bruker.
Men i noen tilfeller (sjelden) kan du oppleve at leverandøren din ikke støtter Linux, som gir deg tre alternativer. En, du kan kjøre programmet i Wine Run Windows-programmer på Linux (eller Mac) Med WINE Run Windows-programmer på Linux (eller Mac) Med WINE Read More, en gratis åpen kildekode Windows-emulator som lar programmer som er designet for Windows å kjøre i Linux . Sjekk forumene og still spørsmål for å se at det er mulig å gjøre dette med programmet. Hvis det ikke er mulig, og programmet er viktig for arbeidet ditt, er det neste beste å ha en dobbel installasjon av Ubuntu og Windows Tired Of Windows 8? Hvordan Dual Boot Windows og Ubuntu lei av Windows 8? Slik dobbeltklikk Windows og Ubuntu Hvis du oppdager at Windows 8 ikke er helt din kopp te, og du har ingen mulig vei å nedgradere, kan det være lurt å dual boot med Linux for å få et alternativ ... Les mer. På denne måten kan du bruke Ubuntu mesteparten av tiden, men bytte til Windows når det passer deg. Imidlertid må jeg advare deg om at dette kan bremse datamaskinen din. Du kan også installere Ubuntu fra Windows ved hjelp av Wubi. Slik setter du opp et Dual Boot Windows og Linux-system med Wubi. Slik setter du opp et Dual Boot Windows og Linux-system med Wubi Read More. Endelig kan du alltid kjøpe et annet program som fungerer i Linux, spesielt hvis søknaden bare koster noen få pennies, og at du flytter til Ubuntu er en sterkere motivator.
Installasjon
Nå som all housekeeping er i orden, la oss komme rett inn i installasjonsprosessen.
Last ned Ubuntu
Start med å laste ned diskbildet fra Ubuntu-nedlastingssiden. Du trenger en tom DVD eller USB-pinne med minst 3 gigabyte ledig plass. Hvis du foretrekker det, kan du også laste ned Ubuntu-torrentversjonen som lastes ned raskere.

Brenn til DVD / Bootable USB Stick
Én filen er ferdig nedlasting, brenne ISO-filen til DVD eller opprett en oppstartbar USB-pinne på Windows. Den beste måten å opprette en oppstartbar USB-pinne på er å laste ned Pen Drive Linuxs USB-installatør.

Kontroller at USB-stasjonen er Fat16 / Fat32 / NTFS formatert, ellers vil den ikke starte. Hvis du er usikker, overfør innholdet i stasjonen til en annen pinne. Gå til Denne datamaskinen, høyreklikk på stasjonen og klikk “Format”. La filsystemfeltet stå på “FAT 32 (Standard)” og klikk “Start.”
Prosessen bør ta noen minutter, og du kan da opprette den oppstartbare USB-pinnen og fortsette til neste trinn.
Første oppstart
Når du har opprettet Ubuntu Disc eller USB-stasjonen, sett inn i PCen og start på nytt. PCen starter opp i Live Ubuntu Environment. Du vil legge merke til at du kan leke med Ubuntu før du forplikter deg til full installasjon.
Få en følelse av det og en gang fornøyd, velg engelsk, installer Ubuntu og klikk “Fortsette”. Etter det handler det egentlig bare om å følge installasjonsmeldingene og gjøre valg basert på dine preferanser. Noen høydepunkter inkluderer en melding om å erstatte Windows 7-installasjonen og kryptere disken din for ekstra sikkerhet. Når du har tastet inn et datamaskinnavn, brukernavn og passord, klikker du “Fortsette” og installasjonen begynner. Jeg må si at jeg fant dette veldig fort i forhold til min tidligere erfaring med Windows-installasjoner. Det tok nøyaktig fem minutter å installere Ubuntu helt og få en melding om å starte datamaskinen på nytt. Pass på at du slipper ut DVD eller USB før du starter på nytt. I innloggingsskjermbildet skriver du inn legitimasjonene du angir under installasjonen.
Få en følelse for enhetens skrivebord

Ubuntu standard skrivebord er kjent som enhet. Det er flere andre Linux-skrivebordsmiljøer. Det er ditt valg: Topp 10 Linux-skrivebordsmiljøer. Det er ditt valg: Topp 10 Linux-skrivebordsmiljøer Fra Gnome til KDE, fra MATE til Unity, er det mye valg der ute. Hvor skal du begynne? Overveldet? Start her. Les mer som du kan eksperimentere med når du får tak i ting. Det ser faktisk ut som Windows 7-skrivebordet når du ser det for første gang. Hovedforskjellen er selvfølgelig fargene og plasseringen til Windows oppgavelinjen, som er passende benevnt “Launcher”, plassert på venstre side av skjermen. Det er her du “Brygge” program snarveier på omtrent samme måte som du ville pin og unpin Windows-programmer til oppgavelinjen. I motsetning til Windows 7 kan du ikke endre plasseringen til Launcheren.
I stedet for et systemskuff har du statusmenyer (indikatorer) øverst til høyre på skjermen. Her finner du flere menyer inkludert; Nettverk, Lyd, Meldinger, Klokke, Sesjon og andre.
Hvis du vil vise andre installerte programmer, klikker du på Dash-ikonet øverst til venstre på skjermen for å åpne Dash. Dashet ligner Windows 7 startmeny. For å finne et program, skriv navnet sitt i søkefeltet eller søk i kategoriene. Du kan også navigere i Dash ved hjelp av objektiv (Hjem, Programmer, Fil, Musikk og Video), Plug-Gable-elementer til Dash, som vist i skjermbildet ovenfor. Et program vises i startprogrammet så lenge det kjører.
I Filhåndtering (Filer), vil du se din Hjemmemappe som inneholder flere mapper; Dokumenter, nedlastinger, videoer, bilder og noen få flere. Dette er hvor du lagrer filene dine.
En av funksjonene som Windows 7-brukere vil finne nyttige er Workspace Switcher. Føler du noen ganger at Windows-skrivebordet er for lite, spesielt når du kjører flere programmer? I så fall bør denne funksjonen interessere deg. Med Workspace Switcher kan du ha flere forekomster av selvstyrte virtuelle skrivebord som kjører. Bytt mellom arbeidsområder ved hjelp av Ctrl + Alt + pil nøkler.
Et par nybegynnere hikke
Å være ny til Linux, er det alltid noen nybegynnere problemer du vil møte. Følgende er noen få fartboller som du kanskje støter på fra en Windows-bakgrunn.
Linux Software Repository

Smartphones introduserte applikasjonsbutikker til mange mennesker. Men Linux-fellesskapet hadde allerede en “app Store” lenge før Apple og Google kom opp med den nå populære iTunes- og Play-butikken. Linux-programvarebeholdninger har eksistert i flere tiår. De inneholder hundrevis av gratis åpen kildekode applikasjoner for å gjøre omtrent alt.
For å installere et program i Ubuntu trenger du ikke å søke i Google og risikoen for å installere et skadelig program lastes opp. Bare besøk Ubuntu Software Center på lanseringen og se etter handlekurv ikonet med brevet “EN” .
Ubuntu kommer også forhåndsinstallert med en masse programvare ut av boksen. Dette inkluderer: LibreOffice, Firefox-nettleser, Thunderbird-post, Transmission Bit Torrent-klient, Shotwell-bildeviser og en rekke andre nyttige applikasjoner. Klikk på “installert” fanen i Programvaresenter for å se hva som allerede er inkludert.
For flere applikasjoner, søk og når du finner noe som tilfredsstiller dine behov, klikker du på installere. Hver applikasjon i programvaresenteret kommer med korte notater som forklarer hva programmet gjør. En god måte å finne populær programvare på er å se på “Topprangerte anbefalinger” under “All programvare”.
Terminal- / kommandolinjegrensesnittet (CLI)

Hvis du aldri har sett en kommandolinje, kan du ha litt av en lærekurve i Ubuntu. Windows-kommandolinjen brukes sjelden av den gjennomsnittlige brukeren, i hvert fall ikke siden midten av 1990-tallet i MSDOS. I popkultur er kommandolinjen forbundet med geeks og hackere. Når folk flest tenker på en kommandolinje, er bildet som kommer til å tenke på en geek som bærer tykke briller og skriver vekk på en svart skjerm.
Men denne morbid frykt for kommandolinjen er feilplassert. Det er faktisk enkelt å lære og hjelper med komplekse oppgaver, inkludert installering av pakker. For å starte Terminal trykk og hold Ctrl + Alt + T. Lær og trene noen få kommandoer daglig, og innen noen få dager vil kommandoer i kommandolinjen bli andre natur. Les vår hurtigguide for å komme i gang med Linux-kommandolinjen En hurtigveiledning for å komme i gang med Linux-kommandolinjen En rask guide for å komme i gang med Linux-kommandolinjen Du kan gjøre mange fantastiske ting med kommandoer i Linux, og det er egentlig ikke vanskelig å lære. Les mer . Etter det, les vår liste over 40 viktige Linux-kommandoer. En A-Z av Linux - 40 Essential Commands Du bør vite en A-Z av Linux - 40 Essential Commands Du bør vite Linux er det ofte ignorerte tredje hjulet til Windows og Mac. Ja det siste tiåret har operativsystemet for åpen kildekode fått mye trekkraft, men det er fortsatt langt fra å bli vurdert ... Les mer med detaljert forklaring på hva hver kommando gjør.
Installere programmer
En av de store forskjellene mellom Ubuntu og Windows er at programmene kommer som pakker som inneholder alle filene som applikasjonen trenger for å kunne kjøre. Programmene har også det som er kjent som pakkeavhengigheter; som ganske enkelt betyr at programmet ikke kan løpe før avhengighetene installeres først. Avhengigheter deles vanligvis med andre programmer, så i de fleste tilfeller, når de første filene er installert, trenger du ikke å installere dem igjen for et annet program. Du vil av og til bli bedt om å installere avhengighetene før du installerer et program.
Ubuntu Begrenset Extras

Dette er muligens den første pakken du bør installere når du slår opp Ubuntu. Dette er fordi, ut av boksen, vil du ikke være i stand til å gjøre et par ting, for eksempel å høre på MP3-er og se på DVDer. Du kan heller ikke bla gjennom nettsteder som krever Flash og Java. Dette er ikke aktivert som standard fordi Ubuntu ikke har juridisk rett til å distribuere kodeker og annen opphavsrettsbeskyttet teknologi på installasjonsplaten.
Ubuntu Restricted Extras er en samling programvare som støtter MP3, flere andre lydformater, Microsoft-fonter, Flash, LAME og DVD-avspilling. For å installere, bare gå til Programvaresenter, skriv inn “Ubuntu Ubegrenset Ekstra” i søkefeltet og klikk “Installere”. Du kan også finne den under “Topprangerte programvare.”
.Deb filer

I enkelte tilfeller finner du kanskje ikke programmet du vil ha i Programvaresenteret, og som nevnt tidligere, må du søke på utviklerens nedlastingsside for en Linux-versjon. Linux-applikasjoner fra de fleste nettsteder pakkes ofte inn som .deb-filer. Google Chrome er et slikt eksempel. En .deb-fil er opprettet for hver annen Linux-distribusjon. For å installere .deb filer, trenger du et enkelt verktøy kjent som Gdebi. Åpne et terminalvindu ved hjelp av Ctrl + Alt + T og skriv inn sudo apt-get install gdebi. Når du har installert GDebi, bruk Filbehandling for å finne Google Chrome-pakken. Dens filer vil se ut som skjermbildet over.
Dobbeltklikk pakken. Dette vil installere programmet og legge til det vil bli lagt til programlinsen din. Du kan låse den til Launcheren din for rask tilgang. Prosessen med å installere alle .deb-filer er den samme, forutsatt at alle avhengigheter er oppfylt.
Canonical Partner Repositories

Det finnes også andre populære programmer som ikke finnes i Ubuntu Software Center, men er tilgjengelige i Canonical Partner Repository. Et slikt eksempel er Skype. Canonical er selskapet som leder Ubuntu-prosjektet. For å installere Skype må du legge til Canonical Partner Repository. Det er to måter å gjøre dette på, gå til kommandolinjen og skriv:
sudo add-apt-repository "deb http://archive.canonical.com/ $ (lsb_release -sc) partner"
Alternativt, naviger til Systeminnstillinger (giret og skiftenøkkelikonet) på Launcheren din, klikk på “Programvare og oppdateringer” og under “Annen programvare”, kryss begge Canonical Partner repositories. Klikk på Lukk og Oppdater for å oppdatere databasen.
Dette gir deg tilgang til proprietær og lukket programvare, for eksempel Skype som ikke er aktivert som standard. Du kan deretter installere programmet (e) via Programvaresenteret eller ved hjelp av Terminal-kommandoen sudo apt-get install skype.
Er du klar?
Husk at hvis du har problemer med noe, har Ubuntu et av de største nettbrukerne. Uansett hvilket problem du står overfor, er det en stor sannsynlighet for at noen andre har opplevd det før, og en løsning er tilgjengelig. MakeUseOf har også en stor database med Linux-artikler som gir løsninger på noen av de vanligste problemene, nyttige hack og tips.
Er du klar til å stikke inn i pingvinfylte farvann? Eller er du en av de typene som ikke ville berøre en Linux Distro Distro-klokke: De beste Linux-distribusjonene for 2014 Distro Watch: De beste Linux-distribusjonene for 2014 Vi er halvveis gjennom 2014, og en håndfull Linux-distribusjoner har allerede laget en stort sprut i samfunnet. Hvilke distribusjoner er de beste i år? La oss ta en titt. Les mer om livet ditt var avhengig av det? Vennligst gi oss beskjed om dine tanker i kommentarene nedenfor.
Utforsk mer om: Ubuntu, Windows 7.


