Lei av Windows 8? Slik Dual Boot Windows og Ubuntu
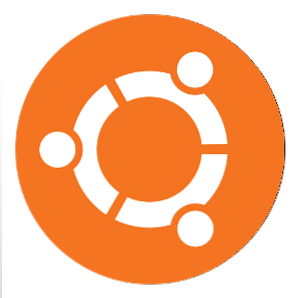
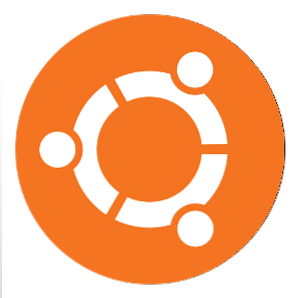 Hvis du oppdager at Windows 8 ikke er helt din kopp te, har vi faktisk brukt det - Hva gjør MakeUseOf Think of Windows 8? Vi har faktisk brukt det - Hva gjør MakeUseOf Tenk på Windows 8? Hvis du ikke har installert Windows 8 ennå; ikke bekymre deg, vi er teknologiforfattere - det er vår jobb å teste disse tingene ut for deg. Ganske mange MakeUseOf-ansatte, inkludert meg selv, har tatt stup og ... Les mer, og du har ingen mulig vei å nedgradere, det kan være lurt å dual boot med Linux for å få et alternativt operativsystem du kan bruke. For de fleste bruker Ubuntu et utmerket valg på grunn av sin popularitet, programvareutvalg, maskinvarestøtte og brukervennlighet. Men hvis du vil dual-boot, må du gjøre noen ting før du er klar til å nyte Linux-installasjonen.
Hvis du oppdager at Windows 8 ikke er helt din kopp te, har vi faktisk brukt det - Hva gjør MakeUseOf Think of Windows 8? Vi har faktisk brukt det - Hva gjør MakeUseOf Tenk på Windows 8? Hvis du ikke har installert Windows 8 ennå; ikke bekymre deg, vi er teknologiforfattere - det er vår jobb å teste disse tingene ut for deg. Ganske mange MakeUseOf-ansatte, inkludert meg selv, har tatt stup og ... Les mer, og du har ingen mulig vei å nedgradere, det kan være lurt å dual boot med Linux for å få et alternativt operativsystem du kan bruke. For de fleste bruker Ubuntu et utmerket valg på grunn av sin popularitet, programvareutvalg, maskinvarestøtte og brukervennlighet. Men hvis du vil dual-boot, må du gjøre noen ting før du er klar til å nyte Linux-installasjonen.
Noen sider: Som tittelen på denne artikkelen kan bety, handler denne artikkelen om å installere Ubuntu etter at Windows 8 allerede er på datamaskinen. Installere en hvilken som helst versjon av Windows etter installering av Ubuntu vil kreve en annen prosess som ikke vil bli dekket her. I tillegg kan disse instruksjonene brukes til annen Ubuntu-basert distribusjon uten endringer.
Ikke-Ubuntu-baserte distribusjoner kan også installeres på denne måten med noen mindre endringer i instruksjonene. For disse distribusjonene er det best å sjekke prosjektets dokumentasjon for offisiell veiledning, men en lignende prosess bør brukes.
Last ned og brenne Ubuntu
Hvis du ikke allerede har det, kan du laste ned en kopi av den nyeste Ubuntu-versjonen (13.04 Ubuntu 13.04: Hva er nytt i Raring Ringtail? [Linux] Ubuntu 13.04: Hva er nytt i Raring Ringtail? [Linux] 25. april Nyeste versjon av en av de mest populære Linux-distribusjonene ble utgitt - Ubuntu 13.04, kodenavnet "Raring Ringtail". I motsetning til tidligere utgivelser av Ubuntu, gir 13.04 ikke ekstraordinære nye visuelle funksjoner som ... Les mer på tidspunktet for denne skrivingen), og ikke glem å sørge for at du får 64-bitersversjonen i stedet for 32-bitersversjonen som det kommer med EFI-støtte hvis du trenger det. Når den er lastet ned, brenner du ISO-filen på en DVD eller USB-minnepinne.
Det er nå to forskjellige måter for deg å installere Ubuntu - en enkel, automatisert måte som tar vare på alt for deg, eller en manuell prosess som gir deg mer kontroll.
Enkel måte

Start datamaskinen med det nye Ubuntu-mediet. Installatøren har kommet så langt nå at det er veldig lite som du faktisk må gjøre selv. Når media er ferdig lastet, spør du om du vil prøve eller installere Ubuntu. Velg ditt språk fra venstre og klikk på Installere. Du bør nå kunne velge “Installer Ubuntu sammen med dem” som vil gjøre alle nødvendige endringer på datamaskinen for å gjøre plass til Ubuntu og installere det riktig på systemet ditt, uansett om det vil installere operativsystemer i den eldre BIOS-modusen eller den nye EFI-modusen.
Før installasjonsprogrammet forplikter endringer på disken, spør du hvordan du vil dele harddisken mellom de to operativsystemene, så ta den avgjørelsen som du vil, og fortsett med installasjonen.
Manuell måte
Første ting først, du må gjøre plass på harddisken for Ubuntu-installasjonen. Mens harddisken din kan vise ledig plass i Windows-partisjonen din, trenger du faktisk å krympe partisjonen selv for å produsere nødvendig plass for å opprette en partisjon for Ubuntu.
Det er to måter du kan gjøre dette ved å bruke Windows 'Diskhåndteringsverktøy (som du finner ved å høyreklikke på “Datamaskin” i Start-menyen, og velg Få til, så ser du i ruten til venstre), eller ved hjelp av et partisjoneringsverktøy som GParted i Ubuntus Live-miljø.

Du finner vanligvis to eller tre partisjoner allerede på harddisken din - disse er alle relatert til Windows-installasjonen. Krymp ned det største av disse partisjonene, med så mye plass du vil gi Ubuntu-installasjonen. Du krymper denne partisjonen fordi de to andre er relatert til Windows oppstartsprosess og bør ikke endres på noen måte. Etter at du har krympet partisjonen, trenger du ikke å opprette nye partisjoner for Linux-installasjonen din, da du skal lage de nødvendige partisjonene i Ubuntu-installatøren.
Start datamaskinen fra Ubuntu media og velg å installere operativsystemet. Vær oppmerksom på om du så en lilla skjerm med et lite tastaturikon nederst på midten eller en svart / hvit valgmeny mens mediet laster, siden dette er viktig senere. Når du blir spurt om hvordan du skal allokere plass, velger du å gjøre det “Noe annet”. Dette åpner et partisitorredigeringsskjermbilde hvor du kan opprette partisjoner. Du må opprette 1-2 partisjoner her, avhengig av systemet og dine egne preferanser.
BIOS Boot

Hvis du så den lilla skjermen mens mediet ble lastet, brukte systemet ditt eldre BIOS for å starte opp mediet. Innenfor den tildelte plassen kan du opprette en Linux-partisjon (helst ext4) og sette sitt monteringspunkt til rot (“/”). Hvis du vil ha en byttepartisjon (som fungerer som et sted for data som er lagret i RAM for å gå i dvalemodus eller som overløpsbeholder), kan du legge til nok plass til å opprette en. Den gode regelen er at byttepartisjonen skal være dobbelt så stor som den installerte mengden RAM.
Ikke glem at hvis du vil ende opp med å ha mer enn fire partisjoner, må du først lage en utvidet partisjon som strekker seg over all ufordelt plass på harddisken din før du oppretter Linux og bytte partisjoner innenfor den utvidede skillevegg. Når du har gjort dette, fortsett med resten av installasjonen. Ubuntu installerer GRUB til MBR, som lar deg velge mellom Ubuntu og Windows under hver oppstart.
EFI Boot

Hvis du så et svart-hvitt utvalgsskjerm, brukte systemet ditt EFI til å starte opp mediet. Velg å gjøre “Noe annet” når du blir spurt om hvordan du skal allokere plass. Du vil sannsynligvis ønske å gjenbruke Windows 'EFI-partisjon som EFI-partisjoner må være i begynnelsen av harddisken, og bruk av den for Ubuntu også vil ikke ødelegge innholdet som trengs for å starte Windows. EFI-partisjonen skal formateres som FAT32, og vanligvis med bare 100 MB.
Du kan øke denne størrelsen til 200 MB hvis du ønsker å gå gjennom kampen om å måtte flytte de andre partisjonene ut av veien først for å gjøre rommet. Velg deretter EFI-partisjonen, og gjør sitt monteringspunkt vær / Boot / efi hvis det ikke allerede er.

Fortsett deretter å lage din Linux-partisjon (er) (og bytt partisjon hvis ønskelig), og avslutt med installasjonen. En EFI-versjon av GRUB vil bli installert som lar deg velge mellom Windows og Ubuntu under hver oppstart.
Feilsøking og konklusjon
Disse tipsene bør hjelpe deg å kunne starte Windows 8 og Ubuntu. Sjansen for at eventuelle problemer oppstår, er svært lave, men gjerne kommentere artikkelen med eventuelle spørsmål du måtte ha. Den eneste bekymringen er hvis du får en “Sikker oppstart” eller “signatur” feil når du prøver å starte Ubuntu installasjonsmedia. Hvis det skjer, må du gå inn i systemets BIOS og deaktivere alternativet Sikker oppstart. For annen feilsøking, sjekk ut denne artikkelen om å installere Linux på en Windows 8-PC Hvordan installerer jeg Ubuntu på en ny Windows 8-datamaskin? Hvordan installerer jeg Ubuntu på en ny Windows 8-datamaskin? Innføringen av personlige datamaskiner med Windows 8 forhåndsinstallert med dem introduserte også en kontroversiell under-the-hood modifikasjon - Secure Boot. Secure Boot er en teknologi som er inkludert i en hvilken som helst ny datamaskin som har Windows ... Les mer .
Hvis du er ny til Ubuntu, sjekk ut vår gode Ubuntu guide for nybegynnere!
Har du dual boot Windows og Ubuntu? Hva er din holdning til EFI vs BIOS? Gi oss beskjed i kommentarene!
Bildekreditt: Ubuntu Wiki
Utforsk mer om: Dual Boot, Ubuntu, Windows 8.


