15 viktige Safari-tips og triks for Mac-brukere
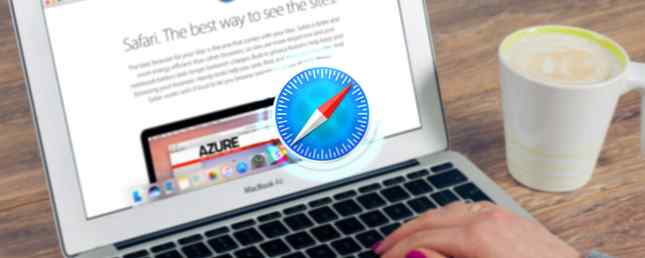
Som en nettleser får ikke Safari nok kreditt. På overflaten virker det underpowered. Det var ikke før mitt tredje forsøk på at jeg omfavnet Safari som standard nettleser. Og det var ikke hastigheten eller batterilevetiden som overtalte meg - det var det generelle niceness av det hele. Det enkle brukergrensesnittet, de glatte overgangene.
Men det var også noe annet. Det var ikke før jeg forsto Safari i sin helhet før jeg kunne vie farvel til Chrome. Og det er her Safaris enkle grensesnitt blir et dobbeltkantet sverd.
Men det er derfor vi er her i dag. Å se utover det åpenbare og unearth nytten som ligger under enkelheten.
1. Bilde for bilde for hvert nettsted

Bilde-i-bilde er en av de beste nye tingene. Slik poper du ut og ser YouTube-videoer på MacOS Sierra. Slik poper du ut og ser YouTube-videoer på macOS Sierra macOS Sierra har en ny funksjon som lar deg pope ut og se YouTube-videoer i "bilde-i-bilde" -modus på skrivebordet ditt ved hjelp av Safari-nettleseren. Les mer i Safari. Å være i stand til å se en YouTube-video som er flytende over alt annet, er veldig nyttig. Det fungerer på mange populære video streaming nettsteder. På nettsteder som Vimeo finner du Bilde-i-Bilde-knappen nederst i verktøylinjen.

Men på YouTube må du høyreklikke to ganger på videoen for å avsløre kontekstuellmenyen. Herfra klikker du på Skriv inn bilde-i-bilde. Videoen vil komme rett ut. Du kan da dra den på et hvilket som helst hjørne av skjermen.
2. Tilpass verktøylinjen

Jeg har fulgt Safari's minimalistiske tilnærming helt. Så jeg liker ikke det når en utvidelse legger til et styggt ikon til verktøylinjen. Heldigvis kan du tilpasse verktøylinjen for å fjerne slike ikoner, og også fjerne standard knapper som nedlastinger og tabulator.

Høyreklikk på verktøylinjen og velg Tilpass verktøylinjen. Deretter drar du ting inn eller ut som du vil.
3. Søk mellom faner

Det er ingen hemmelighet at vi åpner mange faner når du surfer. Safari hjelper deg med å håndtere denne overbelastningen av tabulatene ved å stable stablet tilhørende faner på fanebladssiden. Når du er på denne siden, trykker du på snarveien Ctrl + F, og du kan raskt søke mellom alle kategoriene dine.
4. Slå av varslings popup-vinduer
Som nyhetsknuteposer, liker jeg å besøke blogger mye. Det jeg ikke liker for sent er hvordan hver eneste av disse nyhetssider vil ha meg til å abonnere på nye innlegg ved å aktivere push notifications. I stedet for å nekte forespørselen hver eneste gang, la oss bare deaktivere denne funksjonen helt.

Fra innstillinger side i Safari, klikk på Varsler. På bunnen avkryss av alternativet som sier Tillat nettsteder å be om tillatelse til å sende push-varsler.
5. Pin-faner
En umiddelbar kur til “hvor er fanen” er å bare pinne den. Deretter forblir det docket i venstre kant av fanen raden (på tvers av flere vinduer), og du kan komme til det bare ved å bruke Kommando + 1 eller Kommando + 2 snarvei, avhengig av sted.

For å pinne en fane, høyreklikker du bare på fanen og velger Pin-fanen.
6. Slå av faner
Dessverre er autoplay-videoer raske på nettet. Du er aldri helt sikker på hvor akkurat den lyden kommer fra. Safari merker nå en fane som spiller lyd med et lite høyttalerikon.
Det som er bedre er at uansett hvor lyden spiller, ser du et høyttalerikon i nettadresselinjen. Og ved å klikke på det, vises et alternativ for å dempe alle fanene samtidig.
7. Aktiver URL-forhåndsvisninger i statuslinjen

Jeg er den typen person som liker å se en link til siden før den åpnes. Å se nettadressen til en kobling i statuslinjen mens du svinger over den, var veldig nyttig. Safari, som et enkelt selv, deaktiverte denne funksjonen som standard en stund tilbake. Heldigvis, hvis du klikker på Utsikt fra menylinjen og velg Vis statuslinje, Du får funksjonen tilbake.
8. Tilpass Favoritter-skjermbildet

Favorites-skjermen er hva som vises når du åpner en ny fane, og når du klikker på nettadresselinjen. Dette er så velkommen matte for nettet. Du bør tilpasse skjermen for å legge til snarveier til de mest brukte nettstedene dine.
Besøk et nettsted og klikk deretter på I tillegg til “+” knappen til høyre for nettadresselinjen. Fra rullegardinmenyen velg Favoritter. Fra Favoritter-skjermbildet kan du dra ikoner for å omorganisere dem.
9. Lagre sider som PDF-filer
Eksportere en nettside som PDF krever ikke en spesiell utvidelse. Besøk siden og fra Fil menyen, velg Eksporter som PDF. Velg hvor du vil lagre siden, og klikk Lagre å eksportere.
10. Del sider ved hjelp av AirDrop
AirDrop er en fin måte å dele ikke bare filer, men også nettsider mellom alle dine Apple-enheter. Si at du er på en side du vil åpne på iPad i stedet. Klikk på Dele knappen og velg Airdrop. Velg deretter enheten din.
11. Aktiver Handoff for å gjøre det enklere å bla
Handoff og Continuity er to virkelig kule teknologier. Hva betyr kontinuitet for Yosemite & IOS 8? Hva betyr kontinuitet for Yosemite & IOS 8? OS X 10.10, bedre kjent som Yosemite, er en stor Mac-oppdatering som tilbyr mange funksjoner som aldri har blitt sett før i et operativsystem. En av de viktigste er kontinuitet. Les mer som lar deg sømløst bytte mellom macOS og iOS. Si at du har en side åpen i Safari på iPhone du vil åpne på din Mac.
Hvis funksjonen er aktivert, vil du se en Safari-snarvei på venstre kant av Dock, ved å klikke på den vil åpne siden i Safari. Du trenger ikke å kopiere og lime inn koblinger eller bruke et tredjepartsverktøy.
12. Leservisning

Klikk på Reader Mode-knappen som er på venstre kant av nettadresselinjen etter at du har lastet inn en artikkel for å aktivere Leser utsikt. Alle websidens formatering, annonser og distraksjoner forsvinner til fordel for en minimal, vakker, lettlest layout. Du kan da endre skrifter eller tekststørrelsen.
13. Bruk iCloud-faner
iCloud Tabs er et geni-funksjon som lar deg få tilgang til og kontrollere faner som er åpne i Safari på de andre Apple-enhetene. Etter at du har klikket på tabulatorbryteren, se på bunnen for å se de andre enhetene dine og fanene som er åpne der.
Herfra kan du enten lukke fanene på disse enhetene eller åpne en fane fra en annen enhet rett på din Mac. Ryddig, rett?
14. Hurtig Søk innen forskjellige nettsteder
Ved hjelp av søkeordet for Safari Søkeord kan du raskt søke etter nettsteder som Wikipedia, Amazon, YouTube og mer bare ved å bruke et søkeord.
Så du kan søke på YouTube ved å skrive yt og deretter søkeordet. For eksempel yt nerdwriter laster opp YouTube-søkesiden for de aktuelle videoene. Du finner en liste over alle søkeord på nedlastingssiden for utvidelsen.
15. Blokker uønskede skript med Ghostery
Safari er en enkel og rask nettleser, og du trenger ikke å bekymre deg for Flash. Men hvis du er den typen person som ønsker å ta kontroll over deres privatliv 5 Personvernbeskyttelse Apps du trenger å bruke akkurat nå 5 Personvern Beskyttelse av apper du trenger å bruke akkurat nå Personvern er et område med økende bekymring i internettalderen. Du må gjøre alt du kan for å holde deg trygg. Disse fem verktøyet bidrar til å holde deg trygg og trygg på nettet. Les mer og stoppe informasjonskapsler fra å følge deg rundt overalt, eller du vil deaktivere sporingsskript for nettsteder du besøker, bare installer Ghostery.
Ghostery gir deg informasjon om hvilke skript som kjører, og lar deg deaktivere dem en etter en.
Lag Safari bedre med utvidelser
En av mange grunner til at jeg elsker Safari er fordi det er så enkelt. Men noen ganger trenger du bare litt mer ildkraft. Og i tider som disse utvidelsene kommer til nytte.
Mens Safari-utvidelser støtter Bruk disse Safari-utvidelsene for å øke oppgavene dine Bruk disse Safari-utvidelsene for å øke oppgavene dine Vi vil alle bruke mindre tid og krefter på handlinger som skal være raske og enkle, og Safari har noen fantastiske tillegg som kan hjelpe . Les mer er ikke i nærheten av ekspansiv som Chrome, du vil fortsatt finne viktige utvidelser for populære tjenester som Evernote og Pocket 8 Great Safari Extensions for Bookmark og Tab Management 8 Great Safari Extensions for Bookmark og Tab Management Uansett om du trenger hjelp med å administrere tonnevis av bokmerker eller regelmessig arbeid med mange åpne faner samtidig, kan disse verktøyene lette belastningen. Les mer uten problemer. Også læring av hurtigtastene hjelper alltid Safari for Mac Tastaturgenveier Safari for Mac Tastaturgenveier Les mer .
Hvordan bruker du Safari? Hvordan har du det satt opp? Del med oss i kommentarene nedenfor.
Utforsk mer om: Nettleserutvidelser, Mac-triks, Safari-nettleser.


