3 måter å administrere skjerminnstillinger i Mac OS X Mountain Lion
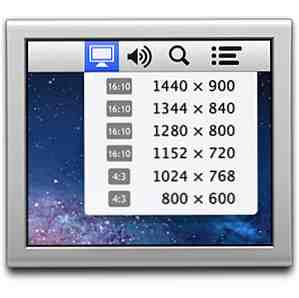
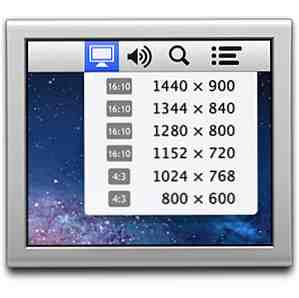 Med Mac OS X Mountain Lion, introduserte Apple en rekke endringer; noen små, noen store. En av de små endringene som påvirket min arbeidsflyt mest, er at menyen på menylinjen er forsvunnet.
Med Mac OS X Mountain Lion, introduserte Apple en rekke endringer; noen små, noen store. En av de små endringene som påvirket min arbeidsflyt mest, er at menyen på menylinjen er forsvunnet.
Før oppdateringen, ved å krysse av i en avkrysningsboks i Mac OS X-skjerminnstillingsruten, vil du introdusere et greit displayikon i menylinjen øverst på skjermen. Ved å bruke det ikonet kan du bytte mellom forskjellige skjermoppløsninger med et museklikk eller to. Hvis du er vant til å bruke forskjellige eksterne skjermer eller beamers under arbeidet ditt, er det et uvurderlig lite verktøy.
Det ikonet på menylinjen er nå borte. I denne artikkelen skal vi se på tre forskjellige måter å enkelt endre og administrere visningsinnstillinger i fly.
1. Bruk hurtigtastene
Den enkleste løsningen ville være å navigere til og gjennom Systemvalg til Vise Innstillinger-panelet. Ved å velge 'skalert'oppløsningsalternativ, i motsetning til'best for innebygd skjerm', kan du velge en annen oppløsning manuelt. Hold alternativet (alt) -tasten for å vise Oppdag Displays knapp.

I stedet for å ta den lange ruten gjennom Systemvalg, holder du alternativet (alt) -tasten på tastaturet og trykker på en av lysjusteringsjusteringsknappene for å åpne vinduet Skjerfpreferanser straks.
2. Skjermmeny
Ved hjelp av tastaturgenveien beskrevet ovenfor, hjelper det mye for å øke hastigheten på arbeidsflyten din, men hvis du vil ha noe mer lik i menylinjeikonet for gammelt (og ikke er villig til å installere tredjeparts programvare), bør du se på Skjermmeny, som er tilgjengelig i App Store gratis.

Når du er installert, vil du se et visningsikon i Mac OS X menylinjen. Hvis du klikker på det, kan du manuelt velge en alternativ oppløsning for noen av de nåværende tilkoblede skjermene (alt i en egen undermeny). Legge til dette er det a Speilskjerm alternativet som lar deg vise det samme innholdet på alle tilkoblede skjermer, i stedet for å utvide skrivebordet ditt over visningsgrenser.
Når du skriver, støtter skjermmenyen ikke de to små skjermmodusene på netthinnen MacBook pro. Hvis du bruker en datamaskin med netthinnen, sjekk ut QuickRes nedenfor.
3. QuickRes
QuickRes er et annet program som har til hensikt å legge til skjermoppløsningsalternativer i Mac-menylinjen. En del av funksjonaliteten overlapper med displaymenyen (diskutert ovenfor). Det vil si, QuickRes lar deg også velge en skjermoppløsning i fly ved å høyreklikke på displayikonet.

Du kan imidlertid også velge alt fra to til åtte foretrukne skjermoppløsninger i programvalgene. Venstre klikke på displayikonet skifter deretter gjennom disse forhåndsinnstillingene i rekkefølge mens du viser et varsel om den nye oppløsningen på skjermen. Angi en tastatursnarvei (eller ved hjelp av standardalternativet + cmd + R) gir deg en annen måte å kjøre gjennom forhåndsinnstillingene for oppløsning.
Hvor ofte bruker du eksterne skjermer og tilpassede skjermoppløsninger i arbeidsflyten din? Hva er din tilnærming? Gi oss beskjed i kommentarfeltet under artikkelen! Og hvis du vil lære mer tips og triks, ikke glem å sjekke ut vår OS X Mountain Lion guide!
Utforsk mer om: Computer Monitor, OS X Mountain Lion.


