4 Kule ting du kan gjøre med Mac Terminal
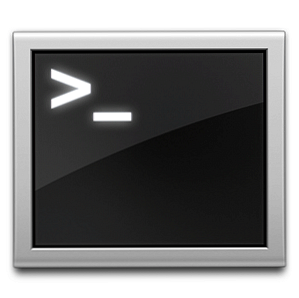
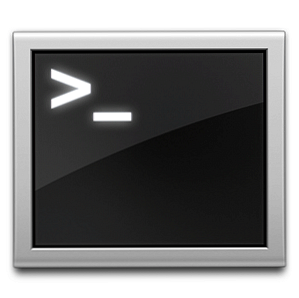 Terminal er Mac OS X analog av Windows-kommandoprompten, eller CMD. Det er et verktøy, som du sikkert allerede vet, som lar deg styre datamaskinen din ved hjelp av tekstkommandoer, i motsetning til et grafisk brukergrensesnitt.
Terminal er Mac OS X analog av Windows-kommandoprompten, eller CMD. Det er et verktøy, som du sikkert allerede vet, som lar deg styre datamaskinen din ved hjelp av tekstkommandoer, i motsetning til et grafisk brukergrensesnitt.
Selv om Terminal kan virke litt skremmende i begynnelsen, vil det lønne seg for å bli kjent med det. Å lære noen få enkle Terminal-kommandoer lar deg utføre bestemte oppgaver i blikket i et øye, som ellers ville være utilgjengelig eller rett og slett kjedelig.
De fem Terminal-tipsene nedenfor er noen som nesten alle kan gjøre bruk av. De er et godt tillegg til Terminal verktøykasse, og tjener som interessante eksempler for å se hva som blir dyktig med Terminal kan gjøre for deg.
For å komme i gang, åpne Terminal-programmet ved hjelp av Spotlight, eller finn det inn Programmer -> Verktøy -> Terminal.
1. Kopier filer med originale tillatelser
Det finnes en rekke forskjellige kommandoer tilgjengelig i Terminal for å flytte eller kopiere filer og mapper. Kommandoen som vises her, vil kopiere en gitt fil eller mappe, samtidig som du beholder de opprinnelige filtillatelsene.
sudo ditto -vV -rsrc src [SOURCE-FILE-PATH] dst [DESTINASJON-FILE-PATH]
Denne kommandoen tar to innganger: filbanen til den opprinnelige filen eller mappen og filbanen til destinasjonsfilen eller mappen. Du kan skrive inn disse manuelt, eller dra en fil eller mappe til Terminal for å sette inn filbanen der du befinner deg i Terminalmarkøren. Mer informasjon om kommandoen ditto finner du her.
2. Slett Stædige filer
Noen ganger nekter filer å bli slettet fra papirkurven, ofte fordi de fortsatt brukes av et annet program i bakgrunnen. Hvis du ikke finner skyldige søknaden for å lukke den ned, og vi snakker om en relativt uskyldig fil (det vil si ikke en systemfil, men et dokument), kan du bruke Terminal til å tvinge det.
rm -v [SOURCE-FILE-PATH]
Denne kommandoen tar bare ett input: banen til filen du prøver å slette. Igjen kan du skrive denne filbanen manuelt, eller dra og slipp filen på Terminal for å sette den inn på plassering av markøren. Mer informasjon om kommandoen rm finner du her.
3. Endre standard skjermbildefilformat
Som standard lagrer Mac OS X skjermbilder til skrivebordet som PNG-filer. Imidlertid støttes også andre filformater, som JPG, GIF, eller PDF. Ved hjelp av Terminal kan du enkelt endre standard skjermbildeformat til en av disse filtypene.
standardinnstillinger skriv com.apple.screencapture type [FILE-EXTENSION]
Denne kommandoen tar bare ett input: det nye skjermdumpens filformat. Hvis du skriver inn et ikke-støttet filformat (eller ikke-sannsynlig), får du ingen indikasjon på at noe gikk galt, men forsøk på å ta et skjermbilde vil gi deg en feilmelding. Hvis dette skulle skje, kan du bare endre filformatet på nytt ved hjelp av kommandoen ovenfor.
4. Vis alltid den nåværende banen i Finder
Finder viser alltid navnet på mappen som er i fokus øverst i vinduet. Hvis du bruker et annet Terminal-triks, kan du få Finder til å vise mappebanen i stedet for mappenavnet.
standard skriv com.apple.finder _FXShowPosixPathInTitle -bool [YES-OR-NO]
Denne kommandoen tar en enkelt boolsk (dvs. ja eller nei) inngang. Hvis du vil slå denne funksjonen på, bruk 'YES'. Hvis du vil slå av denne funksjonen, bruk "NEI" i stedet.
Killall Finder
Finder må gjenopprettes for å se endringene. Du kan gjøre dette ved å starte datamaskinen på nytt, eller ved å utføre kommandoen ovenfor. Før du gjør det, må du sørge for at det ikke er noen bevegelses- eller kopieringshandlinger som pågår.
Har du flere interessante Terminal tips eller triks opp i ermet? Gi oss beskjed i kommentarene nedenfor!
Utforsk mer om: Terminal.


