4 måter å tilbakestille OS X-kontoen din
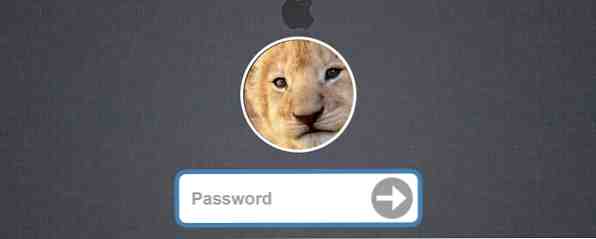
La meg gjette: Du har glemt ditt OS X innloggingspassord. Ikke panikk! Det er fire forskjellige måter å gjenvinne tilgang, slik at man er bundet til å jobbe for deg. Hver av teknikkene som er dekket, er raske og enkle, og vil ikke holde deg venter. Sjekk dem ut nedenfor.

Bruk “Brukere og grupper” I Systemvalg
Den viktigste (og mest åpenbare) metoden for å tilbakestille OS X-passordet ditt er å bruke Bytt passord alternativ i Systemvalg. Mens dette er det enkleste alternativet, vil du trenge et administratorpassord. Hvis du ikke har en (og det er en sjanse du ikke, leser du denne artikkelen tross alt), hopp over til en av de andre metodene som er skissert nedenfor.
1. Åpne opp Systemvalg. Du kan enten gjøre dette via docken, Apple-menyen, Spotlight eller ved å navigere til Programmer> Systemvalg.

2. I Systemvalg, finn og klikk på Brukere og grupper.

3. Når Brukere og grupper Vinduet åpnes, klikk på låsikonet nederst til venstre for å tillate endringer.

Et nytt vindu åpnes, og det er her hvor du må skrive inn noen adminens navn og hans eller hennes passord. Bare kontoer med administratorrettigheter vil fungere her, ideelt hvis passordet du har glemt, er for en vanlig brukerkonto - ikke så mye når du er den eneste administratoren.

4. Når adminpassordet er åpent, velg kontoen du vil tilbakestille, fra den venstre ruten.

5. Klikk nå på Tilbakestille passord alternativet ved siden av kontobildet, som vist nedenfor:
 6. Skriv inn et nytt passord for kontoen din i åpningsvinduet.
6. Skriv inn et nytt passord for kontoen din i åpningsvinduet.

Tips: Bruk et godt passordtips, da dette kan være veldig nyttig i fremtiden. Du kan se vår veiledning for å lage sikre og minneverdige passord. 7 måter å lage passord som er både sikre og minneverdige. 7 måter å gjøre opp passord som er både sikre og minneverdige Å ha et annet passord for hver tjeneste er et must i dagens online verden , men det er en forferdelig svakhet til tilfeldig genererte passord: det er umulig å huske dem alle. Men hvordan kan du muligens huske ... Les mer .
Bruk OS Xs Password Recovery Utility til å tilbakestille passordet ditt
Vår andre metode er å bruke OS Xs Password Recovery-verktøyet til å tilbakestille passordet til kontoen din. For å gjøre dette må du starte opp på Mac-maskinens gjenopprettingsstasjon.
1. Hvis Mac-maskinen er på, slå den av.
2. Trykk på strømknappen til Mac-maskinen for å slå den på.
3. Trykk umiddelbart på “Command + R” å starte opp til OS Xs gjenopprettingsdisk.

Merk: Hvis du bruker et Bluetooth-tastatur, må du trykke på tastene nevnt ovenfor etter du hører Mac-oppstartsklippen din, da Bluetooth-driverne ikke er aktivert før klokka.
4. Når vinduet OS X Verktøy er åpnet, velger du Terminal fra Verktøy-menyen, som vist nedenfor.

5. Skriv inn følgende kommando i Terminal: tilbakestille passord
Trykk Enter, og Password Recovery Utility skal åpnes. Her velger du volumet, som inneholder brukerkontoen (Macintosh HD som standard), kontonavnet og angir et nytt passord. Husk å holde Terminal åpen mens du gjør alt dette.
Når du er ferdig, klikk på Lagre.
6. Start Macen på nytt, og du bør nå få tilgang til kontoen din via passordet du nettopp har satt.
Tilbakestill ditt OS X-kontopassord ved hjelp av en Apple-ID
Selv om metodene ovenfor har egne bekvemmeligheter, kan du også knytte OS X-kontoen din med en Apple-ID, og bruke det som et middel til å tilbakestille passordet ditt. Først må du ha en gyldig Apple-ID knyttet til kontoen din. Så, hvis du ikke allerede har en Apple-konto, opprett en, og knytt den til kontoen din ved å følge trinnene som er beskrevet nedenfor.
Merk: Dette vil ikke fungere uten tilgang til en administratorkonto (med passord), med mindre du har allerede tilknyttet din brukerkonto med en Apple-ID.
Tilknytt en Apple ID med din OS X-konto
1. Åpne opp Brukere og grupper fra systeminnstillinger. Klikk her på låsikonet for å godkjenne, og velg deretter kontoen din i venstre rute.

3. Klikk nå på Sett boks ved siden av Apple ID-feltet, som vist på skjermbildet nedenfor:

4. Skriv inn Apple ID-en din her, eller opprett en ny ved å klikke på Opprett Apple ID.

Merk: Du kan knytte mer enn en Apple ID med kontoen din ved å bruke “I tillegg til” ikon.
5. Når du har angitt og satt opp din Apple-ID, merker du av for alternativet til Tillat brukeren å tilbakestille passord ved hjelp av Apple ID
 Du bør også sørge for at du beholder din Apple ID-sikkerhet, da det kan være veldig nyttig hvis du mister din iOS / Mac-enhet, eller du må gjenopprette et passord for kontoen. For dette vil jeg anbefale at du tar en titt på Tim Brookes 'artikkel om hvordan du konfigurerer og bruker to-trinns bekreftelse for din Apple ID-lås ned disse tjenestene nå med tofaktorautentisering, lås disse tjenestene nå med tofaktorautentisering to -faktorautentisering er den smarte måten å beskytte dine elektroniske kontoer på. La oss ta en titt på noen av tjenestene du kan låse ned med bedre sikkerhet. Les mer .
Du bør også sørge for at du beholder din Apple ID-sikkerhet, da det kan være veldig nyttig hvis du mister din iOS / Mac-enhet, eller du må gjenopprette et passord for kontoen. For dette vil jeg anbefale at du tar en titt på Tim Brookes 'artikkel om hvordan du konfigurerer og bruker to-trinns bekreftelse for din Apple ID-lås ned disse tjenestene nå med tofaktorautentisering, lås disse tjenestene nå med tofaktorautentisering to -faktorautentisering er den smarte måten å beskytte dine elektroniske kontoer på. La oss ta en titt på noen av tjenestene du kan låse ned med bedre sikkerhet. Les mer .
Tilbakestill ditt OS X-kontopassord ved hjelp av Apple-IDen din
Nå som du har knyttet en Apple ID med kontoen din, kan du bruke den til å tilbakestille kontoen din på påloggingsvinduet. Skriv inn feil passord flere ganger, og systemet vil utstede en melding som sier at hvis du har glemt passordet ditt, kan du bruke en Apple ID til å tilbakestille det.

Meldingen vil ha en liten pil ved siden av den, som når du klikker, vil starte passordgjenopprettingsprosessen. Følg instruksjonene på skjermen, og passordet ditt vil bli tilbakestilt.
Bruk terminal for å tilbakestille OS X-passordet ditt
Det siste alternativet er å bruke Terminal for å tilbakestille passordet ditt. Denne metoden vil triks systemet ditt inn tro at det aldri har blitt satt opp før. Du oppretter en ny adminkonto ved hjelp av denne metoden, og bruker den til å tilbakestille passordet til kontoen din. Alle systemfiler, app, personlige data etc. forblir urørt, men du bør alltid ha en sikkerhetskopi uansett.
Ansvarsfraskrivelse:Vi kan ikke ta noe ansvar for eventuelle skader som er gjort ved hjelp av denne prosedyren. Selv om det er 100% prøvd og testet, hvis du angir en feil kommando i Terminal i stedet for de vi har gitt og gjør skade, er vi ikke ansvarlige.
Messing med terminal i enkeltbrukermodus er en risikofylt ting, og vi anbefaler bare å bruke denne metoden hvis noen av de ovennevnte metodene ikke virker for deg, og du er fortsatt låst ute av datamaskinen.
1. Slå av Mac-en din hvis den er på.
2. Trykk på strømknappen for å starte datamaskinen.
3. Trykk og hold umiddelbart på “Kommandotast + S“.

Dette åpner Terminal i 'single-user' modus. Du vet at du har skrevet inn enkeltbrukermodus når du ser hvit tekst vises på skjermen.

4. Skriv inn følgende kommandoer i Terminal, en etter en. Husk å trykke Retur / Enter etter hver kommando.
mount -uw /
rm /var/db/.AppleSetupDone
nedleggelse -h
5. Macen din vil nå slå av. Start opp med strømknappen, og du vil bli presentert med Mac Startup-skjermbildet.

6. Følg trinnene som er fortalt på skjermen for å opprette en ny adminkonto.
7. Når du er logget inn, åpne opp Brukere og grupper fra systeminnstillinger. Klikk på låsikonet for å godkjenne. Her skriver du inn admin brukeren og passordet du nettopp opprettet.
8. Velg kontoen hvis passord du vil nullstille, og klikk på Tilbakestille passord.

9. Når du har tilbakestilt passordet ditt, logg ut og logg tilbake til den opprinnelige kontoen din.
Konklusjon
Tjenesten hjemme er at du bør legge merke til at passordene dine er trygge, og sannsynligvis koble Apple-ID-en til brukerens konto før noe går galt. I det usannsynlige tilfelle at du ikke kan logge på Mac-kontoen din, har du tilgang til det. Ikke glem å sjekke ut vår guide for alt passordrelatert Alt du trenger å vite om passord Alt du trenger å vite om passord Passord er viktige, og de fleste vet ikke nok om dem. Hvordan velger du et sterkt passord, bruker et unikt passord overalt, og husk dem alle? Hvordan sikrer du kontoene dine? Hvordan ... Les mer .
Har du noen gang blitt låst ute av din Mac? Hvordan gjorde du gjenvinne tilgang?


