6 måter å bruke Mac Automator med nettleseren din på
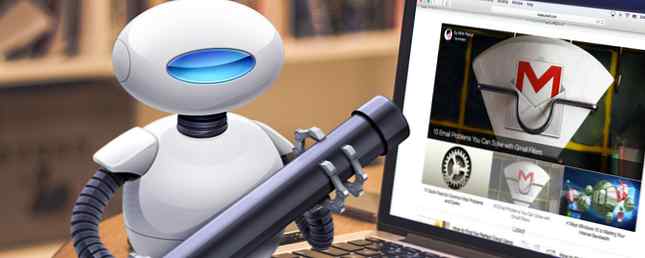
Et av de mest verdsatt verktøyene på Mac-en din er Automator. Det kan ta litt tid å ta tak i, men når du har en ide om hvordan du bruker den, kan du automatisere alle slags nyttige oppgaver, fra rengjøringsmapper. Rengjør automatisk Mac OS X-nedlastingene (eller hvilken som helst) mappe automatisk ren Oppgrader Mac OS X-nedlastingene (eller hvilken som helst) Folder Nedlastingsmappen er ofte en av de mest rotete og uorganiserte stedene, så la datamaskinen ta en del av byrden og få den til å rense nedlastingsmappen din automatisk. Les mer for å lage talekommandoer Opprett kraftige egendefinerte Mac-kommandoer med Yosemite & Automator Opprett kraftige egendefinerte Mac-kommandoer med Yosemite & Automator Her er en Yosemite-funksjon du kanskje har savnet: Apple har gjort det enklere å lage egendefinerte talekommandoer ved hjelp av Automator. Les mer . En av mine personlige favoritt måter å bruke Automator på er med nettleserkommandoer, noe som kan hjelpe deg med å spare mye tid med vanlige handlinger i Safari eller en annen nettleser.
Vi ser på seks måter du kan bruke Automator med nettleseren din her, og vi vil gjerne høre hvordan du har utnyttet det selv!
Åpne en webside på en bestemt tid hver dag
Dette er en som jeg bruker meg selv; Jeg har et Pinterest-brett som inneholder motiverende bilder og sitater Hack din dag og opphold Motivert med Pinterest Hack Din dag og opphold Motivert med Pinterest Pinterest er en online pinnenavn som lar deg dele bilder ved å "pine" dem til profilen din. Jeg er sikker på at du vil, mens du venter et par timer, leker rundt å skape vakre bildebrett eller pinboards ... Les mer, og Automator åpner det hver dag samtidig, så det er det første jeg ser når jeg logger på datamaskinen min.
For dette må vi opprette en kalenderalarm. Åpne Automator og brann opp et nytt prosjekt, og velg deretter Kalenderalarm.

Velg nå Internett fra venstre sidefelt og dra Få angitte nettadresser handling til arbeidsflyten til høyre. Fjern standardadressen og legg til siden du vil åpne (i dette eksemplet har vi brukt //www.makeuseof.com/).

Dette får den riktige nettadressen i arbeidsflyten, og nå må vi gjøre noe med det. Dra Display nettsider handling inn i arbeidsflyten og plasser den under forrige handling. Du ser at man produserer produksjon, og den andre tar inn, så de er koblet til.

For å teste alarmen, trykk på Løpe knappen øverst til venstre. Det skal åpne nettsiden du skrev inn. Hvis det ikke gjør det, må du kontrollere at du fulgte instruksjonene som er oppført ovenfor. Når du lagrer prosjektet, åpnes kalender med en ny hendelse (i dette tilfellet kalles det “Vis MakeUseOf”). Du kan nå redigere hendelsen slik at den gjentar når du vil.

I eksemplet ovenfor vil MakeUseOf åpnes hver tirsdag kl 08:38. Bare gjør endringene her, så din side vises på dine foretrukne dager og tider.
Åpne et bestemt sett med websider
Kanskje du bruker de samme sidene hver morgen, men du vil ikke åpne dem manuelt. Hvorfor ikke lage et lite program som åpner dem alle i standard nettleser? Eller kanskje du vil ha et program som åpner en rekke forskjellige sider som har å gjøre med favorittspillet ditt. Det kan også gjøres. La oss sette opp en rask app som åpner en rekke Hearths-relaterte sider.
Denne gangen vil du velge applikasjon som dokumenttype når du åpner et nytt prosjekt. Igjen, gå til Internett og dra Få angitte nettadresser inn i arbeidsflyten, legg deretter til linkene dine:

Neste legg til Display nettsider handling under den forrige, og du er satt. Jeg har lagret dette programmet som “Hearthstone-leser,” og når jeg starter den, åpner den alle fire nettadressene i forskjellige faner i standard nettleseren.

Start det med Spotlight Search mer effektivt i Mac OS X Med våre topp Spotlight-tips, søk mer effektivt i Mac OS X med våre Top Spotlight-tips Spotlight har vært en killer Mac-funksjon i mange år, med Cupertino som regelmessig lærer Redmond innen skrivebordssøk. Her er noen tips som hjelper deg med å finne mer på din Mac. Les mer, og du kan åpne et stort antall faner på bare noen få tastetrykk!
Last ned alle bildene på en side
Denne automatiseringen blir opprettet som en arbeidsflyt, noe som betyr at du må kjøre den fra Automator; selv om det kan virke som det ville ta lang tid, kan dette være en fin måte å få ting gjort på.
La oss lage en ny arbeidsflyt; åpne et nytt dokument og velg arbeidsflyt alternativ:

Igjen, gå til Internett kategori; denne gangen, legg til Få nåværende nettside fra Safari til arbeidsflyten (dessverre betyr dette at denne arbeidsflyten kun fungerer med Safari, men det er ikke så ille, vurderer at det er et så godt valg for en nettleser Safari vs Chrome på OS X: Hvilken nettleser er riktig for deg? Safari vs. Chrome på OS X: Hvilken nettleser er riktig for deg? Chrome eller Safari? Det er ikke et klart svar. Sannheten er at merkevare lojalitet er kontraproduktivt. Du bør regelmessig se alternativene dine for å se om det kanskje finnes noe bedre. Les mer på Mac likevel). Legg til Få bildeadresser fra nettsiden under det.

Sett Få URLs av bildes dropdown til koblet fra disse nettsidene, og legg til Last ned nettadresser handling til arbeidsflyten. Sett nedlastingsstedet til hvor du vil at bildene skal lastes ned til (i dette tilfellet bruker jeg nedlastingsmappen).

Nå, for å laste ned alle bildene fra en bestemt side i Safari, trenger du bare å åpne siden i Safari og kjøre arbeidsflyten fra Automator. Hvis du vet om en måte å få dette til å kjøre i en annen nettleser, gi oss beskjed i kommentarene!
Last ned alle lyd- eller videofiler fra en side
Du kan oppnå noe lignende med bestemte filtyper ved å bruke en litt mer komplisert arbeidsflyt. Vi lager en annen arbeidsflyt her og starter den på samme måte, med Få nåværende nettside fra Safari handling. Denne gangen tar vi alle de koblede nettadressene med Få linkadresser fra nettsider.

Enten du velger Returnerer bare nettadresser i samme domene som startsiden det er opp til deg; Hvis du velger det, får du bare lyd- eller videofiler som er vert på samme domene som siden du starter. Hvis du ikke velger den, får du alle lyd- eller videofiler som er koblet fra siden, uansett hvor de er. Nå legger du til Filtrer nettadresser handling til arbeidsflyten.

Nøyaktig hvordan du setter opp filteret, avhenger av hva du vil laste ned. For eksempel, hvis du bare vil ha MP3-filer, kan du stille inn Sti å inneholde “.mp3”; Hvis du vil ha MP4-videoer, kan du angi Sti til “.mp4,” og så videre. Du kan også velge et antall kriterier og velge Noen av følgende er sanne, som jeg har gjort her:

Nå som du har valgt nettadressene, må du legge til Last ned nettadresser handling og velg en nedlastingsmappe.

Når du har gjort dette, kjører du bare arbeidsflyten fra Automator, og du laster ned det valgte mediet fra hvilken som helst side du har åpnet i Safari..
Start et nettsted som en frittstående app
Hvis du noensinne har ønsket at et nettsted vil frigjøre en app eller du pleier å bruke flere nettlesere, bedre administrere flere nettlesere på Mac OS X Med disse appene, bedre administrere flere nettlesere på Mac OS X Med disse appene Du kan ha flere nettlesere og sett opp regler som alltid åpner lenker i den rette - alt du trenger er noen smarte apps. Les mer bare slik at du kan holde et enkelt nettsted fra å rote opp fanene i nettleseren din, dette er en fin måte å bruke Automator på..
Brann opp en ny Automator-økt og velg applikasjon. Den første handlingen vil være Få angitte nettadresser, hvor du må skrive inn nettadressen til nettstedet du vil slå til en app. Igjen, som et eksempel, bruker vi MakeUseOf.

Nå skal vi bruke Nettstedspopup handling, som vil lage app wrapper for nettstedet. Du kan velge mellom en rekke forskjellige brukeragenter, som lar deg se et nettsted som det ville vises på en iPad eller iPhone, eller bare holde fast med standard Safari-visning. Du kan også justere størrelsen.

Lagre det som et program og start det.

Og du har din egen appversjon av et nettsted!
Åpne artikler som inneholder spesifikke setninger
RSS-feeder er super nyttige, selv i 2016 Er RSS Dead? En titt på tallene er RSS død? En titt på tallene RSS er ikke død: millioner av mennesker bruker fortsatt den. La oss se på noen få tall. Les mer, men noen feeds er helt overskredet med artikler, og det kan gjøre det vanskelig å finne de du vil lese. Hvis du leter etter bestemte emner eller setninger, kan du opprette en app som åpner artikler som samsvarer med et søk i en bestemt feed.
Først gjør du en arbeidsflyt og legger til en Få angitte nettadresser handling. Legg til nettadressen til feedet eller feeds som du vil søke. Som et eksempel bruker jeg RSS-feed av Dirt Rag magasin.

Nå setter vi opp filteret med Filtrer artikler handling. La oss si at vi ønsker å trekke ut noen artikkel om Colorado eller all-mountain sykling. Vi setter opp filteret slik at det trekker noen artikkel med “Colorado” i tittelen eller “all-mountain” i oppsummeringen, bare som et eksempel. Legg til Få linkadresser fra artikler og Display nettsider handlinger også.

Kjør nå arbeidsflyten, og du bør få mange faner med artikler som samsvarer med dine søkekriterier. Du vil kanskje være forsiktig med denne, da det kan resultere i et helt stort antall nye faner. Men det kan også være svært nyttig hvis du vil ha mye informasjon fra en RSS-feed.
Hvordan automatiserer du?
Det er litt esoterisk i begynnelsen, men Automator kan være et svært nyttig verktøy. 9 Nyttig innebygd Mac OS X-verktøy Du har sikkert aldri brukt 9 nyttige In-built Mac OS X-verktøy du har sikkert aldri brukt mens du ikke er tvunget til å bli kjent med dem, finnes det en håndfull nyttige verktøy som følger med Mac OS X. Les mer for å gjøre Macen din mer effektiv. Det tar litt tid å bli vant til appen, men etter å ha brukt litt tid med det, bør du kunne lage alle slags nyttige arbeidsflyter, tjenester og apper for å hjelpe deg med å gjøre de tingene du trenger for å oppnå hver dag.
Har du brukt Automator til å forbedre din nettleseropplevelse? Del dine beste tips i kommentarene nedenfor!
.


