8 Time-saving Automator-arbeidsflyter for Mac-en
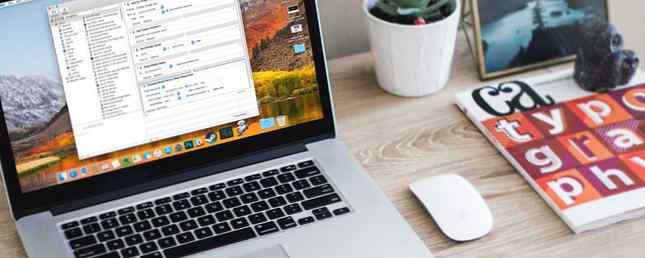
Macen din har et innebygd verktøy kalt Automator som lar deg spare tid ved å automatisere handlinger. Det var rundt lenge før andre automatiseringsverktøy som Workflow (nå Siri Shortcuts) og IFTTT.
Det er enkelt å bruke Automator. Du trenger ikke å vite hvordan du programmerer for å konfigurere dine egne tilpassede arbeidsflyter som utfører vanlige handlinger på din Mac.
I dag vil vi vise deg nyttige, tidsbesparende arbeidsflyter du kan sette opp på din egen Mac.
Grunnleggende om å sette opp en Automator Workflow
Når du åpner Automator fra applikasjoner mappe, blir du bedt om å velge hvilken type dokument du vil opprette. Ta en titt på vår Automators introduksjon for en forklaring av hver type og eksempel arbeidsflyter.

To biblioteker vises helt til venstre i Automator-vinduet. Klikk handlinger eller variabler for å få tilgang til det tilsvarende biblioteket.

Dra handlingene (eller variablene) du vil bruke til arbeidsflyten til høyre, og legg dem i den rekkefølgen du vil at de skal kjøre. Handlinger og variabler har innstillinger du kan justere for arbeidsflyten din.
Når du har satt opp arbeidsflyten din, går du til Fil> Lagre for å lagre det i dokumentformatet du valgte da du opprettet det. Hvis du valgte arbeidsflyt dokumenttype som kjører inne i Automator, kan du lagre den som en applikasjon. Og hvis du valgte applikasjon Som dokumenttype kan du konvertere det til en arbeidsflyt når du lagrer det.
For hver arbeidsflyt vi viser her, begynner du alltid ved å opprette et nytt dokument. Hvis du allerede er i Automator, gå til Fil> Nytt dokument. Eller når du åpner Automator, klikk Nytt dokument på den første dialogboksen.
Velg deretter typen dokument du vil opprette. Vi foreslår en type for hver arbeidsflyt som er oppført her, men du kan velge en annen hvis du vil. Du må kanskje justere handlingene du bruker i begynnelsen av arbeidsflyten din for å få innspillet du trenger.

1. Batch Endre navn på flere filer

Hvis du ofte omdøper flere filer samtidig, er det flere måter å batch omdøpe filer på en Mac, inkludert å opprette en Automator-arbeidsflyt og lagre den som et program.
Du kan også bruke Automator til å lage en Batch Rename service. Dette lar deg velge filer, høyreklikk på dem, og velg Batch Rename service fra tjenester Meny. Pass på å velge filer eller mapper fra Tjenesten mottas valgt rullegardinliste og Finder.app fra i rullegardinlisten over arbeidsflyten.
Når du besøker Fil> Lagre og skriv inn et navn for Batch Rename service, den er lagret på riktig sted og legges automatisk til tjenester Meny.
2. Batch Konverter og endre størrelse på bilder på Mac-en

Vi har dekket batchkonvertering og omforming av bilder på en Mac Hvordan batch konvertere og endre størrelse på bilder på Macen din Slik batch konverterer og endre størrelser på bilder på din Mac Ikke konverter og endre størrelse på bilder separat! Det er flere enkle måter å raskt konvertere og endre størrelse på bilder på din Mac gratis. Les mer ved å lage et program i Automator.
Igjen kan du også opprette en Konverter og endre størrelse på bilder service ved hjelp av Automator som lar deg velge filene, høyreklikk på dem, og velg Konverter og endre størrelse på bilder service fra tjenester Meny. Pass på å velge filer eller mapper fra Tjenesten mottas valgt rullegardinliste og Finder.app fra rullegardinlisten over arbeidsflyten.
Når du åpner Fil> Lagre og skriv inn et navn for Konverter og endre størrelse på bilder service, sparer den til riktig sted og blir automatisk tilkoblet tjenester Meny.
3. Hold nedlastingsmappen ren

De Nedlastinger mappen på din Mac kan raskt bli rotete. Men du kan bruke Automator til å automatisk rydde ut gamle gjenstander ved å flytte dem til papirkurven etter et bestemt antall dager.
Vi beskriver hvordan du gjør dette i vår veiledning for å redusere størrelsen på Mac-sikkerhetskopiering. 6 enkle måter å redusere Mac-sikkerhetskopieringsstørrelser og spare plass 6 enkle måter å redusere Mac-sikkerhetskopieringsstørrelser og spare plass Hvis du går tom for lagring for Mac sikkerhetskopier, disse tipsene vil hjelpe deg med å redusere størrelsen og strømlinjeforme prosessen. Les mer .
4. Avslutt alle programmer samtidig

Mens du jobber, kan du ikke skjønne hvor mange apper du har åpnet. Hvis Mac-maskinen din ikke har mye RAM, vil du kanskje lukke noen apper for å frigjøre minne. Men å stenge hver app separat er tidkrevende.
Du kan lukke alle appene samtidig, og få en ny start ved å bruke en app opprettet ved hjelp av Automator. Følg disse instruksjonene:
- Åpne Automator og opprett en ny applikasjon dokument.
- Klikk handlinger helt til venstre.
- Gå til Bibliotek> Verktøy.
- Dra Avslutt alle applikasjoner Handlingen fra den midterste delen til arbeidsflyten til høyre.
- Hvis du vil se en bekreftelsesboks for å lagre åpne dokumenter før de lukkes, må du sjekke Be om å lagre endringer boks på toppen av Avslutt alle applikasjoner handlingsboks.
- For å forhindre at apps lukkes, klikker du Legg til under Ikke slutte boksen og velg appen du ikke vil avslutte. Gjenta dette for hver app du vil beholde.
- Gå til Fil> Lagre og lagre programmet der du vil. Du kan også dra den til Dock for enkel tilgang.
5. Åpne et bestemt sett med websider

Laster du inn samme sett med sider hver gang du åpner nettleseren din? Du kan gjøre dette automatisk i standard nettleseren ved å lage et program i Automator. Vi viser deg hvordan du gjør dette som en av måtene du kan bruke Automator med nettleseren. 6 Måter å bruke Mac Automator med nettleseren. 6 Måter å bruke Mac Automator med nettleseren. Bruk Automators nettleserkommandoer for å spare tid å utføre vanlige handlinger i Safari, eller en annen nettleser. Les mer .
Apple-hjemmesiden kan automatisk legge seg til Adresse liste. Hvis du ikke vil ha det, velg det og klikk Fjerne.
6. Kombiner flere PDF-filer

Kombinerer du ofte flere PDF-filer til en fil? Normalt trenger du et app- eller nettverktøy for å gjøre det. Men du kan lage en tjeneste ved hjelp av Automator som lar deg enkelt kombinere flere PDF-filer til en.
Følg disse trinnene for å opprette en tjeneste som vises i Finder:
- Åpne Automator og opprett en ny Service dokument.
- Å velge filer eller mapper fra Tjenesten mottas valgt rullegardinliste og Finder.app fra i rullegardinlisten øverst i arbeidsflytpanelet.
- Klikk handlinger helt til venstre.
- Gå til Bibliotek> Filer og mapper helt til venstre.
- Dra Få utvalgte Finder-elementer handling fra den midterste kolonnen til arbeidsflyten til høyre.
- Gå tilbake til Bibliotek til venstre og klikk PDF-filer.
- Dra Kombiner PDF-sider handling fra den midtre kolonnen til bunnen av arbeidsflyten. Velg om du vil kombinere PDF-filene med Legge til sider eller Shuffling sider.
- Gå til Bibliotek> Filer og mapper igjen til venstre.
- Dra Flytt Finder-elementer handling fra den midtre kolonnen til bunnen av arbeidsflyten. Velg mappen du vil flytte den resulterende PDF-filen til fra Til nedtrekksliste.
- For å erstatte en eksisterende fil med den du lager, kontroller du Bytte eksisterende filer boks i Flytt Finder-elementer handlingsboks.
- Gå til Fil> Lagre og gi tjenesten et navn. Din nye tjeneste blir automatisk satt på riktig sted og lagt til i tjenester Meny.
Nå kan du velge flere PDF-filer, høyreklikke på dem, og velg den nye tjenesten fra tjenester menyen for å kombinere dem.
7. Opprett en tekstfil fra utklippstavlets innhold

Hvis du ofte kopierer tekst og limer det inn i en tekstfil for å lagre det, kan du opprette et program ved hjelp av Automator som gjør dette til et snap.
Følg disse instruksjonene:
- Åpne Automator og opprett en ny applikasjon dokument.
- Klikk handlinger helt til venstre.
- Gå til Bibliotek> Verktøy til venstre.
- Dra Få innholdet i utklippstavlen handling fra den midterste kolonnen til arbeidsflyten til høyre.
- Gå tilbake til Bibliotek til venstre og klikk Tekst.
- Dra Ny tekstfil handling fra den midtre kolonnen til bunnen av arbeidsflyten.
- Endre innstillingene for den nye tekstfilen i handlingsboksen, for eksempel å velge Filformat, skriver inn standardfilnavnet (Lagre som), og Hvor for å lagre filen.
- Gå til Fil> Lagre og gi tjenesten et navn. Din nye tjeneste blir automatisk satt på riktig sted og lagt til i Tjenester-menyen.
For å bruke den, velg teksten du vil lagre i en tekstfil, og kjør den nye Automator-appen din.
8. Konverter tekst til en lydfil

Hvis du har mye tekst å lese, vil du kanskje at Macen skal lese den for deg. Du kan opprette en tjeneste ved hjelp av Automator som konverterer valgt tekst til en lydfil.
Følg disse instruksjonene:
- Åpne Automator og opprett en ny Service dokument.
- Å velge tekst fra Tjenesten mottas valgt nedtrekksliste. La standardet være enhver søknad valgt i i rullegardinlisten øverst i ruten.
- Å velge handlinger helt til venstre.
- Gå til Bibliotek> Verktøy til venstre.
- Dra Tekst til lyd handling fra den midterste kolonnen til arbeidsflyten til høyre.
- Velg System Voice du vil. Bruke Spille knappen for å lytte til den valgte stemmen og se hva du liker.
- Skriv inn et filnavn for lydfilen i Lagre som eske.
Nå kan du velge tekst i et hvilket som helst program, høyreklikke på den valgte teksten og velge den nye tjenesten fra tjenester menyen for å konvertere teksten til en lydfil. Tjenesten lagrer automatisk lyden som en AIFF-fil.
Ikonet på filen inneholder en Spille knappen i midten. Bare klikk på Spille knappen for å lytte til lydfilen.
Spar deg selv med Automator på Mac
Automator er gratis og innebygd i Mac-systemet. Hvorfor ikke dra nytte av det for å automatisere tidkrevende og kjedelige oppgaver?
Du kan til og med lage en stasjonær app fra et nettsted ved hjelp av Automator 5 måter å slå et hvilket som helst nettsted til en stasjonær Mac-applikasjon. 5 måter å slå et hvilket som helst nettsted til en stasjonær Mac-app. Vil du bruke favorittwebappene dine på Mac-skrivebordet ditt? Disse appene lar deg omdanne et nettsted til en stasjonær Mac-app. Les mer . Eksperimenter med de forskjellige handlingene og variablene for å komme opp med dine egne Automator-arbeidsflyter. Vi vil gjerne høre om nyttige arbeidsflyter du lager.
Utforsk mer om: Computer Automation, Mac Tips, Mac Tricks, OS X Finder.


