Rengjør automatisk Mac OS X-nedlastingen (eller hvilken som helst) mappe
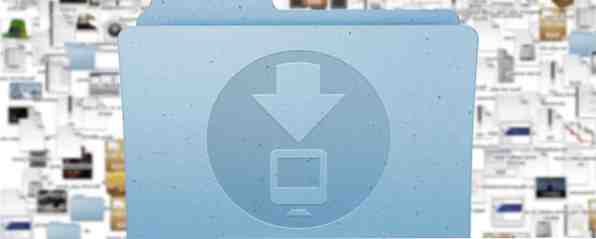
Nedlastingsmappen er ofte en av de mest rotete og uorganiserte stedene å være. Med nye filer som vises regelmessig og ofte ignoreres kort tid etter, vokser den raskt over en håndterlig størrelse og blir en labyrint av tapte og glemte filer.
Det er best å holde mappen Nedlastinger ren og organisert, men det er en kjedelig og altfor ofte oppgave. Det er bare fornuftig å la datamaskinen ta en del av byrden og få den til å rense nedlastingsmappen din automatisk.
1. Smartmapper
Smartmapper er egentlig ikke mapper (de er faktisk lagrede søk), men du kan bruke dem som sådan. I stedet for å flytte filene dine, kan du se på dem gjennom forskjellige vinduer, bare å se et bestemt delmengde av filer som interesserer deg. Hvis du bruker smarte mapper til å rydde opp nedlastingsmappen din, gjør du det bare i overfladisk forstand. Du vil fortsatt ha en rotete mappe et sted, men filene du ser på virker strukturert.
Bruke smarte mapper på denne måten har begge sine fordeler og ulemper. Det er veldig enkelt å sette opp og - avhengig av reglene dine - tillater noen overlapping mellom mapper. På ulempen er du ikke faktisk omstrukturering eller grensesnitt med den opprinnelige mappen, bare søkeresultater.
Ytterligere lag av indirection
Merk at å opprette en smart mappe ikke endrer innholdet i originalen. Hvis du fortsatt vil ha Nedlastinger mappe som hovedpunkt for tilgang, bør du først opprette en egen mappe for å lagre de nedlastede filene dine (for eksempel a Downloads_Files mappe). Deretter endrer du standard nedlastingsplassering i nettleserens preferanser til den mappen. Gjøre dette gjør at du kan sette aliaser til dine smarte mapper i originalen din Nedlastinger mappe.

Hvis det virker som for mye arbeid, kan du forlate oppsettet ditt slik som det er, og legg dine smarte mapper et annet sted. Du kan få tilgang til dem fra sidelinjen, eller opprett en egen mappe for dem (for eksempel a Downloads_Smartmappe, som i skjermbildet ovenfor).
Opprette en smart mappe
Bruk Finder til å navigere til mappen der de nedlastede filene dine er. trykk cmd + Alt + n eller velg Fil> Ny smart mappe. Dette vil sette deg i det kjente søkevinduet. Pass på at du har valgt riktig mappe, fordi Finder har en tendens til å gå tilbake til å søke hele datamaskinen (som ikke er det vi ønsker).

Tweak ditt søk til du har redusert resultatene til dine preferanser. Du kan søke etter nøkkelord øverst til høyre, eller legge til mer spesifikke regler ved å klikke på det lille plussymbolet helt til høyre. Regler kan brukes til å filtrere på et bredt spekter av attributter. Vanligvis filtrerer du på Type, Dato, Navn eller Innhold, men du kan velge på alle typer mer spesifikke metadata.

Som standard, alle Regler må tilfredsstilles for at en fil skal passere filteret. Hvis du vil bli mer kreativ med regelkombinasjoner, holder du alternativet (alt) -tasten mens du legger til en ny regel. Du vil kunne spesifisere om noen, alle eller ingen av et delsett med regler må være oppfylt.

trykk Lagre når du er ferdig Du kan lagre søket til standardplasseringen og velge om du vil legge til en snarvei i sidefeltet. For å legge til smartmappen i den vanlige mappestrukturen, naviger til det lagrede søket (hvis du brukte standardplasseringen, bruk Gå> Gå til mappe ...> ~ / Bibliotek / Lagrede søk) og opprett et alias med Høyreklikk> Opprett alias.
2. Automator
Hvis du leter etter en løsning med litt mer muskel, gir Automator løsningen. For de av dere som ikke kjenner Automator ennå, er det et dra og slipp-verktøy for å lage makroer og applikasjoner. 10 Automator Hacks Du kan lage og bruke i dag [Mac] 10 Automator Hacks Du kan lage og bruke i dag [Mac] Les mer som leveres med Mac OS X. I motsetning til Smartmapper, gjør Automator ikke bare nåværende du med en renere visning av nedlastingsmappen din. Du kan bruke Automator til å gi nytt navn til Slik bruker du Automator til Batch Endre navn på bilder på Mac Slik bruker du Automator til Batch Endre navn på bilder på Mac Les mer, flytt eller til og med slette filer som oppfyller visse kriterier.
Sorter automatisk filer etter type
Vi bruker Automator til å automatisk behandle filer som er lagt til i nedlastingsmappen din. De sorteres etter type eller utvidelse, men samme prosess gjelder for sortering av filene dine på andre kriterier.
Start med å lage mappene du vil flytte filene dine til under sorteringen. Jeg har lagt til flere nye mapper i nedlastingsmappen min: dokumenter, Arkiv, Bilder, video.

Slå opp Automator og opprett en ny mappehandling. For automatisk opprydding av mapper, er mappehandlinger en godsend. Disse makroene er koblet til en enkelt mappe og utløst når nye elementer legges til mappen.

Etter å ha opprettet et nytt Folder Action-prosjekt, må du angi mappen den er knyttet til. Legg merke til rullegardinmenyen øverst på skjermen, og velg mappen Nedlastinger.

Når nye filer legges til den angitte mappen, utløses denne mappevirkningen. Filene som ble lagt til, sendes videre til arbeidsflyten, slik at du kan bestemme hva du skal gjøre med dem. Ved å knytte de riktige handlingene i arbeidsflyten, får vi Automator til å oppføre seg akkurat som vi vil.
Dra Angi verdi for variabel handling fra verktøy kategori til bunnen av arbeidsflyten din og gi variabelen et navn. Dette gjør at vi kan trekke den opprinnelige inngangen (filene som må sorteres) sikkerhetskopiere på et senere tidspunkt i arbeidsflyten.

Legg til en annen Filter Finder Items handling til bunnen av arbeidsflyten din. Denne gangen velger vi filene vi er interessert i for en bestemt kategori. Si alle Dokumenter. Du kan enten filtrere etter Snill, eller for mer presisjon, oppgi de tillatte filtilleggene (og la filer passere hvis Noen av vilkårene er oppfylt).

For å fullføre, legg til Flytt Finder-elementer handling til bunnen av arbeidsflyten din og angi den tilknyttede kategorien mappen du opprettet ved starten.

På dette tidspunktet har du sortert filer av en bestemt type. Nå, for å sortere filene for de andre kategoriene, skal vi bruke variabelen som vi angav tidligere. Legg til Få verdi av variabel handling til bunnen av arbeidsflyten din og velg variabelen fra før.

Nå kan du gjenta prosessen med å filtrere og flytte filer som vi gjorde med de to foregående handlingene. For hver gjenværende kategori, bare kjede Få verdi av variabel, Filter Finder Items, og Få verdi av variabel. Det er det! Trykk på lagre og du er ferdig.
Søknad i stedet for mappehandling
I stedet for å bruke mappehandlinger, kan du opprette en Automator-applikasjon 3 enkle å lage enkle automatiske arbeidsflyter for daglig bruk. 3 enkle å lage enkle automatiske arbeidsflyter for daglig bruk Les mer. I motsetning til mappehandlinger utløses ikke et program automatisk når filer legges til mappen, så du må kjøre den manuelt eller planlegge den til å kjøre regelmessig.

Programmet utløses ikke når nye filer legges til mappen, så før vi gjør noen filmanipulering, må vi hente filene fra nedlastingsmappen din. Vi bruker en sekvens av to handlinger for dette. Fra Filer og mapper kategori i venstre sidefelt, dra Få angitte Finder-elementer til toppen av arbeidsflyten din, og legg til mappen Nedlastinger til mappelisten.

Igjen fra Filer og mapper kategori, dra Få mappeinnhold til slutten av arbeidsflyten din. Det anbefales at du forlater Gjenta for hver undermappe som er funnet Alternativet er ikke merket fordi Automator ikke skiller mellom filplasseringer når den overfører filene dine.
Først skal vi sørge for å definere unntakene: filene og mappene vi ikke vil sortere. Fra Filer og mapper kategori i programfeltet, finn Filter Finder Items handling og dra den til bunnen av arbeidsflyten din. Legg til en regel for å luke ut hver kategorimappe du tidligere har opprettet. Du kan også velge å ignorere filer med en bestemt fargeetikett.

Hvis du har konfigurert arbeidsflyten din slik at den ligner skjermbildet ovenfor, vil du motta alle filer og mapper som ligger i basisnivået for nedlastingsmappen din. Nå, ved å knytte de riktige handlingene som før, kan vi få Automator til å gjøre det vi vil! For eksempel kan du følge trinnene som er skissert i forrige trinn (begynner med Angi verdi for variabel) og opprett et program som sorterer nedlastingene dine per kategori når du kjører den.
Bare reorganiser når for stor
Hvis det ikke er for mange filer i mappen Nedlastinger, kan en enkelt uorganisert katalog fortsatt gi en klar oversikt. Faktisk kan det noen ganger være foretrukket. En liten tilpasning til arbeidsflyten kan gjøre det slik at det bare utføres hvis nedlastingsmappen din vokser over en viss størrelse. For eksempel kan du velge å legge ned nedlastingsmappen din, men automatisk omorganisere den hvis det er mer enn 20 filer i den.

Like over den første Filter Finder Items handling, legg til en Kjør AppleScript handling og lim inn i følgende AppleScript-kode Lær å automatisere Mac med AppleScript [Del 1: Introduksjon] Lær å automatisere Mac med AppleScript [Del 1: Introduksjon] Les mer:
på løp inngang, parametere
fortell søknad "System Events"
sett nummerOfFiler til (antall filer i mappen "~ / Nedlastinger")
slutt tell
hvis (numberOfFiles> 20) da
returinngang
slutt om
sluttløp
Denne utklippet kontrollerer totalt antall filer i nedlastingsmappen din. Hvis det er mer enn 20 filer i den, passerer den bare innspillingen sammen og filene behandles som før. Ellers går det ikke noe videre til neste handling i arbeidsflyten din, og etterlater de etterfølgende handlingene ingenting å jobbe med. Hvis du vil, kan du tilpasse skriptet og endre 20 til en annen verdi.
Planlegger et program
Frem til nå har vi sett to måter å utløse en arbeidsflyt. En mappehandling kjøres når nye filer legges til nedlastingsmappen og et program som utløses manuelt. Det er et tredje alternativ, et sted nede i midten. Du kan bruke Macs Kalender-program Slik legger du øyeblikkelig til Mac-kalenderen din Slik legger du øyeblikkelig til Mac-kalenderen Legg til noe i Mac-kalenderen din på bare noen få tastetrykk - vi har programvaren for å gjøre det mulig. Les mer for å utløse programmet regelmessig. For eksempel kan du rense nedlastingsmappen hver dag rundt midnatt, eller til og med på slutten av en uke.
Åpne Kalender søknad og opprett en ny kalender for Automator-applikasjonene dine ved hjelp av Fil> Ny kalender. Å lage en egen kalender er ikke strengt nødvendig, men det lar deg gjemme hendelsene slik at vinduet ditt ikke blir rotete.

Hold plussikonet og velg din Automator-kalender for å opprette en ny hendelse. Gi det et lett å skille navn som "ren nedlastingsmappe" og trykk enter.

Hendelsen vil bli opprettet på den nåværende dagen, men vi kan fortsatt endre det. Dobbeltklikk på hendelsen i kalenderen din for å endre spesifikasjonene. Endre dato og time til det tidspunktet du først vil at søknaden din skal utløses. Under gjenta, velg frekvensen som du vil at programmet skal planlegge.

Å velge varsling> Tilpasset> Åpne fil og bla til programmet du opprettet ved hjelp av Automator. I nedtrekksmenyen, velg På tidspunktet for arrangementet å utføre programmet i synkronisering med arrangementet og bekrefte.

Nå, hver gang en av disse gjentatte kalenderhendelsene kommer til å bli, blir søknaden din utført og nedlastingsmappen din blir satt i rekkefølge. Endelig fjerner du avkrysningsruten ved siden av Automator-kalenderen for å skjule disse hendelsene fra visning.
Det er det!
Vi har vist deg noen måter å holde nedlastingene dine (eller en hvilken som helst mappe på din Mac) ren og ryddig ved å skjule, sortere eller slette elementer. Du er fri til å bruke dine egne regler eller tidsplaner - eller bare kjør din Automator-app hver gang du trenger det. Vi vil gjerne vite hvordan du sørger for at nedlastingene dine er klare, så del prosessen din i kommentarene nedenfor!
Utforsk mer om: Computer Automation, Download Management.


