Opprett kraftige egendefinerte Mac Voice Commands med Yosemite & Automator

Her er en Yosemite-funksjon du kanskje har savnet: Apple har gjort det enklere å lage egendefinerte talekommandoer ved hjelp av Automator.
I stedet for å klikke på knapper, skrive tastatursnarveier og manuelt starte applikasjoner, bruker du stemmekommandoer i stedet og forbedrer arbeidsflyten og produktiviteten. Talekommandofunksjonaliteten til OS X har forbedret seg betydelig siden vi sist prøvde det. Slik bruker du talekommandoer på din Mac. Slik bruker du talekommandoer på din Mac Les mer .
Apple har integrert sin forbedrede stemme dikteringsfunksjon Kontroller Mac-en din med stemmekommandoer og bedre diktering i OS X Yosemite Kontroller Mac-en din med stemmekommandoer og bedre diktering i OS X Yosemite Du trengte en gang dyre programvare og en leksjon i tålmodighet for å kontrollere Mac-en din stemme, men nå kan du gjøre det med litt mer enn Apples nyeste gratisoppgradering til OS X. Les mer med system-wide talekommandoer som er nyttige for alle typer datamaskinrelaterte oppgaver. Slik kjører du Automator-arbeidsflyten din ved hjelp av denne nye inntastingsmetoden.
Grunnleggende talekommandoer
For å bruke de nye talekommandoen, må du først åpne Systemvalg> Diktat, og aktiver Mac-diktatfunksjonen. Som standard velger systemet den interne mikrofonen på Mac, men du kan velge (under mikrofonikonet) en annen ekstern mikrofon for kanskje bedre ytelse.
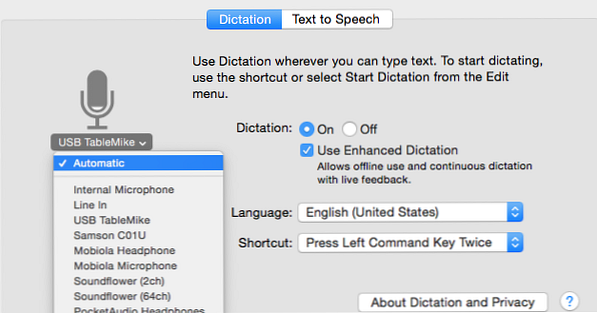
Kontrollere Bruk forbedret diktering vil føre til at Macen din laster ned ekstra programvare, slik at den kan utføre offline. For å aktivere diktering, trykk på Funksjon nøkkel to ganger.

Når du hører et pip, og diktatikonet vises, kan du starte talekommandoer. For eksempel kan du si, “Start kalender”, “Skjul e-post,” eller “Lagre dokument.”
Si, “Vis kommandoer,” og et popup-vindu vil vise tilgjengelige talekommandoer, eller det som ble kalt talbare elementer. Du kan også gå til Systemvalg> Diktat og tale> Tekst til tale> Åpne tilgjengelighetsinnstillinger ...> Diktat> Diktatekommandoer ... for å vise en liste over alle standardkommandoene.

Ordtak, “Hvordan gjør jeg (setning)” viser en eller flere mulige kommandoer du leter etter. Og, “Stopp å lytte” kommandoen lukker diktatikonet. Merk at når diktat er aktivert, demper all bakgrunnslyd.
Apple gir et godt sett med standard talekommandoer, men ved hjelp av det klassiske automatiseringsprogrammet, automatiserer den automatiske automatiseringsveiledningen for Mac-brukere Den fantastiske automatiseringsguiden for Mac-brukere, uansett om det sorterer e-posten, søker dokumentene dine eller bygger en spilleliste, vil du være Forundret hvor mange oppgaver kan gjøres automatisk i stedet for manuelt - hvis du bare visste hvordan du kommer i gang. Les mer, du kan lage dine egne tilpassede kommandoer for ulike oppgaver.
Lag dine egne kommandoer
Hvis du vil opprette egendefinerte talbare elementer, starter du Mac's Automator-program, som er installert som standard med OS X. Du blir spurt hvor du vil lagre den nye makroen, og i det følgende vinduet, velg Dictation Command.
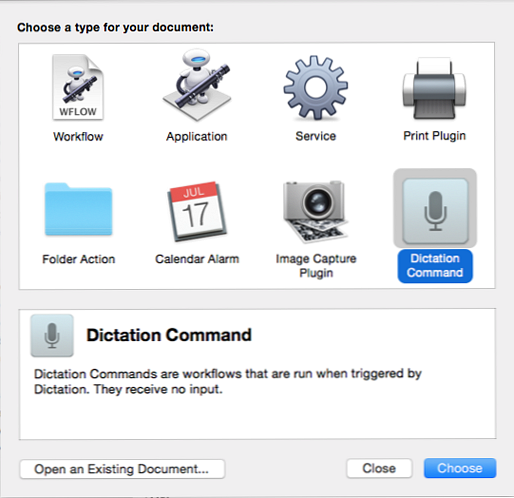
Automator inneholder dusinvis av handlinger som kan utløses av talekommandoer. Som et eksempel, skal jeg lage et snakkbart element som laster ned et nettsted (MakeUseOf.com) i et program (Safari). Å velge Internett under handlinger kolonne, og velg og dra deretter Få angitte nettadresser handling i hovedvinduet.

Bytt gjeldende standardadresse med MakeUseOf.com-adressen, velg og dra deretter Display nettsider handling i neste fase av arbeidsflyten. For å teste arbeidsflyten, kan du klikke på Løpe knappen øverst til høyre i verktøylinjen.
Øverst på skjermen kan du tilordne arbeidsflyten en diktatekommando - jeg skal bruke “Åpne Gjør bruk av.” Undersøk Kommando aktivert boksen, og lagre makroen. Du skal nå kunne snakke og utløse kommandoen du nettopp har skrevet, og det talbare elementet bør også være oppført i Diktat ruten inn Systemvalg.

Som et annet eksempel kan du opprette et annet snakkbart element for å spille en valgt spilleliste i iTunes. Klikk på Legg til knappen i Få angitte iTunes-elementer handling for å legge inn en spilleliste.

Bli kreativ
Det finnes mange andre Automator-handlinger som kan omdannes til talbare elementer, for eksempel å lage en ny mappe, legge til en kalenderhendelse, ta et skjermbilde eller justere lydvolumet til et bestemt nivå.
Som en tung Dragon Dictate-bruker må jeg påpeke at Apples diktatimplementering på mange måter er dårligere enn den kostbare tredjepartsløsningen, men evnen til å lage talbare elementer i Automator er ganske brukervennlig og mye mindre kostbar enn å betale for Dragon Diktere.
Har du opprettet noen tilpassede diktatekommandoer i Yosemite?
Utforsk mer om: Computerautomatisering, Talegjenkjenning, Tale til tekst.


