Diktatør legger til kontroller til Macens tekst til talefunksjon
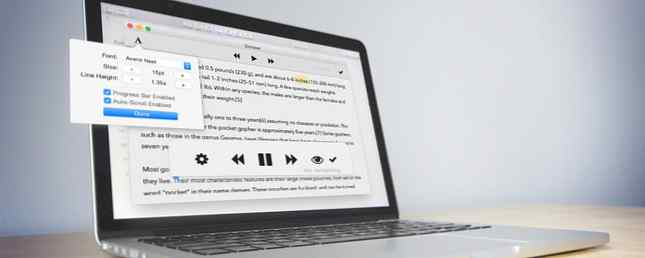
Macen din kan lese hvilken som helst tekst Macen din kan lese hvilken som helst tekst til deg, slik at Macen din kan lese hvilken som helst tekst til deg. Slik gjør du om Enten du vil høre en artikkel mens du gjør noe annet eller vil ha en annen stemme til å lese skrivingen tilbake til Du for korrekturlesing, OS X kommer med alt du trenger. Les mer, men det er noen merkbare mangler. Du kan ikke pause eller spole frem det som leses, for eksempel - stopp er i utgangspunktet ditt eneste alternativ. Du kan heller ikke følge med, eller få en ide om hvor mye lengre teksten er.
I denne tilstanden er Apples innebygde tekst-til-tale-motor en funksjon uten et grensesnitt. Dictater er et enkelt Mac-program som løser det.
Denne appen bruker den innebygde tekst-til-tale-funksjonaliteten, men tilbyr ekstra kontroller. Med det har du de funksjonene du forventer av alt som spiller av lyd: pause, spill, spol fremover og spol tilbake. Og det er også en “teleprompter modus”, som fremhever ordene som blir talt når datamaskinen leser dem.
For ikke-Mac-brukere er det nettsteder som tilbyr tekst til talefunksjonalitet 5 nettsteder for øyeblikkelig å konvertere tekst til tale 5 nettsteder for å omdanne tekst til tale Tekst til tale (og omvendt, for eksempel som Dragon Naturally Speaking) er en glimrende teknologi som kan brukes på mange forskjellige måter. Helt siden Windows 'Microsoft Sam har tekst til tale ... Les mer, og Windows og Linux-brukere bør også sjekke ut eSpeak Gi datamaskinen en stemme med eSpeak [Windows og Linux] Gi datamaskinen en stemme med eSpeak [Windows og Linux] La datamaskinen din snakker. Installer eSpeak, og du kan få datamaskinen til å si noe, på et bredt spekter av språk. Leter du etter en lett tekst til tale program? Enten du vil lytte ... Les mer .
Tekst til tale i bare to klikk
Når du har lastet ned appen, er det enkelt å starte Dictater: bare markere teksten du vil høre, og hør opp kontekstmenyen. Herfra trenger du bare å klikke Diktere:

På samme måte begynner datamaskinen din å lese teksten for deg. I motsetning til Apples “Begynn å snakke” Alternativ, men du vil se kontroller for denne avspillingen nederst til venstre på skjermen.

Disse kontrollene er ganske opplagte: Du kan f.eks. Sette pause, eller hoppe videre med en setning eller ved avsnitt. Den blå linjen nederst angir fremgang, og ved å klikke på merket lukkes Dictater. Hvis du klikker på Eye, får du det som kalles teleprompter-modus.

Dette er et enkelt vindu som viser deg hva som leses - det nåværende ordet er alltid uthevet. For hva det er verdt, er det også mulig å tilpasse fonten:

Og det er dikter! Min foretrukne måte å bruke dette på er i Safari: Jeg åpner en artikkel jeg vil gjerne lese høyt i Reader Mode, og bruk deretter Kommandoen + a å markere all tekst. Det er ikke øyeblikkelig, men det er mye enklere enn den gamle funksjonaliteten - og mye enklere å kontrollere.
Klar til å sette alt dette opp? Her er en kort gjennomgang.
Hvordan sette opp diktater
Installer Dictater, åpne den, og du kan ikke gjøre mye. Du er i utgangspunktet vist et sett med instruksjoner:

Du kan klikke på Tastaturinnstillinger knappen for å åpne den riktige delen av din OS X-preferanser. Herfra klikker du på snarveier kategorien, og klikk deretter tjenester i venstre panel.

I det høyre panelet bør du finne Diktere i Tekst kategori. Gå videre og sjekk det, og til og med legge til en hurtigtast for denne funksjonaliteten hvis du vil.
Jeg hadde personlig problemer med dette: Jeg kunne ikke finne Diktere alternativet i menyen Tjenester på El Capitan. Hvis du starter maskinen på nytt, repareres det på en eller annen måte, så gi det et skudd hvis du har problemer.
Slik endrer du stemmen
Diktater bruker hvilken stemme din Mac er satt til å bruke. Hvis du ikke er fornøyd med det, finnes det flere valg i Mac-innstillingene dine. Åpen Systemvalg, deretter hodet til Diktat og tale. Klikk på Tekst til tale fanen og du kan endre stemmen:

Klikk Tilpass hvis ingen stemmer du liker tilbys - du kan laste ned mer. Hvis du vil gjøre Macen din lyd som Siri Hvordan få Siri Voice og få henne til å si hva du vil Slik får du Siri Voice og få henne til å si hva du vil Uansett om du lager lydklipp for din egen ukentlige teknologi podcast, eller ser etter å skrive dine egne Siri-spoofvideoer - å ha Siri-stemmen på Mac-en din er fantastisk. La meg vise deg hvordan ... Les mer , Samantha er stemmen du leter etter (forutsatt at du er vant til den amerikanske Siri).
Ellers bare bla gjennom stemmer til du finner noe du liker. Det er aksenter for de fleste engelsktalende nasjoner på jorden (og mer enn noen få 90-tallet vitser stemmer). Du kan også endre hastigheten der datamaskinen leser tekst, hvis du vil.
Hva vil du til og med bruke dette til?
“Å få datamaskinen til å lese for meg, er et pent trick”, du sier kanskje, “men hva vil jeg noensinne bruke dette til?”
Mange ting. Her er bare noen få praktiske ting jeg kan tenke på:
- korrekturlesing: Hjernen din kommer til å savne alle typer skrivefeil mens du leser ditt eget arbeid, spesielt hvis du redigerer noe rett etter at du har skrevet det. Ha datamaskinen din til å lese arbeidet for deg, og du vil bli overrasket over hvor mange åpenbare feil som hopper rett ut på deg.
- multitasking: Hvis du jobber med noe som ikke krever full oppmerksomhet, men også ønsker å hente på noen lesing, vil dette fungere for deg.
- utdanning: Hvis du lærer et nytt språk, eller bare ser mange ord du ikke vet hvordan du sier høyt, kan Dictater være en nyttig lærer.
- Moro: Innrøm det: Noen ganger er det bare kult å få en robot til å si noe.
Hva vil du gjøre Mac-lesen din?
Enten du håper å hente på noen nyheter mens du gjør oppvasken eller bare ikke føler for å lese, noen ganger er det fint å la datamaskinen gjøre jobben for deg. Nå vil jeg vite: hva vil du gjøre Macen din lest??
Det er verdt å merke seg at du Mac kan også slå tale til tekst, til blandede resultater. Vår egen Bakari prøvde en gang å skrive en artikkel med den funksjonen. Kan du skrive en hel artikkel ved hjelp av stemmediktasjon på Mac? Vel, det gjorde jeg bare (og dette er det) Kan du skrive en hel artikkel ved hjelp av stemmediktasjon på Mac? Vel, det gjorde jeg bare. Og det er det. Det du leser akkurat nå, er et eksempel på Apples diktat- og taleprogram i aksjon. Det kan være nyttig for korte passasjer, men kan du skrive en hel artikkel med den? Les mer, hvis du er nysgjerrig på det!
Utforsk mer om: OS X El Capitan, Tekst til tale.


