Nyt bedre kontroll over Mac-vinduer med optimal oppsett
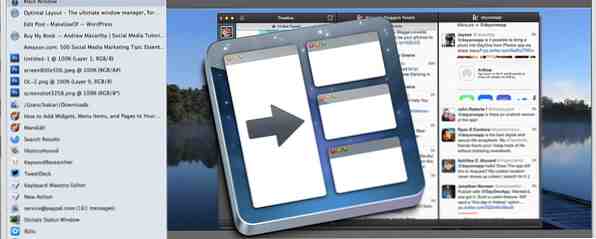
Når du arbeider på din Mac hele dagen, kan skrivebordet enkelt bli overfylt med åpne vinduer, nettlesersider og andre applikasjoner. Hvis du vil ha en bedre måte å styre og kontrollere på Mac-skrivebordet, er Optimal Layout ($ 14,00, gratis prøveversjon) en kraftig vinduhåndteringsløsning.
Appen ligner på andre vinduhåndteringsprogrammer for Mac, som Moom (gjennomgått her Administrer Mac-maskinen din effektivt med Moom Administrer Mac-maskinen din effektivt med Moom En av de mest klossete tingene du kan gjøre på Mac OS X er Windows-administrasjon. t ser vanligvis tilbake på mine Windows-år med lengsel, men vinduhåndtering har blitt integrert langt mindre sloppier på ... Les mer) og BetterSnapTool (vurdert her Ta kontroll over Windows på Mac-skrivebordet med BetterSnapTool og Houdini Ta kontroll over Windows på Mac-skrivebordet ditt Med BetterSnapTool og Houdini Uansett om du har en liten 11-tommers MacBook Air eller en 27-tommers iMac, vil du vanligvis bryte med å administrere Windows på skrivebordet. Selv om jeg bruker to skjermer, brukte jeg ... Les mer), men det tilbyr noen unike funksjoner og nyanser som gjør det skiller seg ut fra mengden.
Hvordan det fungerer
Aktivert av en tilordnet hurtigtast presenterer Optimal Layout et arbeidsområde som består av aktive og skjulte vinduer som for øyeblikket er åpne på din Mac.

Du kan bruke musen eller en tilordnet hurtigtast for raskt å aktivere, endre størrelse og plassere et valgt vindu på hoved- eller sekundærskjermen. Optimal oppsett er spesielt nyttig for iMac-skjermer med stor skjerm, hvor du kanskje vil raskt plassere en eller flere vinduer uten å måtte endre størrelsen på dem ved hjelp av den tradisjonelle metoden for å fange det nederste høyre hjørnet av et vindu.

Du kan enten tegne et valgt vindu i ønsket stilling, eller bruke en forhåndsdefinert eller tilpasset posisjon som passer til din normale arbeidsflyt. Optimal Layout gir muligheter for å plassere vinduer med bare tastaturet eller først og fremst musen eller styreflaten.
For enda økt hastighet kan du kartlegge individuelle og jevnlig brukte tastatursnarveier til makroer i Keyboard Maestro (vurdert her Automatiser alt på din Mac med Keyboard Maestro [Mac] Automatiser alt på din Mac med Keyboard Maestro [Mac] Jeg har skrevet flere artikler om Mac-automatisering, inkludert en MUO Automation Guide om hvordan du kommer i gang med Apples Automator og de innebygde OS X-funksjonene for å lage smarte mapper, spillelister, album og postkasser. Men ... Les mer), som deretter kan brukes til å aktivere og omplassere vinduer ved hjelp av en tilordnet streng bokstaver, i stedet for å huske kompliserte tastatursnarveier.

Jeg liker spesielt hvordan vinduet Optimal layout kan se alle åpne faner i nettleservinduer. Du kan enten velge en fane med musen, eller begynne å skrive de første bokstavene i tittelen på vinduet for å velge den, og deretter trykke Retur-tasten for å aktivere hvor du vil ha den på skjermen. Brukere av applikasjonsstarter, Alfred vil være kjent med denne typen tastaturkontroll.
Men jeg la merke til at for å bedre søke og filtrere flere vinduer innenfor samme program, må du først skrive inn navnet på programmet og deretter skrive navnet på tittelen på vinduet.

Optimal Layout gir en betydelig raskere måte å bytte på vinduer enn ved hjelp av standardvalgene som tilbys i Mac-operativsystemet.
Opprette forhåndsinnstillinger
Etter at du har brukt Optimal Layout for en stund, vil du opprette forhåndsinnstillingene for forhåndsvisning av vinduer, likt hvordan det er gjort i BetterSnapTool. Dette gjøres ved å tegne oppsettet du vil ha, høyreklikke på tittelen på vinduet og velge Lagre ny posisjon.

Et ikon som angir den nye posisjonen, plasseres øverst på Optimal Layout, slik at den raskt kan velges med musen eller med en tilordnet snarvei. Og selvfølgelig kan forhåndsdefinerte stillinger bli redigert fjernet, og selv vist i menylinjen på din Mac.

Når du høyreklikker på en vinduetittel, får du muligheten til å flytte et vindu til neste skjermbilde (hvis du har en), lukk eller avslutt vinduet, eller ignorere vinduet helt.
Tilpasse optimal oppsett
Optimal layout inkluderer et smorgasbord av innstillinger, inkludert stil og farge på layoutvinduet; hvilke funksjoner du vil vises i vinduet, og hvordan du vil ha optimal oppsett for å håndtere aktivering av Windows.

Avhengig av hvilken type kontroll du vil ha, kan det hende du må bruke litt tid på å teste ut de forskjellige innstillingene som passer til arbeidsflyten din.
Hvilken Window Manager?
På dette punktet kan du lure på hvilken Windows Management-applikasjon som er best. Jeg ville være hardt presset til å anbefale den ene over den andre. De har alle liknende funksjoner, så du vil kanskje prøve hver av dem å se hvilke som føles mest komfortable for deg. I generell forstand vil jeg sannsynligvis anbefale BetterSnapTool for tunge mus brukere. Ta kontroll over Windows på Mac-skrivebordet med BetterSnapTool og Houdini Ta kontroll over Windows på Mac-skrivebordet med BetterSnapTool og Houdini Uansett om du har en liten 11-tommers MacBook Air eller en 27 "iMac, vil du vanligvis bryte med å administrere Windows på skrivebordet. Selv om jeg bruker to skjermer, brukte jeg ... Les mer og Optimal Layout for de som liker å bruke hurtigtaster for å kontrollere og navigere i Windows på Mac. Ikke glem Moom, som Simon har dekket i detalj tidligere. Administrer Mac-maskinen effektivt med Moom Administrer Mac-maskinen din effektivt med Moom En av de mest klossete tingene du kan gjøre på Mac OS X er Windows-styring. Jeg ser vanligvis ikke tilbake på mine Windows-år med lengsel, men vinduhåndtering har blitt integrert langt mindre sloppier på ... Les mer .
Hvis alt du vil gjøre er å snap windows side om side, à la Windows, legger iSnap denne funksjonaliteten til OS X.
Nedlasting: Optimal oppsett ($ 14, gratis prøveversjon)
Optimal Layout er definitivt verdt en gratis prøveversjon for å teste ut for en uke eller så. Gi oss beskjed om hva du tenker på programmet og hvordan du bruker det, eller om du foretrekker et av alternativene i stedet.


