Her er hvor MacOS lagrer bilder, bøker, musikk og andre filer

Du har sikkert lurt på nettopp hvor macOS stashes dine data og applikasjonsinnstillinger. Hvor blir bildene fra Photos-appen sikkerhetskopiert på Mac-en din? Hva med musikkfilene fra iTunes-biblioteket ditt?
Du kan få tilgang til og åpne dataene via det tilsvarende programmet, og også via Spotlight Search, mer effektivt i Mac OS X. Med våre Top Spotlight-tips, søk mer effektivt i Mac OS X med våre Top Spotlight-tips. Spotlight har vært en killer Mac-funksjon i mange år med Cupertino lærer regelmessig Redmond innen skrivebordssøk. Her er noen tips som hjelper deg med å finne mer på din Mac. Les mer eller Siri, men du kan ikke finne den på din Mac med letthet. Alle dataene er tilgjengelige via Finder, sikkert. Men hvor? La oss finne det ut.
Før vi begynner ...
Bli kjent med de forskjellige typene Bibliotekmapper og hvordan du får tilgang til brukerbiblioteket. Slik får du tilgang til OS X-biblioteksmappen og hvorfor det er praktisk. Slik får du tilgang til OS X-biblioteksmappen og hvorfor det er praktisk. Mest OS X-bibliotekmapper er best igjen alene, men det er nyttig å vite veien i og rundt brukerbiblioteket. Les mer først. Du finner brukerbiblioteket og andre steder vi nevner i denne artikkelen i Hjemmappen. De “~” (tilde) tegn i stienavnene refererer til denne mappen.

Husk Finder-snarveien Kommando + Skift + G. Det gir deg en dialogboks for å lime inn steder og hoppe til dem direkte i stedet for å navigere gjennom mapper en etter en. Hvis du er mer av en menyperson, må du hente denne boksen ved å klikke på Gå> Gå til mappe. Du kan også hoppe til Finder-steder ved å kopiere og legge inn banenavnene i Spotlight-vinduet.
1. Bilder
Alle bildene du importerer til Bilder-appen, kommer opp i en mappe som heter Masters. Denne mappen gjemmer seg i Photos Library, som er at element med det fargerike ikonet i Bilder-mappen.

For å få tilgang til Masters-mappen kan du enten:
- Gå til stedet
~ / Bilder / Bilder Library.photoslibrary / Masters / - Høyreklikk på Bilder-biblioteket og velg Vis pakkeinnhold

macOS organiserer bilder i nestede undermapper basert på importdatoen. For eksempel vil bilder du har importert 1. desember 2017 vises innen ... / Masters / 2017/12/01 / ...

2. Musikk og videoer
Hvis du har lagt til, kopiert eller lastet ned noe til iTunes, finner du det under:
~ / Musikk / iTunes / iTunes MediaDet inkluderer sanger, filmer, TV-programmer, musikkvideoer og til og med innhold du har importert fra en CD.
Du vil ikke se mediemappen, eller du kan finne den tom hvis Kopier filer til iTunes Media-mappen når du legger til i biblioteket alternativ under iTunes> Innstillinger> Avansert har blitt valgt ut. Det er ikke selv som standard.
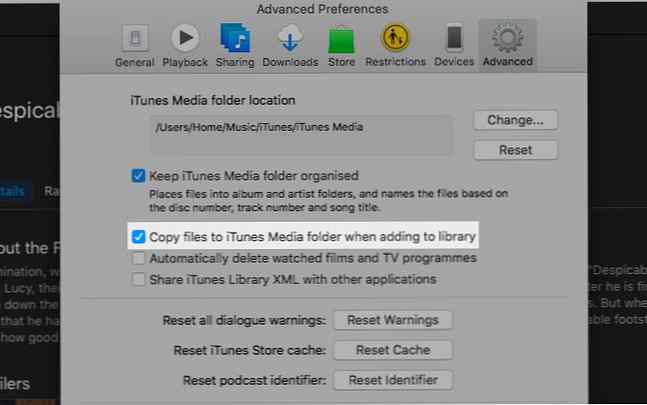
Hva er den enkleste måten å finne en bestemt iTunes-mediefil i Finder på? Se under info delen av filinspektøren. Ta med det med tastatursnarveien Kommando + I når du har valgt filen. Du finner plasseringen informasjon under Fil tab.

Vil du gjøre iTunes-mediefilene enklere å få tilgang til? Dra iTunes Media-mappen til Finder sidebjel for å lage en snarvei. Du kan også endre standardplasseringen til noe du har valgt fra iTunes> Innstillinger> Avansert.

Du vil kanskje gå gjennom denne supportsiden for Apple for å forstå hvordan macOS organiserer mediefiler.
3. Bøker
Du finner dine EPUBer og PDF-filer fra iBooks-appen på en av disse to stedene:
- Hvis du har deaktivert iCloud-synkronisering for iBooks:
~ / Library / Beholdere / com.apple.BKAgentService / data / Dokumenter / iBooks / Bøker - Hvis du har aktivert iCloud-synkronisering for iBooks:
~ / Bibliotek / Mobil Dokumenter / ICloud ~ com ~ Apple ~ iBooks / Documents /
Du kan ikke få tilgang til den andre plasseringen på vanlig måte. Hvis du prøver å, vil du ende opp i ICloud Drive-mappen med iBooks-dataene dine ingen steder i sikte. Du må åpne mappen via Terminal-appen med denne kommandoen:
åpne ~ / Bibliotek / Mobil \ Dokumenter / ICloud ~ com ~ Apple ~ iBooks / Documents
Er du ikke sikker på om du har aktivert cloud synkronisering for iBooks-filer? Drar mot Systemvalg> iCloud> iCloud Drive> Alternativer ... å finne ut. Synkronisering er på hvis avkrysningsboksen ved siden av iBooks vises valgt.

Husk at hvis du vil ha en kopi av noen ePUB eller PDF lagret i iBooks-appen, trenger du ikke å lete etter den faktiske Finder-plasseringen. Velg en Finder-mappe, si Dokumenter eller Nedlastinger, og dra og slipp filen fra iBooks-appen til den mappen. Den opprinnelige filen forblir satt i iBooks, og du har nå en kopi av den.
4. E-post
macOS grupperer e-postene dine etter brukerkonto, postkasse, mapper og så videre, og sender dem til denne brukerbibliotekets plassering:
~ / Library / Mail / V5Du må grave dypt inn i mappen etter mappen for å finne individuelle e-poster, men det er alt der! Postkasser vises som MBOX-filer og kan klikkes. De åpner opp som vanlige mapper gjør.

E-postene viser seg selv med en EMLX-utvidelse, og du kan klikke på en for å åpne den i Mail-appen. De som slutter i .PARTIAL.EMLX er individuelle meldinger i en tråd. Det er greit at QuickLook-funksjonen 6 Great Quick Look-funksjoner du sikkert ikke bruker (Mac) 6 Great Quick Look-funksjoner du sikkert ikke bruker (Mac) Les mer støtter denne filtypen, noe som betyr at du kan forhåndsvise dem e-post ved å trykke Rom.
Bilder og andre medievedlegg fra e-postmeldinger vises i mappen Vedlegg skjult i hver postboks eller MBOX-fil. Hvis du leter etter vedlegg som du har lastet ned, finner du en kopi av hver innenfor:
~ / Bibliotek / Containere / com.apple.mail / Data / Bibliotek / Mail Downloads /5. Chatter
Alt som har å gjøre med iMessage-nettpratene dine, lever under:
~ / Library / MeldingerMappenavnene forteller deg at lukkede / lagrede chatter går inn i arkivmappen og mediefiler går inn i mappen Vedlegg. Selvfølgelig er disse mappene videre delt inn i ulike undermapper. Du må grave litt hvis du leter etter en bestemt melding eller fil. Du kan klikke på en hvilken som helst chatfil for å vise den i et dedikert vindu i Meldings-appen.

Nå kommer du til chatter fra dine aktive økter. Det vil si chattene som er synlige når du åpner meldingsappen. De blir lagret på samme sted som mappene Arkiv og vedlegg, men i en databasefil som heter chat.db. Ja, du kan åpne slike filer med en tekstredigerer som TextEdit, men innholdet deres vil trolig virke gibberish.
6. Notater og Sticky Notes
Notatene fra Notes-appen blir arkivert under:
~ / Library / containere / com.apple.Notes / data / Library / MerknaderDet er ikke mye av en hjelp, fordi macOS pakker notatene til en ukjent fil med utvidelsen. STOREDATA. For å lese innholdet i den filen, må du først kopiere den til et separat sted for å unngå tap av data. Endre endringen av kopien til .HTML og åpne filen med Safari eller en annen nettleser.
Du bør da kunne du se innholdet i notatene dine, men jeg hadde ikke noe lykke til og kunne bare se en side full av manglet tekst. Kilometerstanden din kan variere på denne.

En enklere måte å vise og sikkerhetskopiere notatene dine i vanlig tekstformat, er ved hjelp av en tredjepartsprogram som Eksporter eller Notes Exporter. Det er et mindre MacOS-problem å bekymre seg for 10 gratis apper for å fikse vanlige Mac quirks og irritasjoner 10 gratis apper for å fikse vanlige Mac quirks og irritasjoner Som alle andre operativsystem, kommer macOS med sitt eget sett av quirks. Noen er gode, noen er dårlige, og noen kan overstyres ved hjelp av tredjeparts applikasjoner. Les mer !
I det minste er filene knyttet til notater enklere å vise. Du finner dem under:
~ / Bibliotek / Gruppebeholdere / group.com.apple.notes / MediaHvis du leter etter de klebrige notatene fra Stickies-appen, åpner du denne filen:
~ / Library / StickiesDatabaseDen åpnes med standard tekstredigeringsprogram på din Mac. Det ville være TextEdit, hvis du ikke bruker en tredjepartsapp som standard. I motsetning til notatdatabasen over, er denne lesbar. Vel, det meste av det. I det minste kan du identifisere og kopiere tekstutdrag uten for mye trøbbel.

7. IOS-sikkerhetskopier
Hvis du har sikkerhetskopiert innholdet på iPhone, iPod eller iPad til Mac, finner du alt på dette stedet:
~ / Bibliotek / Application Support / MobileSync / BackupJa, iOS-sikkerhetskopier bruker mye diskplass. Gjenopprett noe av det med vår veiledning for å flytte sikkerhetskopier, apper og bilder fra Mac-en din. Flytt sikkerhetskopier, apper og bilder av MacBook-maskinen for å lagre ledig plass. Flytt sikkerhetskopier, apper og bilder av MacBook-maskinen for å skape ledig plass. Hvis du er desperat, og du har ikke lyst til å betale over oddsen for en solid state-oppgradering, her er noen ideer for ytterligere å maksimere tilgjengelig lagring på MacBook. Les mer .
Funnet det!
Motstå trangen til å gi nytt navn til, flytte eller redigere innholdet i filene og mappene du finner på ulike skjulte steder i Finder. Du kan miste data eller forårsake feil i bestemte apper eller systemverktøy.
Jo, du kan se de dataene og lage kopier av den for å sikkerhetskopiere den andre steder. Sikkerhetskopiene vil komme til nytte når du flytter mellom programmer eller tjenester eller til en ny MacOS-enhet.
Hvis du for eksempel har en MBOX-fil sikkerhetskopiert, kan du bruke den til å importere e-postene dine til, si, Thunderbird Slik bruker du nedlastede Gmail-data Slik bruker du nedlastede Gmail-data Du kan endelig laste ned en kopi av Gmail-dataene dine! MBOX-filen Gmail gir deg ideell til å holde en offline backup eller flytte alle e-postene dine til en ny tjeneste eller Gmail-konto. Les Mer eller Mail-appen på en annen Mac.
Når det er sagt, hvis den er tilgjengelig, vil den Fil> Eksporter alternativet i apper bør være ditt førstevalg for sikkerhetskopiering av data.

Med sine hemmelige Finder-mapper gjør MacOS en god jobb med å holde dataene dine trygge og tilgjengelige gjennom apper. Det forstyrrer ikke deg med kompleksiteten til de underliggende mappestrukturer og filtyper. Likevel, det er fint å vite hvor alle dataene dine går, ikke sant? Hvis bare for å tilfredsstille din nysgjerrighet, eller å gjøre et sted med guidet feilsøking.
Fortell oss hva annet du håper å finne på din Mac og hvorfor.
Utforsk mer om: Mac Tricks, MacOS High Sierra, OS X Finder.


