Hvordan lage en ebook i sider på Mac 5 enkle trinn
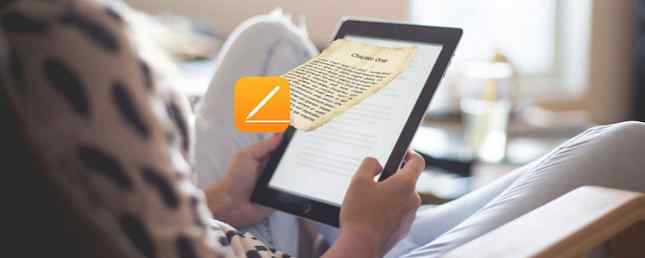
Du trenger ikke å stole på iBooks Author for å lage bøker på din Mac. Det er en enklere løsning som venter på deg.
De Eksporter til EPUB funksjonen i Apples sider kan sette deg opp med interaktive e-bøker som er klar til visning i iBooks og andre EPUB-lesere. Her er en trinnvis veiledning om hvordan du oppretter en eBok i Sider på Mac.
Trinn 1: Bestem mellom faste og fleksible layouter
Her er det første spørsmålet du må spørre deg selv før du lager en ebook i Sider:
Vil du at ebook-layoutet skal omorganisere seg, avhengig av størrelsen og orienteringen til enhetene? Eller vil du at ebook-layoutet ditt skal forbli uansett, uansett størrelsen på enheten og orienteringen?
Hvis du vil ha en fleksibel ebook layout, leter du etter hva Apple kaller en Reflowable EPUB som ferdig produkt. Ellers er det Fast layout EPUB for deg.
Du må holde fast med en portrettboksmal hvis du vil ha en Reflowable EPUB. Det er fordi landskapsmaler ikke støtter dette eksportformatet. Hvis du går for en fast layout, virker enten orientering.

Sørg for at du velger riktig format når du setter opp dokumentet, fordi du ikke kan bytte til en annen type mal når du eksporterer den.
Ideelt sett bør du velge Reflowable-oppsettet for en tekst-tung bok eller et tekstbehandlingsdokument. I tilfelle en bok lastet med bilder eller en med flere kolonner, har du å gjøre med et sidelayout-dokument. Og det er best å eksportere det som en fast layout EPUB.
Hvis du planlegger å konvertere EPUB til Kindle's MOBI-format, går du med Reflowable-oppsettet for eksport, da det sannsynligvis gir deg bedre resultater generelt.
Trinn 2: Konfigurer en mal

Du kan opprette en e-bok fra et tomt dokument eller fra noen av de gratis sideskjemaene som er tilgjengelige i malvelgeren som dukker opp når du åpner appen.
Men det bidrar til å starte med en av malene designet spesielt for ebøker. Du finner disse oppført under bøker i malvelgeren. (Har allerede startet med et grunnleggende blankt dokument og ønsker å bytte til en ny mal? Du kan når som helst ta opp malvelgeren når du trykker på hurtigtasten Alternativ + Cmd + N.)
For denne opplæringen, la oss gå med en fast layout og en liggende ebook-mal. Vi har valgt Historie mal fra Bøker> Bøker-Landskap i malvelgeren. Det er et sidelayout dokument.
For å bekrefte, åpne Dokument inspektør. Under Dokument fanen, merk av for Dokumenthus vises ikke valgt. Det er indikatoren for å se etter. Hvis du hadde et tekstbehandlingsdokument åpent, ble Dokumenthus boksen vil vises valgt.

Trinn 3: Legg til tekst og media
Nå er det på tide å legge til innhold i e-boken din. Du kan sette inn tekst, bilder, videoer, tabeller, diagrammer og figurer ved hjelp av de riktige verktøylinjeknappene. Da vi lager en fast layout EPUB, trenger vi ikke å bekymre oss for å pakke inn tekst. Dermed vil bilder, former og andre objekter alltid vises inline.
Det er bare en bekymring når du lager en Reflowable EPUB. Og i så fall, for å sikre at et objekt forblir innebygd, velg først det og åpne Arrangere fanen av Format inspektør. Deretter bytter du til Flytt med tekst faneblad under Objektplassering og velg Inline with Text fra Tekstbinding nedtrekksmenyen.

Merk: Husk at hvis du legger inn bilder som er større enn 4MP, tilpasser Pages dem til 4MP under eksport.
Hvis du er komfortabel med tegneverktøyene som nå er en del av iWork-pakken, kan du også legge til tegninger i eboken din.

Siden vi går for en fast layout EPUB, trenger vi ikke å bekymre oss om å miste elementer som sidetall, tabulatorer og mesterobjekter når vi eksporterer.
Skaper du en Reflowable EPUB? Du må skanne Apples fastlistefunksjonsliste for å vite hvilke elementer som mangler fra den eksporterte filen.
Men uansett hvilket layout du velger å begynne med, mister du visse elementer som kommentarer, skygger og smarte felt under eksporten til EPUB.
Slik setter du inn nye sider
Hver gang du vil legge til en ny side i e-boken din, må du klikke på Legg til side verktøylinjeknapp. Denne prosessen er hvor sidelayoutmaler skiller seg fra tekstbehandlingene.
I tekstbehandlingsmaler er det å legge til sider likt å legge inn en tom side etter markørposisjonen. Du trenger ikke faktisk å gjøre dette. Appen legger inn nye sider mens du fortsetter å skrive. Med andre ord, får du en ny side når du kommer til bunnen av den nåværende og trykker på Tast inn nøkkel.
Men i sideoppsettmaler som vår, starter du med et sett med mastersider med varierende innholdsoppsett. (Det er også en tom masterside.) Og når du klikker på Legg til side knappen for å sette inn en ny side, må du velge en av disse mastergasene for å kopiere.

Trinn 4: Sett inn en innholdsfortegnelse
Sider genererer en innholdsfortegnelse (ToC) for deg basert på avsnittsstiler i dokumentet ditt (se vår avanserte iWork-veiledning for mer om det 18 Avanserte tips for sider, numre og Keynote 18 Avanserte tips for sider, numre og Keynote Want for å bli mer produktiv i iWork-pakken? Disse avanserte tipsene vil hjelpe enhver Mac-bruker til å lage bedre dokumenter, regneark og presentasjoner. Les mer).
Hvis du vil sette opp en egendefinert ToC, kan du, men bare i et tekstbehandlingsdokument. Klikk på Sett inn> Innholdsfortegnelse> Dokument å sette opp ToC.
Nå, med ToC valgt, bytt til Format inspektørruten. Her kan du aktivere / deaktivere stykkstiler, avhengig av om du vil at den tilsvarende teksten skal vises i innholdsfortegnelsen.

Vi kan ikke opprette et ToC for vår utvalgsbok. Dette skyldes at det er et sidelayout-dokument, som ikke støtter ToC-funksjonen.
Trinn 5: Eksporter boken din som en EPUB
Nei, vi har ikke glemt å legge til et deksel for e-boken din. Vi kommer til det nå.
Du finner bokomslag alternativet når du fortsetter å eksportere dokumentet ditt som en EPUB. For å gjøre det, klikk på Fil> Eksporter til> EPUB. Her, den Eksporter dokumentet ditt dialogboksen kommer opp. La oss skrive inn en tittel og forfatternavn for vår prøvebok.

Radioknappen for å bytte layouter er deaktivert fordi vi har startet med en landskapsmal. Det gir automatisk en fast layout EPUB.
For bokomslaget holder vi standardinnstillingen: Bruk første side som bokomslaget. Du kan legge til et egendefinert bilde som bokomslaget ditt med Velg et bilde radioknapp. Sider bruker dette bildet som bokens miniatyrbilde i iBooks og i filutforskerprogrammer.

Fra den utvidbare Avanserte instillinger seksjon, kan du velge en kategori og et språk for eboken din.
La oss forlate Embed Fonter avkrysningsboks valgt for å sikre at leserens ebook-visningsprogram viser de samme skriftene som vi har valgt. Etter at vi slo på neste knapp, vi kommer til å velge et navn og lagringssted for vår eksporterte EPUB. Nå med ett klikk på Eksport knappen, vår ebook er klar!

Merk: Hvis du åpner Pages-dokumentet fra iPhone / iPad eller iCloud.com, kan du også eksportere det til EPUB derfra.
Nå holder vi vår e-bok for oss selv, men du kan dele din ebook eller til og med sette den opp for salg på iBooks med en iTunes Connect-konto.
Merk: iBooks Forfatter går ikke bort. Og mens du kan importere EPUB-filer til iBooks Forfatter for redigering, kan du ikke åpne IBOOKS og IBA-filer i Pages.
Når er ebooken din som rammer iBooks Store?
For å lage e-bøker, er Pages ikke så avansert som iBooks Author, men det er heller ikke noe slag. Hvis du er kjent med grunnleggende om iWork og ønsker å lage vakre digitale bøker på den enkle måten, hvorfor ikke lage en eBok med Pages?
Og husk, e-bøker er ikke de eneste imponerende dokumentene du kan opprette med Sider på Mac-en din. Slik lager du imponerende sider Dokumenter og maler på Mac Hvordan lage imponerende sider Dokumenter og maler på Mac Prisen er ikke den eneste grunnen til å gi Sider en spin - den er fullpakket med bruksklare maler som gjør arbeidet ditt fantastisk. Les mer !
Utforsk mer om: E-bøker, sider, selvutgivelse.


