Slik tilpasser du påloggingsskjermen på din Mac
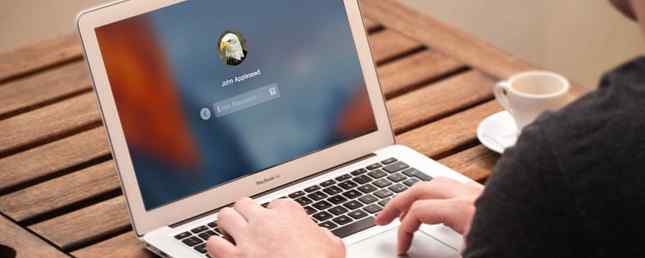
Vi tilpasser alle våre datamaskiner og enheter for å gjenspeile våre personlige preferanser. På din Mac kan du til og med tilpasse skrivebordet Topp 7 måter å tilpasse Mac-skrivebordet ditt Topp 7 måter å tilpasse Mac-skrivebordet Gjør Macen din mer personlig: endre hvordan programmer, skrivebordet og resten av OS X ser ut. Les mer og påloggingsskjermen. Standardinnstillingene for innloggingsskjermbildet er ganske enkle, men du kan legge til funksjoner og funksjonalitet til den.
Kanskje du vil angi både ditt navn og påloggingspassordet 4 Måter å tilbakestille OS X-passordet ditt 4 måter å tilbakestille OS X-kontoen din Passord La meg gjette: Du har glemt ditt OS X-innloggingspassord. Ikke panikk! Det er fire forskjellige måter å gjenvinne tilgang, slik at man er bundet til å jobbe for deg. Les mer når du logger på (i stedet for bare passordet ditt) for ekstra sikkerhet. Du kan også legge til et passordtips og en melding til påloggingsskjermen. Som standard kan du bytte brukere på påloggingsskjermen, men du kan ikke sove i hvilemodus vs. Dvalemodus: Hvilken strømsparingsmodus skal du bruke? Hvilemodus vs. Dvalemodus: Hvilken strømsparingsmodus skal du bruke? Hva gjør søvemodus nøyaktig? Hvordan er det forskjellig fra dvalemodus, som er et ekstra tillegg på Windows-datamaskiner? Hvilken bør du velge, og er det ulemper å bruke dem? Les mer, start på nytt eller avslutt Macen din.
I dag ser vi på hvordan du legger til disse funksjonene og mer til påloggingsskjermen.
Endre innloggingsalternativene
De fleste innloggingsskjerminnstillingene er skjult på et ikke så åpenbart sted i Systemvalg.
Gå til Apple> Systeminnstillinger og klikk Brukere og grupper.

Før du endrer innloggingsskjermen, må du låse opp Brukere og grupper preferanser. Klikk på låsen nederst til venstre i dialogboksen og skriv inn passordet ditt når du blir bedt om det (du trenger en konto med administratorrettigheter).

Klikk Innloggingsalternativer på bunnen av venstre rute. Til høyre velger du alternativene du vil bruke på påloggingsskjermen.
Når du er ferdig med å gjøre valgene dine, klikker du på låsikonet igjen for å forhindre ytterligere endringer.

Alle Innloggingsalternativer bli gråtonet bortsett fra Vis rask brukerbytte meny som nedtrekksliste. Du kan endre hvordan det vises uten å låse opp alternativene.
De følgende syv seksjonene diskuterer hver av Innloggingsalternativer i mer detalj.

Slår på automatisk pålogging
Hvis du ikke vil angi påloggingsinformasjonen din hver gang du starter opp Mac, kan du velge å logge automatisk på kontoen din Slik gjør du Macen din raskere Starte Macen din oppe raskere Er Macen din å ta for alltid til støvel? Slik gjør du det raskere. Les mer . Hvis du skal bruke Mac på mindre sikre steder, bør du ikke slå på dette alternativet.
På Brukere og grupper skjerm, velg en bruker fra Automatisk pålogging rullegardinliste og skriv inn brukerens passord når du blir bedt om det.
Neste gang brukeren logger på, blir innloggingsskjermen omgått, og systemet går direkte til skrivebordet.

Innloggingsvinduvisning Innstillinger
De Vis innloggingsvindu som alternativet lar deg vise påloggingen som enten a Liste over brukere eller Navn og passord.
Standardalternativet, Liste over brukere, viser alle brukerens ikoner på påloggingsskjermen. Bare klikk på ikonet for brukeren du vil ha, og skriv inn passordet for den brukeren.

De Navn og passord alternativet viser to tomme felter, Navn og Oppgi passord, og begge er pålagt å logge inn.
Dette er litt sikrere enn Liste over brukere alternativ fordi du trenger både navnet og passordet for å logge inn.

Viser hvilemodusene, Start og Avslutt
Som standard er Sove, Start, og Skru av knapper er ikke tilgjengelige på påloggingsskjermen. Du må logge inn for å utføre en av disse handlingene.
Men aktiverer Vis hvilemodus, start på nytt og avslutt alternativet legger disse knappene til bunnen av påloggingsskjermen.

Viser menyen Andre inngangskilder
Hvis du regelmessig bytter mellom språk eller tastaturformater, kan du aktivere Vis Input-menyen i innloggingsvinduet mulighet til å legge til Input meny (et tastaturikon) til øvre høyre hjørne av påloggingsvinduet.
Dette lar deg endre språk eller tastatur før du logger inn.

Viser passordhint
Hvis du har en tendens til å glemme passordet ditt, kan du få 7 passord som er både sikre og minneverdige. 7 måter å lage passord som er både sikre og minneverdige Å ha et annet passord for hver tjeneste er et must i dagens onlineverden, men det er en forferdelig svakhet til tilfeldig genererte passord: det er umulig å huske dem alle. Men hvordan kan du muligens huske ... Les mer, du kan slå på Vis passordhint på Brukere og grupper påloggingsalternativer skjermen i Systemvalg.
For å skrive inn teksten for passordet ditt, gå til Apple> Systeminnstillinger og klikk Brukere og grupper. Pass på at brukeren du vil legge til et passordtips for, er valgt til venstre. Deretter klikker du Bytt passord til høyre.

Du må skrive inn en Gammelt passord, en Nytt passord, og så Bekrefte det nye passordet. Du trenger imidlertid ikke å endre passordet ditt. Du kan angi ditt nåværende passord som både gamle og nye passord.
Skriv inn et hint i Passord hint boks som vil minne deg om hva passordet ditt er. Deretter klikker du Bytt passord.

Etter at du har oppgitt passordet feil tre ganger, vil Passord hint vises automatisk.

Du kan også klikke på spørsmålstegnikonet i Oppgi passord felt for å vise Passord hint, om du viser påloggingsvinduet som en Liste over brukere (under) eller Navn og passord (ovenfor).

Legge til hurtigbrukermenyen til menylinjen
Den hurtige brukerbyttemenyen Hvordan sette opp flere brukerkontoer på din Mac Hvordan sette opp flere brukerkontoer på din Mac Hvordan fungerer brukerkontoer på en Mac? Kan brukere lese og redigere hverandres filer? Hva skjer når du sletter en brukerkonto? Les mer vises ikke på påloggingsskjermen, men det gjelder det. Alle brukerkontoer på Mac er oppført i den hurtige brukerendringsmenyen, slik at du raskt kan bytte til en annen bruker uten å logge ut av den nåværende.
Du kan også få tilgang til Innloggingsvindu fra den hurtige brukeromkoblingsmenyen og Innstillinger for brukere og grupper.
Aktiverer Vis rask brukerbytte meny som alternativ på Brukere og grupper påloggingsalternativer skjermen i Systemvalg, legger til menyen til høyre i menylinjen.

Hvis du har valgt å vise påloggingsvinduet som en Liste over brukere, Du ser en oransje sirkel med et merke ved siden av en bruker som er logget inn.

Aktiverer VoiceOver på påloggingsskjermen
VoiceOver er den avanserte skjermlesingsteknologien VoiceOver gjør Apple-enheter mer tilgjengelige enn noen gang VoiceOver gjør Apple-enheter mer tilgjengelige enn noen gang President of the American Foundation of the Blind regner med at "Apple har gjort mer for tilgjengelighet enn noe annet selskap til dags dato" og VoiceOver spilte en stor rolle i det. Les mer bygget inn i macOS Sierra. Det gjør det mulig for visuelt deaktiverte brukere å kontrollere Mac-en ved å bruke primært et tastatur, oppdaterbar pennelisplay eller styreflate. En mørk rektangulær oversikt vises som VoiceOver-markøren. Bruk denne markøren til å bevege deg rundt på skjermen, velg kontroller, og for å lese og redigere tekst.
Hvis du aktiverer Bruk VoiceOver i innloggingsvinduet alternativ på Brukere og grupper påloggingsalternativer skjermen i Systemvalg, Du kan bruke VoiceOver-kommandoer til å navigere og samhandle med elementer på skjermen.

Legge til en egendefinert låsemelding i innloggingsskjermen
Du kan legge til en egendefinert melding på påloggingsskjermen. Kanskje du vil legge til din kontaktinformasjon, så enhver forhåpentligvis ærlig person som finner Macen din, kan komme i kontakt med deg for å returnere den. Sannsynligvis en sjelden forekomst, men man kan alltid håpe.
Gå til Apple> Systeminnstillinger og klikk Sikkerhet og personvern.

For å legge til en melding på påloggingsskjermen må du låse opp alternativet. Klikk på låsen nederst til venstre i dialogboksen, og skriv inn passordet når du blir bedt om det.

Først må du kontrollere at Generell skjermen er aktiv.
Undersøk Vis en melding når skjermen er låst boksen og klikk deretter Still inn låsemelding.

Skriv inn meldingen du vil vise på påloggingsskjermen i popup-dialogboksen og klikk OK.

Når du låser skjermen eller neste gang du starter opp Mac, ser du meldingen nederst på påloggingsskjermbildet over Sove, Omstart, og Skru av knapper (hvis du har valgt å vise disse knappene).

Endre brukerprofilbildet ditt
Hvis du viser påloggingsvinduet som en Liste over brukere, Brukerprofilbildet Topp 7 måter å tilpasse Mac-skrivebordet på topp 7 Måter å tilpasse Mac-skrivebordet Gjør Macen din mer personlig: endre hvordan programmer, skrivebordet og resten av OS X ser ut. Les mer viser over ditt navn.
For å endre bildet, gå til Apple> Systeminnstillinger og klikk deretter Brukere og grupper. Kontroller at brukeren du vil endre profilbilde til, er valgt til venstre.
Deretter beveger du musen over brukerprofilbildet og klikker redigere når ordet vises på bildet.

I popup-dialogboksen som vises, klikker du mislighold for å velge et bilde fra Apples standardsett eller klikk Bilder for å velge et bilde fra ditt Bilder-bibliotek. Deretter klikker du på bildet du vil ha til høyre og klikker Lagre.

For å se profilbildet på påloggingsskjermen, klikk Innloggingsalternativer og sørg for Liste over brukere er valgt ved siden av Vis innloggingsvindu som.
Hvis du ikke kan endre alternativet fordi det er nedtonet, klikker du på låsen nederst og skriver inn passordet ditt for å låse opp alternativene.

Du vil se ditt nylig valgte profilbilde på påloggingsskjermen over navnet ditt.

Finn din egen utseende og følelse
Eksperimenter med disse alternativene og oppdag hva du liker på din egen påloggingsskjerm.
Hva har du på Mac-brukerens innloggingsskjerm? Har du eksperimentert med noen andre måter å tilpasse påloggingsskjermen din? Del tilpassingene dine med oss i kommentarene.
Utforsk mer om: Mac Tricks, MacOS Sierra, Brukerkontokontroll.


