Slik redigerer du Mac OS X-vertsfilen (og hvorfor du kanskje vil)
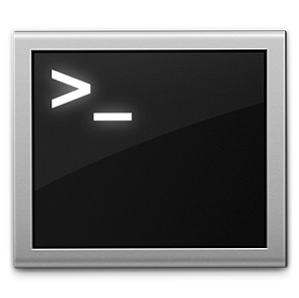
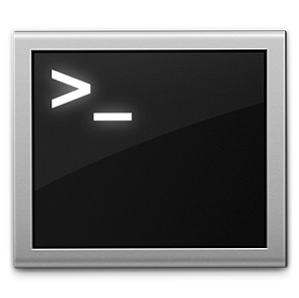 Vertsfilen Hva er Windows Host File? Og 6 overraskende måter å bruke det på. Hva er Windows Host File? Og 6 Overraskende måter å bruke den på. Windows Hosts-filen lar deg definere hvilke domenenavn (nettsteder) som er knyttet til hvilke IP-adresser. Det har forrang over DNS-serverne, slik at DNS-serverne kan si at facebook.com er koblet til ... Les mer brukes av datamaskinen til å kartlegge vertsnavn til IP-adresser. Ved å legge til eller fjerne linjer i vertsfilen din, kan du endre hvor bestemte domener vil peke når du åpner dem i en nettleser eller ved hjelp av annen programvare.
Vertsfilen Hva er Windows Host File? Og 6 overraskende måter å bruke det på. Hva er Windows Host File? Og 6 Overraskende måter å bruke den på. Windows Hosts-filen lar deg definere hvilke domenenavn (nettsteder) som er knyttet til hvilke IP-adresser. Det har forrang over DNS-serverne, slik at DNS-serverne kan si at facebook.com er koblet til ... Les mer brukes av datamaskinen til å kartlegge vertsnavn til IP-adresser. Ved å legge til eller fjerne linjer i vertsfilen din, kan du endre hvor bestemte domener vil peke når du åpner dem i en nettleser eller ved hjelp av annen programvare.
Dette er en viktig fil og en som er under datamaskinadministratorens kontroll, så du trenger en konto med fulle rettigheter for å foreta endringer. På Mac OS X er prosessen litt mer komplisert enn å bare åpne en tekstfil, legge til noen linjer og lagre den igjen; men det er fortsatt lett nok til at selv komplett nybegynnere skal gjøre med små problemer.
Hvis du kjører Windows, kan du finne instruksjoner for operativsystemet ditt her. Slik blokkerer du nettsteder på PCen uten å bruke programvare. [Windows] Slik blokkerer du nettsteder på PCen uten å bruke programvare. [Windows] Ethvert nettsted du besøker, kan potensielt følge dine vaner , laster irriterende annonser, eller distribuerer skadelig programvare. Mesteparten av tiden kan sunn fornuft og standard programvare for skadelig programvare hjelpe deg med å fjerne det verste ... Les mer .
Hva det gjør
Hvis du har landet på denne siden fra et søk, er det en god ide at du allerede vet hvorfor du vil endre vertsfilen (og kan fortsette og hoppe ned siden til “Gjør endringer” delen av denne artikkelen). Fortsetter å lese? Jeg antar at du ikke er kjent med denne filen da.

Vertsfilen brukes til å rute vertsnavn, inkludert webadresser til IP-adresser. Hvis et eksisterende domene legges til denne filen sammen med en IP, vil den ringe på at IP i stedet for hvor domenenavnet normalt peker. Det finnes en rekke bruksområder, men det store flertallet innebærer sikkerhet, blokkering av vertsnavn og hindring av tilkoblinger.
Som et eksempel, må webutviklere ofte bruke denne filen for å få tilgang til utviklingsservere som ikke er bundet til et domene. Ved å peke på et domene eller underdomene som “mysite1.mysite.com” til IP hvor utviklingsstedet er plassert, er det lettere å få tilgang til nettstedet. Dette bidrar også til å hindre at resten av nettverket får tilgang til den serveren enkelt.
Et annet eksempel ville være å blokkere tilgang til et domene, så når et nettsted omdirigerer deg til en adserver eller et partners nettsted, kan du blokkere det området ved å legge til en linje i vertsfilen din som omdirigerer IP til din lokale maskin (127.0.0.1) . Selvfølgelig gir dette bare et løs sikkerhetsnett som annonsører, spammere, malware distributører og alle andre du kanskje vil holde ut er klokt.

Datamaskinen din (det være seg Windows, Mac eller Linux) vil alltid sjekke for vertsfilen ved oppstart, og du trenger ikke å gjøre noe for å aktivere det. Det er allerede der. Hvis du leser denne artikkelen, bruker du sannsynligvis en Mac, og du bør vite at å gjøre endringer i denne delen av disken, krever administratortilgang.
Langt den enkleste måten å gjøre endringer på vertsfilen din, er å bruke Terminal-appen. 4 Kule ting du kan gjøre med Mac-terminalen 4 Kule ting du kan gjøre med Mac-terminalen Terminalen er Mac OS X-analogen av Windows-kommandoen spør, eller CMD. Det er et verktøy, som du sikkert allerede vet, som lar deg kontrollere datamaskinen din ved hjelp av tekstkommandoer, i motsetning til ... Les mer, i stedet for Finder.
Gjør endringer
Denne opplæringen er for Mac OS X Lion 10.7 og nyere, med mindre annet er angitt. For å endre vertsfilen bør du først åpne Terminal-appen. Skriv følgende ved spørsmålstegn:
sudo nano / etc / hosts
Når du blir bedt om det, skriv inn administratorpassordet ditt 7 måter å lage passord som er både sikre og minneverdige 7 måter å lage passord som er både sikre og minneverdige Å ha et annet passord for hver tjeneste er et must i dagens onlineverden, men det er en forferdelig svakhet til tilfeldig genererte passord: det er umulig å huske dem alle. Men hvordan kan du muligens huske ... Les mer og trykk Enter.
Brukere på Mac OS X 10.6 eller tidligere finner filen i / private / etc / hosts plassering i stedet.

For å gi deg en ide om hva som skjer her, sudo kommandoen gir midlertidig root-level tilgang, mens nano er navnet på programmet som brukes til å gjøre endringene i filen, og / etc / hosts er plasseringen av filen.
Når du har skrevet inn et passord og lastet nano, ser du et vindu som ser omtrent like skjermbildet under.

Du må bruke piltastene til å flytte markøren rundt som musepekeren ikke vil fungere her. Vær oppmerksom på kommentarene, som er betegnet av “#” symboler. Hvis en linje starter med en # det ignoreres, kan du bruke disse linjene for å holde filen ryddig med beskrivelser av hva hver tillegg gjør. På samme måte kan du bruke kommentarer til å aktivere eller deaktivere endringer uten å fjerne regelen helt. Dette er kjent som “kommenterer”.
Regler bør legges til i følgende format:
Når du har lagt til en kommentert beskrivelse, en IP og et domene, bør du lagre filen ved å bruke snarveien Kontroll + O som kaller Skrive ut funksjon. Du vil bli bedt om et sted og et filnavn, men å se når du skriver over en fil alt du trenger å gjøre er å trykke på Enter. Husk at du bare kan gjøre dette fordi du brukte sudo kommandoen for å få administratorrettigheter, ellers ville du ikke ha tillatelse til å overskrive hva systemet anser å være en svært viktig fil.

Når du har truffet Tast inn nano vil rapportere hvor mange linjer som ble skrevet, og endringene vil bli lagret. Du kan slutte å bruke nano Kontroll + X For å komme tilbake til spørringen, bør endringene være øyeblikkelige.
Hvis endringene dine ikke registreres umiddelbart, kan du spyle DNS-en din ved å åpne Terminal og skrive inn følgende:
sudo killall -HUP mDNSResponder
For brukere på OS X 10.6 eller tidligere brukes følgende Terminal-kommando til å spyle DNS i stedet:
dscacheutil-flushcache
Ferdig!
Og det er det, du har nå endret Mac OS X-vertsfilen din og kan trygt gjøre det igjen når du vil bruke noen få Terminalkommandoer.
Gi oss beskjed om hva du har gjort i vertsfilen din i kommentarene nedenfor.
Utforsk mer om: Internett-filtre, IP-adresse.


