Slik administrerer du bokmerker og favoritter i Safari på Mac En komplett guide

Bokmerker og Favoritter i Safari er enkle måter å holde oversikt over interessante nettsteder du vil besøke igjen senere, og dine favorittnettsteder du besøker ofte. Bokmerker og Favoritter har lignende, men litt annerledes, formål.
Bruk bokmerker til å lagre koblinger for nettsteder du vil besøke igjen senere. Bruk Favoritter til å lagre linker til et utvalg få nettsteder du besøker ofte, eller hver gang du åpner Safari.
Vi forklarer hvordan du administrerer bokmerkene og favorittene dine i Safari, slik at du kan gjøre det beste for dem og holde dem organisert.
Administrere bokmerker i Safari
Nettleserbokmerker kan raskt komme seg, spesielt hvis du bokmerker mange nettsteder. Så det er en god ide å begynne å organisere bokmerkene dine Creative Ways Du må forsøke å organisere dine bokmerker. Kreative måter du må prøve å organisere bokmerkene dine. Men hva er den beste måten å lagre og organisere bokmerker på? Her er noen kreative måter å gjøre det, avhengig av stil og bruk av nettleseren. Les mer i mapper tidlig for å holde dem under kontroll. Men det er aldri for sent å bli organisert. Det kan ta litt tid hvis du har en stor, uorganisert samling av bokmerker.
Slik lager du bokmerker og favoritter mapper
Før du legger til et bokmerke for et nettsted, opprett en mappe for å sette bokmerket inn. Først klikker du Vis sidebjelke, eller trykk Cmd + Kontroll + 1.
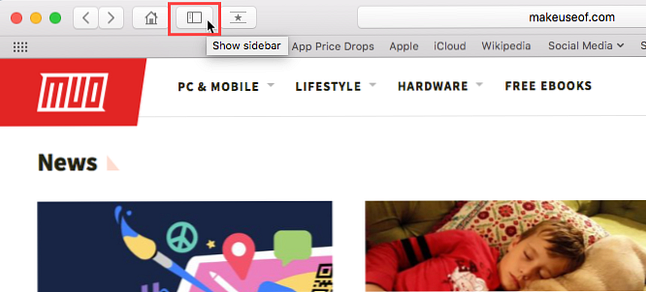
Pass på at bokmerkeknappen er valgt (blå) øverst på sidepanelet. Høyreklikk eller Styre-klikk hvor som helst i sidefeltet og velg Ny mappe.
Dine favoritter er øverst i dette sidebjelken, og du kan også bruke denne metoden for å lage Favoritter-mapper.
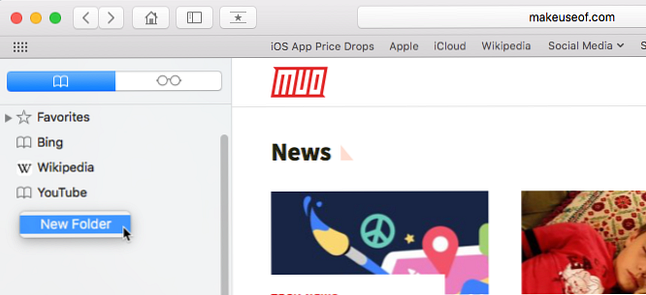
Skriv inn et navn for mappen og trykk på Tast inn.
For å opprette en ny mappe i Bokmerkeditoren klikker du Ny mappe i øverste høyre hjørne av siden.
Hvis du vil legge til flere eksisterende bokmerker i en ny mappe, velger du bokmerkene og holder nede Alternativ som du klikker på Ny mappe. De valgte bokmerkene legges til i den nye mappen som du kan endre navn på som nevnt ovenfor.
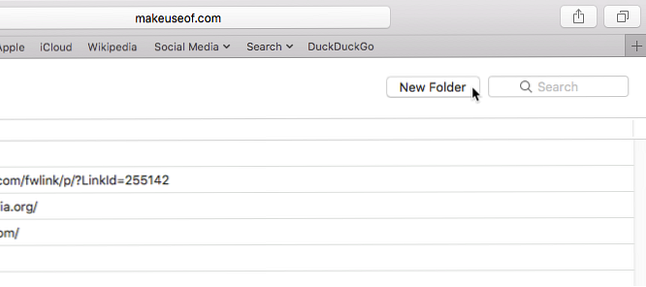
Slik legger du til bokmerker
Hvis du vil legge til et nytt bokmerke og tilpasse navnet, beskrivelsen og plasseringen, klikker du på Dele knappen i øvre høyre hjørne av Safari. Å velge Legg til bokmerke.
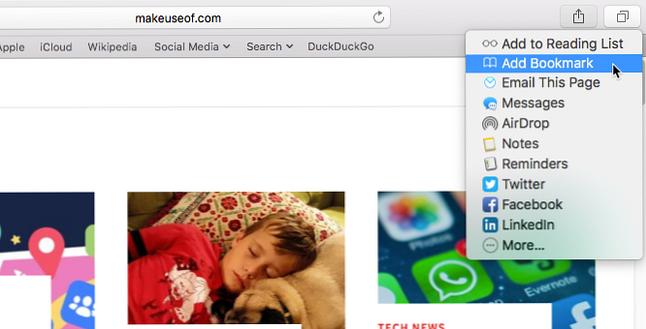
Dette angir et standardnavn for bokmerket basert på nettstedets tittel. Men du kan endre navnet hvis du vil.
Du kan også legge til en valgfri beskrivelse for bokmerket, som hjelper deg å huske hvorfor du booket en side i første omgang.
Første gang du legger til et bokmerke i Safari, er standardmappen Favoritter. Vi snakker om å legge til favoritter senere. For nå skal vi legge til bokmerket i den nye mappen vi opprettet ovenfor.
Velg mappen fra Legg til denne siden til rullegardinliste og klikk Legg til. Mappen du velger blir standardmappen neste gang du legger til et bokmerke.
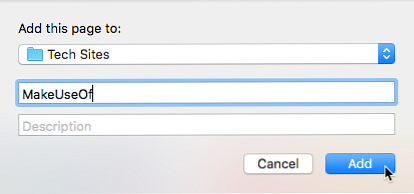
For å legge til et bokmerke raskt, flytt musen over adressefeltet. Klikk og hold plussikonet på venstre side av boksen.
Velg en bokmerkemappe fra rullegardinlisten. Safari legger til et bokmerke med standardnavnet på siden til den valgte mappen. Vi viser deg hvordan du redigerer et bokmerke senere.
Du kan også legge til siden i favorittene dine ved å velge Favoritter eller en Favoritter-mappe.
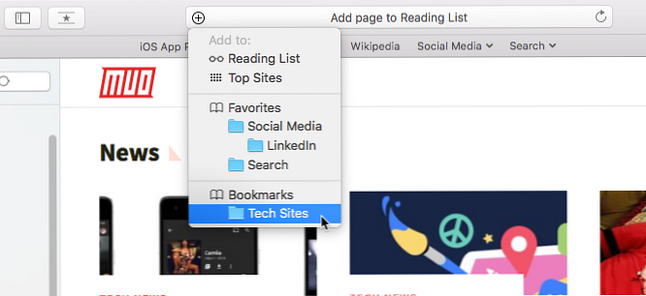
Slik flytter og kopierer bokmerker og mapper
Hvis du allerede har en haug med bokmerker 8 tips for å stoppe bokmerkemappen fra overflyting 8 tips for å stoppe bokmerkemappen fra overflytning Begravet i bokmerker? Jeg har vært der også. Aldri igjen skjønt, fordi jeg nå har et feilsikkert system for å takle bokmerker. Jeg skal lære deg hvordan du får kontroll over bokmerkene dine igjen. Les mer, du kan organisere dem i mapper eller omorganisere dem.
Dra bokmerket til en mappe eller et annet sted i sidefeltet. Hvis du vil kopiere et bokmerke i stedet for å flytte det, holder du nede Alternativ nøkkel mens du drar den.
Denne metoden fungerer også for omarrangering av favoritter.

Slik endrer du navn på bokmerker og mapper
For å gi nytt navn til et bokmerke eller en mappe, høyreklikk eller Styre-Klikk på et element i sidefeltet og velg Gi nytt navn. Du kan også tvinge til å gi nytt navn. For å gjøre dette, klikk og hold på elementet til tekstens høydepunkter.
Hvis du er i bokmerkeditoren, velger du bokmerket eller mappen du vil endre navn på, og trykker på Tast inn.
Skriv inn et nytt navn eller endre den nåværende, og trykk Tast inn å godta endringene dine.
Dette fungerer også for å gi nytt navn til favoritter.
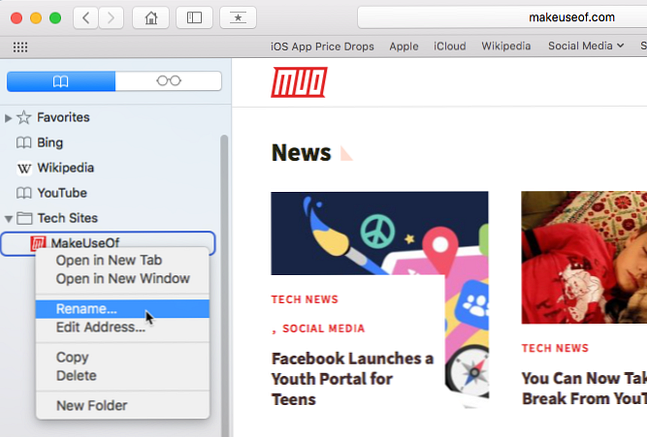
Slik redigerer du nettadressen for et bokmerke
Safari inneholder en bokmerkeredigerer som lar deg redigere og slette bokmerkene og favorittene dine. Gå til Bokmerker> Rediger bokmerker.
Bruk samme metode som vi beskrev for å omdøpe bokmerker for å endre Adresse for et bokmerke eller favoritt. Redaktøren lar deg også redigere nettsted navn, men du kan ikke legge til bokmerker eller favoritter i redigeringsprogrammet.
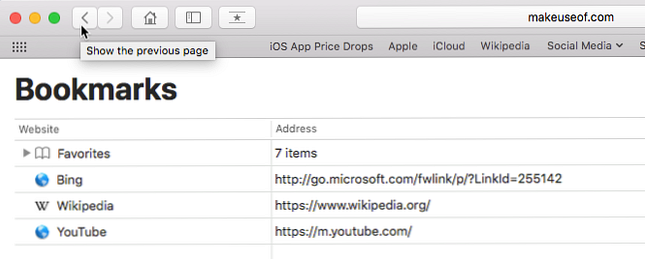
Slik redigerer du beskrivelsen for et bokmerke
Du vil kanskje legge til beskrivelser i bokmerkene dine, så du vet hvorfor du lagret linken til den aktuelle siden. Hvis du har glemt å gjøre det for noen av dine eksisterende bokmerker, kan du redigere beskrivelsene deres.
Du kan bare redigere beskrivelsen for et bokmerke i sidefeltet, og bare hvis bokmerket er i en mappe. Dette er en annen god grunn til å sette bokmerker i mapper.
Hvis du vil redigere beskrivelsen for et bokmerke, dobbeltklikker du mappen som inneholder bokmerket i sidefeltet for å utvide det. Deretter, Styre-klikk på bokmerket du vil redigere og velg Rediger Beskrivelse.
Beskrivelsen er uthevet, slik at du kan skrive inn ny tekst.
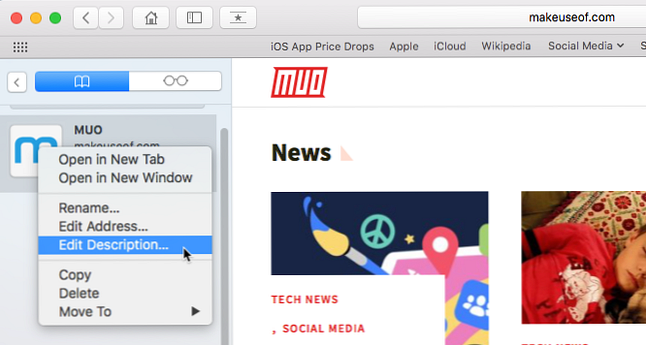
Slik sletter du bokmerker
Hvis bokmerkene dine er rotete, vil du kanskje slette gamle du ikke bruker lenger.
På sidefeltet, høyreklikk eller Styre-klikk på bokmerket du vil slette og velg Slett.
For å slette flere bokmerker, cmd-klikk på bokmerkene og trykk på Slett nøkkel.
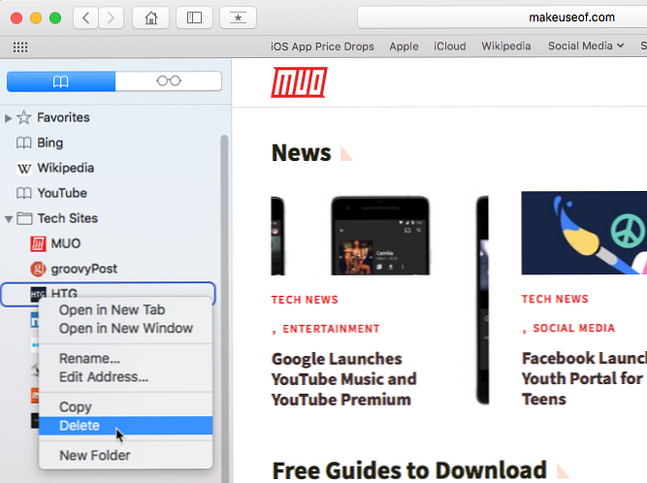
Du kan også klikke og holde på bokmerkens navn til det er uthevet. Klikk deretter på X til høyre for navnet.
Begge metodene fungerer også for å slette Favoritter.
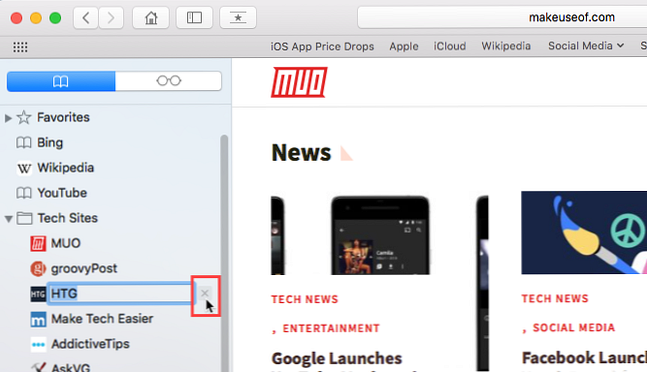
Slik søker du gjennom bokmerkene dine
Hvis du har mange bokmerker, kan det hende du finner det vanskelig å finne en bestemt, selv om du har organisert dem i mapper. Heldigvis lar Safari deg søke gjennom bokmerkene dine.
Skriv inn teksten du vil søke etter i søkeboksen øverst på sidepanelet eller øverst til høyre i Bokmerkeditoren. På sidepanelet må du kanskje bla opp for å se søkeboksen.
Resultater av søkevisningen mens du skriver. Klikk på bokmerket for å åpne siden i den nåværende kategorien.
For å slette søket og gå tilbake til den komplette listen over bokmerker, klikk på X knappen på høyre side av søkeboksen.
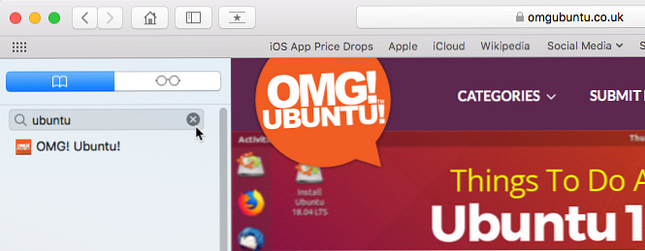
Slik importerer du bokmerker fra Chrome eller Firefox
Har du byttet til Safari fra Chrome eller Firefox? Du kan enkelt importere bokmerkene dine fra hver nettleser til Safari.
Gå til Fil> Importer fra> Google Chrome eller Fil> Import fra> Firefox. Undersøk bokmerker boksen i dialogboksen og klikk Importere.
Du kan gjøre dette når som helst, selv om du allerede har importert bokmerker.
Safari er smart nok til å vite hvilke bokmerker du allerede har importert fra Chrome eller Firefox. Så hvis du importerer bokmerker igjen, får du bare nye du har lagt til i de andre nettleserne. Eller hvis du har slettet noen bokmerker du importerte, får du dem tilbake neste gang du importerer.
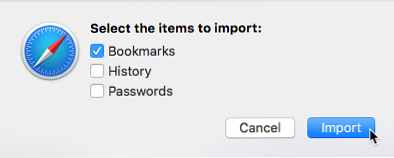
Bokmerkene og mappene fra Chrome eller Firefox importeres på rotnivå i sidefeltet. Bruk metodene vi dekket over for å gi nytt navn til og omorganisere bokmerker og mapper, rediger beskrivelser eller slette importerte bokmerker du ikke vil ha.
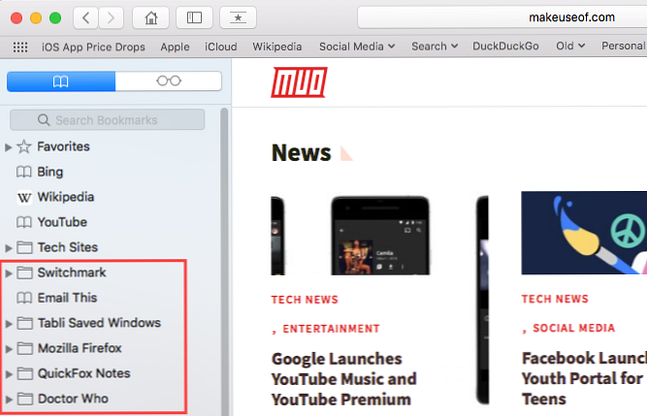
Slik importerer du bokmerker fra en HTML-fil
Du vil kanskje importere bokmerkene dine automatisk til en egen mappe, slik at du kan holde dem skille fra bokmerkene du allerede hadde i Safari.
Du kan oppnå dette ved å importere bokmerker fra en HTML-fil, som du kan eksportere fra Firefox eller Chrome.
Gå til Fil> Import fra> Bokmerker HTML-fil. Velg deretter HTML-filen du vil importere, og klikk Importere.
De importerte bokmerkene blir lagt inn i en mappe med tittelen importert med nåværende dato.
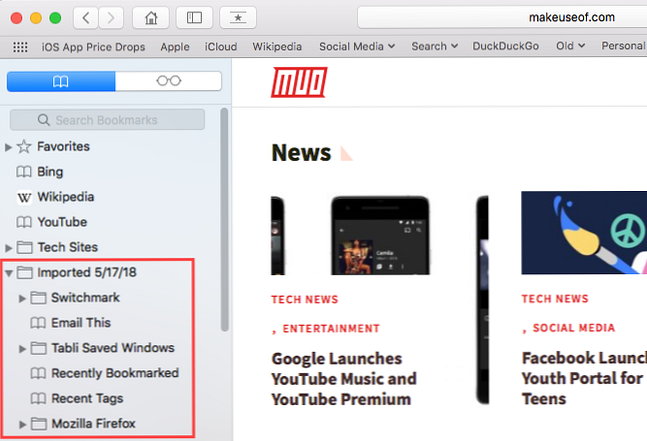
Administrere Favoritter i Safari
Favoritter-feltet ligger rett under adressefeltet øverst i Safari-vinduet. Det gir rask tilgang til nettsteder du besøker ofte.
Du kan bare angi en nettside som startside. Men hva om du vil åpne flere sider hver gang du åpner Safari? Du kan legge til favorittsidene dine i Favoritter og ha rask tilgang til dem når du åpner Safari.
Slik viser du favorittfeltet
Safari lagrer favoritter på sidefeltet og i bokmerkeditoren, som vi viste deg tidligere. Du kan også få tilgang til dem på favorittfeltet.
Hvis du ikke ser Favoritter-feltet under adressefeltet, klikker du Veksle favorittfeltet på verktøylinjen, gå til Vis> Vis favorittlinje, eller trykk Cmd + Skift + B.
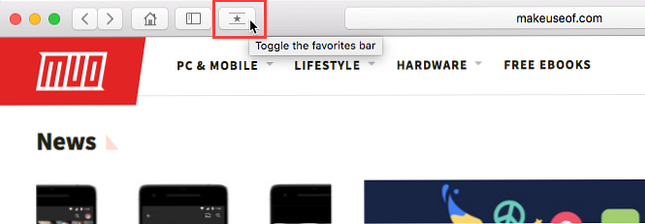
Bare et visst antall nettsteder vil passe på Favoritter-feltet, så det er best å begrense antall sider du legger til i Favoritter.
Slik viser du favorittsiden på gjeldende faneblad
Hvis du vil vise og få tilgang til Favoritter som miniatyrer, kan du åpne favorittsiden på den aktuelle kategorien. Gå til Bokmerker> Vis favoritter.
Hvis du ikke ser Vis favoritter som det første alternativet på bokmerker meny, må du gjøre en endring i Safari-innstillingene. Gå til Safari> Innstillinger. På Generell skjerm, velg Favoritter fra Nye vinduer åpnes med popup meny.
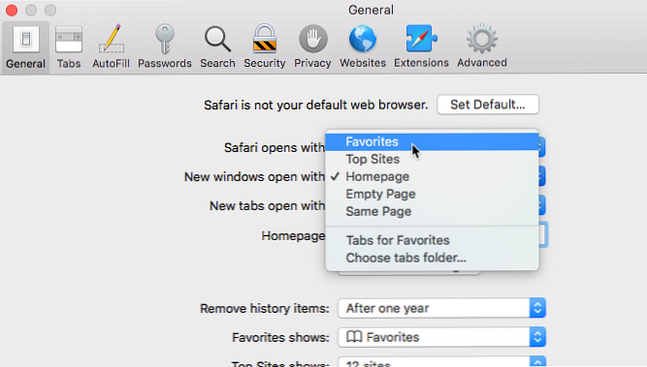
Dine favoritter er tilgjengelige som miniatyrer på den aktuelle kategorien.
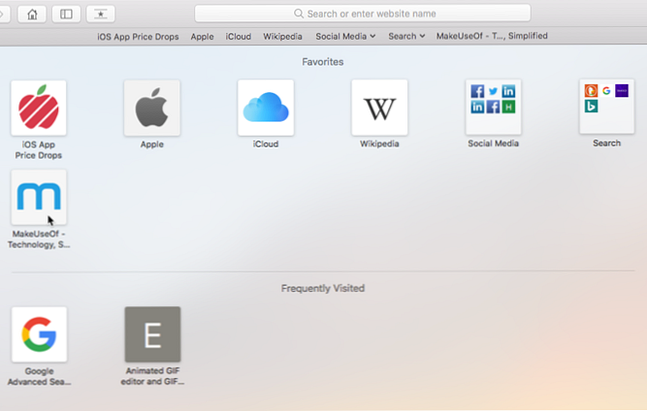
Slik viser du favorittsiden på et nytt fane
Hvis du vil ha tilgang til Favoritter-siden når du åpner en ny kategori, går du til Safari> Innstillinger.
På Generell skjerm, velg Favoritter fra Nye faner åpnes med popup meny. Nye faner vil nå vise Favoritter-siden, som inkluderer Ofte besøkte nettsteder nederst. Vi viser deg hvordan du gjemmer området for ofte besøkte nettsteder senere.
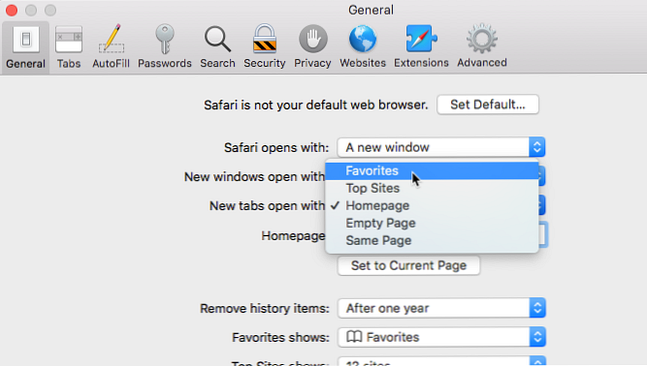
Slik ser du Favoritter fra Smart Search Box
Bruk Smart Search-boksen eller adresselinjen som en rask måte å få tilgang til Favorittsiden uten å forlate den nåværende nettsiden.
Klikk i adressefeltet for å åpne Favoritter i et popup-vindu. Klikk deretter på ikonet for siden du vil besøke. Favorites-popup-vinduet går bort og den valgte siden åpnes på den aktuelle kategorien.

Slik endrer du bokmerkelappen på favorittsiden
Som standard viser Favoritter-siden alle dine Favoritter og mappene under Favoritter. Men du kan endre dette for å vise bare Favoritter i en Favoritter-mappe eller en mappe med bokmerker.
Gå til Safari> Innstillinger. På Generell skjermbildet, velg mappen du vil vise fra Favoritter viser popup meny.
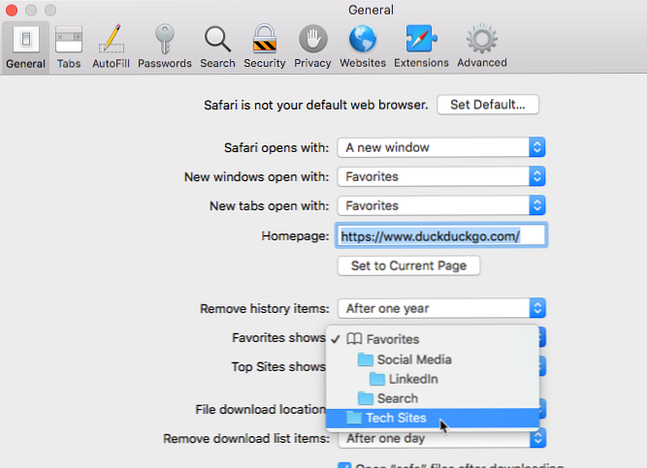
Den valgte mappen vises når du åpner favorittsiden på en ny kategori eller fra Smart Search-boksen.
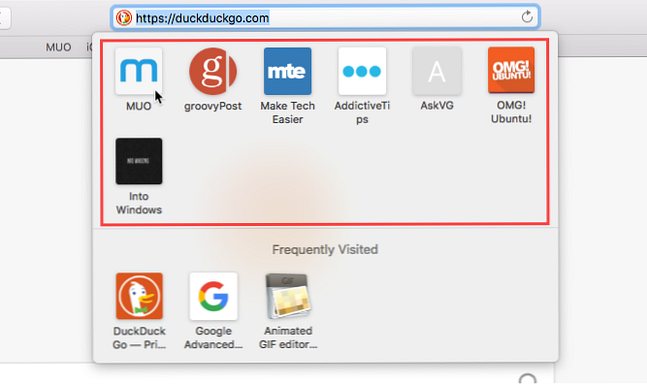
Slik viser / skjul ofte besøkte nettsteder i favoritter
Hvis du ikke vil se Ofte besøkte nettsteder nederst på Favoritter-siden, kan du gjemme dem.
Gå til Bokmerker> Vis ofte besøkt i Favoritter. Når alternativet ikke har et merke foran det, vil du ikke se de ofte besøkte nettstedene på Favoritter-siden.
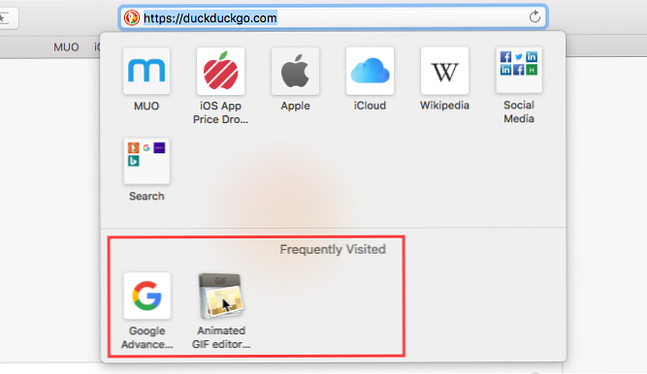
Slik åpner du favorittene dine i faner når du åpner Safari
Hvis du besøker de samme sidene hver gang du åpner Safari, kan du legge til disse sidene i favorittene dine og åpne dem i separate faner når du åpner et nytt vindu.
For å gjøre dette, konfigurer favorittene dine ved å bruke metodene som er beskrevet tidligere. Så gå til Safari> Innstillinger.
På Generell skjerm, velg Faner for Favoritter i Nye vinduer åpnes med nedtrekksliste.
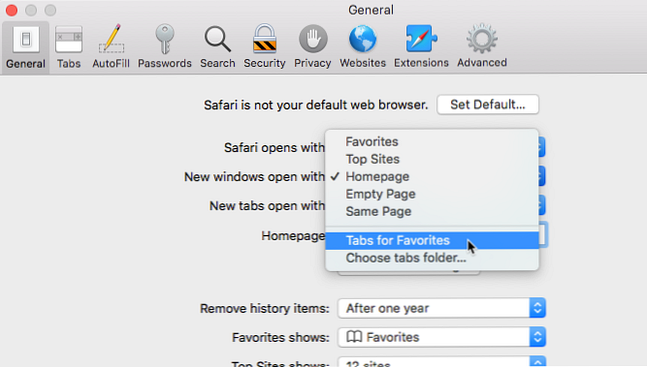
Hold styr på dine favoritt sider i Safari
Safari tilbyr allerede gode verktøy i bokmerkene og favorittfunksjonene. Og de hjelper deg med å holde dine favoritt og viktige sider organisert.
Men hvis du vil ha andre alternativer for å administrere bokmerkene dine, kan du se gjennom flotte Safari-utvidelser for bokmerkeradministrasjon. 8 Gode Safari-utvidelser for bokmerke og tabulatbehandling. 8 Gode Safari-utvidelser for bokmerke og tabulering. Uansett om du trenger hjelp med å administrere tonnevis av bokmerker eller regelmessig Arbeid med mange åpne faner samtidig, disse verktøyene kan belaste belastningen. Les mer .
Utforsk mer om: Mac Tips, Online bokmerker, Safari Browser, Tab Management.


