Slik setter du opp iCloud for iOS-enhetene dine
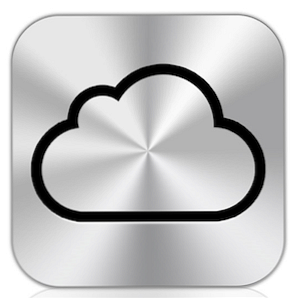
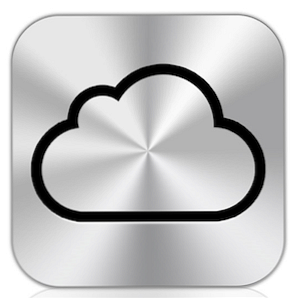 Utvilsomt den mest velkommen funksjonen til den nyeste iOS 5-oppdateringen for iPhone, iPod og iPad, er at Apple ruller ut iCloud og trådløs Wi-Fi-tilkobling for sine smarte mobile enheter og Mac-maskiner. Mange av oss har opplevd smerten ved å koble til vår iOS-enhet ved hjelp av USB til iTunes bare for å oppdatere en spilleliste eller sikkerhetskopiere noen relaterte appfiler. Det var nesten som å ringe noen på en kablet telefon.
Utvilsomt den mest velkommen funksjonen til den nyeste iOS 5-oppdateringen for iPhone, iPod og iPad, er at Apple ruller ut iCloud og trådløs Wi-Fi-tilkobling for sine smarte mobile enheter og Mac-maskiner. Mange av oss har opplevd smerten ved å koble til vår iOS-enhet ved hjelp av USB til iTunes bare for å oppdatere en spilleliste eller sikkerhetskopiere noen relaterte appfiler. Det var nesten som å ringe noen på en kablet telefon.
Men nå kommer de dagene bak oss. Apple har gjort det mulig å gå inn i en Apple Store, kjøpe en enhet og få den oppe når du går ut. Hvis du er en eksisterende iOS-bruker, trenger du bare å koble en gang til for å gjøre den trådløse iCloud-tilkoblingen. Etterpå kan øynene dine bli vanne når du åpner iTunes og ser at din iOS-enhet (er) er koblet uten ledninger. Men hold på, hvis du ikke har satt opp ting, er det noen ting du trenger å vite.

iCloud Krav
Først av, for å bruke iCloud, må du ha en gratis MobileMe-konto. Hvis du er en eksisterende iOS-eier, har du sannsynligvis allerede en slik konto, men hvis du ikke gjør det, blir du bedt om å sette den opp når du prøver å legge iCloud til systemet ditt.
Så koble din iOS-enhet til iTunes nå og fullfør oppdateringen av iOS 5. Kontroller som vanlig at eksisterende innhold på enheten er sikkerhetskopiert av iTunes. Etter at oppdateringen er fullført, må du klikke på Info-menyen for enheten.

Hvis du planlegger å synkronisere adresseboken og iCal-kalenderdataene dine ved hjelp av iCloud, vil du fjerne merket for de to synkroniseringsknappene på den siden.

Deretter på Sammendrag side, klikk enten “Sikkerhetskopier til iCloud” eller “Sikkerhetskopier til denne datamaskinen.” Hvis du vil sikkerhetskopiere innholdet til enheten din i iCloud-enheten din, husk at du bare får 5 GB ledig lagringsplass, så det kan ikke være en god ide å avhenge av hvor mye innhold du har på enheten din. På den annen side betyr sikkerhetskopiering til iCloud å ha et annet sted for å sikre dataene dine. Så for den gjennomsnittlige brukeren, må sikkerhetskopiering til iCloud være bra.
Hvis du er en eksisterende MobileMe-bruker, kan du ha mer lagringsplass, det vil si inntil Apple lukker alle disse kontoene i juni neste år.
Andre muligheter
Legg merke til at du også har andre alternativer før du bruker iCloud-oppsettet. Du vil selvfølgelig sjekke “Synkroniser med denne iPad via Wi-Fi” og sannsynligvis alle de andre boksene under det.

Når du skal administrere musikken din, må du gå til Musikk delen og klikk “Utvalgte spillelister, artister, album og sjangere” hvis du har et stort iTunes-bibliotek. Under alternativer, enten velg “Synkroniser bare merkede sanger og videoer,” eller “Administrer musikk og videoer manuelt,” som forhindrer at iTunes prøver å laste hele biblioteket til enheten.
Skjønnheten i iCloud er at du nå kan legge til og slette sanger for enhetene dine via Wi-Fi-nettverkstilkoblingen. Dessverre kan du ikke gjøre det over 3G. Når du har alt sett slik du vil ha det, klikker du på Søke om og Sync knapper for å lage din første iCloud-tilkobling.
Etter at dataene er gjenopprettet til enheten din og den startes på nytt, bør du bli invitert til å gå gjennom prosessen med å sette opp iCloud. Men hvis noen grunn til at du gjorde oppgraderingen og hoppet over denne prosessen, kan du fortsatt gå tilbake og sette opp den ved hjelp av følgende retninger.

Konfigurere en iOS-enhet
Hvis du trenger å konfigurere iCloud på den oppdaterte iOS 5-enheten, åpner du innstillinger app og trykk på iCloud. Legg til din konto og aktiver alle elementene du vil synkronisere via iCloud. Gjør det samme for Mac eller PC hvis du har data du vil synkronisere derfra (Systemvalg> iCloud.)

Aktiver dataene du vil laste opp til iCloud, og synkroniser mellom datamaskinen din og iOS-enheten (e). For å kunne bruke bildestrøm, Du må aktivere det også i iPhoto og / eller Apples blenderåpning. like måte, Dokumenter og data er for bruk med Apples IOS og Mac iWorks apps-Pages, Numbers og Keynote.

Hvis du ruller ned på iCloud-menyen og trykker på Lagring og sikkerhetskopiering, Du vil få den beskrevne informasjonen, samt en invitasjon til å kjøpe ekstra lagringsplass.

Du kan og bør aktivere iCloud Backup, noe som betyr at dataene på enheten din kommer til å sikkerhetskopiere til datamaskinen din, eller til iCloud kameraets rulle, kontoer, dokumenter og innstillinger når enheten er koblet til, låst og koblet til Wi-Fi. Legg merke til at du kan manuelt “Sikkerhetskopier nå” hvis du raskt må trykke data til iCloud og andre enheter.
Når sikkerhetskopien er fullført, kan du trykke på Administrer lagring for å dobbeltsjekke at alle elementene nå er sikkerhetskopiert i iCloud.

Bruke iCloud
Som nevnt ovenfor fungerer iCloud-synkronisering automatisk, men du kan også gå inn i si iTunes på datamaskinen din og manuelt legge til sanger eller apper til enheten / enhetene dine trådløst. Etter min erfaring er prosessen med å legge til en enkelt app på Mac-en til en valgt enhet imidlertid en langsommere prosess enn å bare gå tilbake til App Store og finne en app du tidligere har kjøpt og laster den ned derfra.
Hvis du vil ha tilgang til e-postadressene dine, kontakter og kalenderdata på nettet, kan du bare gå til iCloud og logge på med ditt iCloud / MobileMe brukernavn og passord. Du går også dit for å bruke Finn min iPhone Finn din tapt eller stjålet iPhone, iPad eller iPod Touch med Finn min iPhone Finn din tapt eller stjålet iPhone, iPad eller iPod Touch med Finn min iPhone Les mer, og last opp, last ned og synkroniser iWork-dokumentene dine.

Dessverre, for å synkronisere iWork-dokumenter med iCloud må du laste opp dokumenter til din elektroniske konto (klikk på ikonet iWork, og klikk deretter på girknappen øverst til høyre på siden for å laste opp dokumenter til iCloud.) Du kan ikke laste opp dokumenter til kontoen din fra iWork-programmer.

Hvis du har brukt iWork, må du bytte til iCloud hvis du vil at dokumenter skal synkroniseres automatisk til alle iCloud-støttede enhetene dine.

Også, mens vi er på temaet, kan du eller kanskje ikke liker Photo Stream-funksjonen hvis du er en tung iPhone-kamera bruker. Det er flott at det automatisk laster opp alle dine iPhone-bilder til de tilhørende enhetene og til iPhoto / Aperture-biblioteket.

Men selv om det holder bildene i iCloud-kontoen din i 30 dager, er det nesten umulig å slette dem fra iCloud. Du kan slå av Photo Stream på enheten din for å holde det fra å laste opp bilder til iCloud, men det ser ut til at bildene forblir i iCloud til etter 30 dager.
Det er mye mer å iCloud, men forhåpentligvis har denne artikkelen gitt deg nok til å komme i gang. Gi oss beskjed om dine erfaringer ved hjelp av iCloud.
Utforsk mer om: Cloud Computing, iCloud.


