Mac tar for lang tid å stenge seg? 7 tips og løsninger å prøve
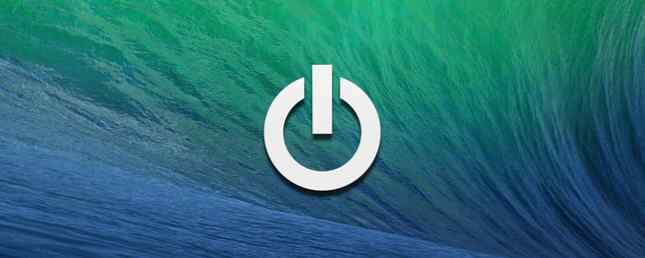
En av de enkle gleder MacOS tilbyr, er hvor raskt det starter og slår seg av. Dette tar normalt bare noen få sekunder, spesielt med solid state flash-lagring i moderne Mac-maskiner.
Men det er ikke alltid perfekt. Noen ganger kan Macen din bli treg til å slå av. Når dette skjer, er det en rekke triks du kan prøve å øke hastigheten på igjen.
Her er de beste løsningene for en Mac som tar for alltid å slå av.
1. Slå av vinduets gjenåpningsfunksjon
macOS har en fin funksjon som lar deg lagre din nåværende økt (alle dine åpne apper og vinduene i disse appene) når du slår av. Det gjenåpner dem automatisk neste gang du logger inn. Det er flott når du er ferdig med å jobbe for dagen og vil hente hvor du sluttet i morgen.
For å gjøre dette må operativsystemet lagre øktdataene til harddisken. Dette tar tid og kan gjøre Mac-maskinen stengt mye tregere, spesielt hvis du bruker en eldre Mac med en langsom mekanisk harddisk.
For å få fart på avstanden, slå av denne funksjonen. Slå av som normalt, men når bekreftelsesdialogboksen vises, må du kontrollere at alternativet merket Åpne windows når du logger inn igjen er ikke merket. Hvis du har brukt funksjonen tidligere, kan det hende du trenger et par omstartssykluser for å se de fulle fordelene.

2. Sjekk om Stalled Print Jobs
Skrivere er beryktet for å forårsake problemer med datamaskinen. Det mest irriterende av alt er den stallede utskriftsjobben. Du vil prøve å skrive ut et dokument, men det virker ikke av en eller annen grunn. Dette fortsetter å føre til at andre datoperasjoner slår seg til slutt.
Hvis du bruker en skriver og Macen din ikke lukkes, må du kontrollere at du ikke har en stalled utskriftsjobb som holder systemet oppe. Dette kan lett være årsaken til problemet.
Gå til Apple-menyen> Systemvalg> Skrivere og skannere. Velg skriveren til venstre, og klikk deretter på Åpne utskriftskø knapp. Slett eventuelle jobber som er igjen og se om lukkehastigheten forbedres.

3. Lukk ned apper mer raskt
Hengende programvare er en annen vanlig grunn til at Mac-maskinen tar for lang tid å slå av.
macOS forsøker å lukke alle åpne apper når den begynner å stenge. Men noen ganger vil apper ikke overholde, spesielt hvis du har presset datamaskinen hardt ved å bruke alt tilgjengelig minne.
Den første løsningen for å prøve dette er å lukke appene dine manuelt (Cmd + Q, eller høyreklikk på Dock-ikonet og velg Slutte). Hvis noen nekter å lukke, kan du tvinge dem i stedet.
For å gjøre dette, gå til Apple-menyen> Force Quit, eller trykk Cmd + Alternativ + Esc, og velg den feilbehandlede appen fra listen. Klikk Force Quit å lukke den. Pass på at du har lagret arbeidet ditt før du gjør dette.

Hvis problemet vedvarer, kan du prøve å øke tiden macOS tar for å lukke apper når den lukkes.
Som standard gir systemet apps 20 sekunder for å lukke, hvorpå det vil forsøke å tvinge dem til å tvinge dem. Du kan redusere dette fra 20 sekunder til fem sekunder ved å kopiere og lime inn følgende kommandoer i Terminal app:
sudo standard skriv /System/Library/LaunchDaemons/com.apple.coreservices.appleevents ExitTimeOut -int 5sudo standard skriv /System/Library/LaunchDaemons/com.apple.securityd ExitTimeOut -int 5sudo standard skriv /System/Library/LaunchDaemons/com.apple.mDNSResponder ExitTimeOut -int 5sudo standard skriv /System/Library/LaunchDaemons/com.apple.diskarbitrationd ExitTimeOut -int 5sudo standard skriv /System/Library/LaunchAgents/com.apple.coreservices.appleid.authentication ExitTimeOut -int 5Du må oppgi administratorpassordet ditt når du skriver inn den første kommandoen. Deretter kan du legge inn resten uhindret så lenge du ikke lukker og gjenåpner Terminal.
Tydeligvis er dette en mer avansert løsning å prøve. Gi det et passord hvis du ikke er komfortabel å endre systeminnstillingene i Terminal.
4. frigjør noe diskplass
Dette er et enkelt tips, men det er verdt å forfølge. Alle datamaskiner vil begynne å løbe inn i problemer når de har svært lite diskplass. De trenger ledig plass til å lagre midlertidige data.
Mangel på ledig plass kan føre til nedleggingsproblemer, spesielt hvis du har åpne apper som prøver å lagre staten under prosessen. Hvis du har mindre enn 15 prosent av diskkapasiteten gratis, kan du prøve å frigjøre plass på din Mac Alt du kan gjøre for å frigjøre plass på Macen Alt du kan gjøre for å frigjøre plass på Mac-maskinen din Mac har bare en begrenset mengde ledig diskplass - enda mer hvis du bruker en bærbar PC. Det er på tide å kjempe tilbake og frigjøre noen seriøs plass. Les mer og se om det hjelper.
5. Sjekk diskhelsen

Dårlig ytelse på harddisken kan føre til langsom nedleggelse. Heldigvis, dette er enkelt å sjekke og fikse i MacOS. Bare åpne den innebygde Diskverktøy app, velg stasjonen din i den venstre kolonnen, og klikk Førstehjelp.
Deretter klikker du gjennom de to neste bekreftelsesskjermene. Mens du skanner, vil datamaskinen forbli på, men det er best å la det stå mens jobben går. Dette vil oppdage og reparere eventuelle diskproblemer du har.
Diskreparasjonsråd for Mac-maskiner, en gang som regel, anbefales å reparere tillatelser. Men mens dette var et alternativ i eldre versjoner av Diskverktøy, Du trenger ikke lenger å reparere tillatelser på macOS. Det har ikke vært nødvendig siden utgivelsen av El Capitan i 2015.
6. Slett dine kufferter
Macen din caches mye data som den trenger for å få tilgang til raskt og regelmessig. Dette bidrar til å forbedre total ytelse. Imidlertid har cacher en tendens til å bli oppustet over tid, og kan i noen tilfeller begynne å ha motsatt effekt.
Cache problemer kan til og med føre til langsom nedleggelse. Fjerne disse macOS-hurtigbuffere Slik fjerner du system- og Internett-hurtigbuffere på en Mac Slik fjerner du system- og Internett-bufferknappene på en Mac Vil du fjerne cachene på Mac-en din? Her er flere steder å finne og fjerne midlertidige filer for å gjenvinne lagringsplass på macOS. Les mer kan løse problemet.
Slett kjernebufferen
Den første cachen for å slette er kjerne cache. macOS bruker dette for å hjelpe det oppstart raskt og trygt. Å rydde kjernebufferen fra tid til annen kan løse ulike problemer, blant annet å gjøre Macen din stengt raskere.
Hvis du vil tømme kjernebufferen din, må du starte Macen på nytt Sikkerhetsmodus.
For å gjøre dette, skjult ned på Skifte tasten når du trykker på strømknappen for å slå på systemet. Hold det til du ser Logg Inn vindu. Dette kan ta lengre tid enn en vanlig oppstart.
Starte sikker modus utfører noen oppgaver underveis, inkludert å slette kjernebufferen. Når den er lastet, start Macen din på nytt normalt igjen, og du er ferdig.
Slett app og system Caches
De neste cachene du vil slette er system- og app-cacher. Du kan gjøre dette raskt med en app som Disk Care fra App Store. Hvis du foretrekker å spare penger, kan du i stedet gjøre det manuelt.
Først, åpne Spotlight med Cmd + Space. Skriv inn (eller lim inn) i søkefeltet ~ / Bibliotek / Caches. Du kan nå slette innholdet i denne hurtigmappen. Som regel er det bedre å slette bare innholdet i hver undermappe i stedet for å velge og slette alt.
Deretter skriver du i Spotlight / Bibliotek / Caches (det samme som før, men uten den foregående tegningen). Slett hva som er her også, og tøm deretter Søppel og start på nytt.

7. Tilbakestill NVRAM, PRAM og SMC
Macer har to spesielle attributter kalt NVRAM (eller PRAM på eldre systemer) og SMC (systemstyringscontroller) som håndterer visse kjernesystemfunksjoner, som bakgrunnslysstyrken og høyttalervolumet. Problemer med PRAM eller SMC kan føre til langsom avstenging eller oppstart.
For å tilbakestille PRAM eller NVRAM må du slå av Mac-en din og deretter slå den på igjen. Trykk umiddelbart og hold nede cmd, Alternativ, P, og R taster samtidig. Fortsett å holde nede disse tastene til du hører en ny oppstartslyd, eller se Apple-logoen vises og forsvinne for andre gang. Slip deretter.
Prosessen for å tilbakestille SMC er forskjellig avhengig av hvilken Mac du bruker. Se vår veiledning om hvordan du tilbakestiller Macs SMC Slik gjenoppretter du Macs SMC og PRAM / NVRAM Slik gjenoppretter du Macs SMC og PRAM / NVRAM Har du problemer med Mac-maskinen? Slik gjenoppretter du SMC og PRAM eller NVRAM for å få det til å fungere skikkelig igjen. Les mer for full detaljer.
Løs Mac oppstartsproblemer
Det kan være vanskelig å isolere den eksakte årsaken til et problem som Macen tar for lang tid å slå av. Men hvis du jobber gjennom trinnene ovenfor, bør du forhåpentligvis få den tilbake til å fungere så fort som dagen du kjøpte den.
Noen av disse tipsene kan også bidra til å løse oppstartsproblemer. Men hvis du trenger mer hjelp med det, sjekk ut vår guide for å fikse Mac-oppstartsproblemer Mac vil ikke starte opp? En trinnvis veiledning for å våkne den opp Mac vil ikke starte opp? En trinnvis veiledning for å våkne den opp Hvis din Mac ikke slår på, ikke fortvil. Vår guide til feilsøking av MacBook og iMac oppstartsproblemer får deg til å kjøre igjen. Les mer for svarene.
Utforsk mer om: Boot Error, Mac Tips, Feilsøking.


