MacBook Trackpad fungerer ikke? 4 Feilsøkingstips for å prøve
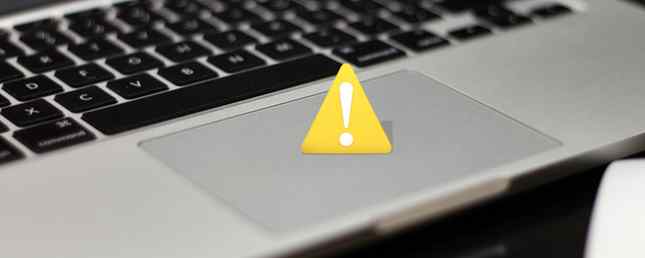
Det spiller ingen rolle hvor mye penger du har brukt på en teknisk enhet - noe kan og vil gå galt.
En av de vanligste klagerne blant MacBook-brukere er en feil pekefelt. Om musen har stoppet å flytte, klikker ingenting, eller berøringsbevisene ikke oppfører seg som forventet, er det mange potensielle problemer som kan oppstå.
I dag løser vi noen feilsøkingstips og diskuterer noen få løsninger for å gjøre Mac-en din brukbar igjen.
1. Sjekk etter MacOS-oppdateringer

Dette høres tydelig ut, men det er utrolig hvor mange som ikke kjører den nyeste versjonen av operativsystemet, firmware og drivere.
For å se om noen oppdateringer er tilgjengelige for styreflaten, åpner du App Store og klikker på oppdateringer fan øverst i vinduet.
Egentlig bør du installere eventuelle oppdateringer som er ventet. Men med det formål å fikse styreflaten, er du interessert i alt som heter Trackpad Firmware Update (eller liknende). Hvis du kommer over noe, klikker du på Oppdater knappen og følg instruksjonene på skjermen.
2. Sjekk relevante innstillinger
Forutsatt at det ikke var noen oppdateringer tilgjengelig (eller de løste ikke problemet ditt), bør den første anløpshavnen alltid være innstillingene for styreflaten. Du kan fikse mange klager ved å justere et par alternativer.
Dobbeltklikk ikke i bruk
Hvis styreflaten virker helt funksjonell, med unntak av muligheten til å dobbeltklikke, er det mulig at tidsforsinkelsen for systemet for å gjenkjenne bevegelsen er satt for lavt.
Hvis du er ny til å bruke trackpads (i stedet for en tradisjonell mus) eller du er ikke så flåtefinger som noen, er dette en sannsynlig årsak.
For å få tilgang til dobbeltklikksinnstillingene klikker du på Apple-ikonet øverst til venstre på skjermen. Følg deretter Systemvalg> Tilgjengelighet og bla ned til venstre sidefelt til du kommer til Mus og sporvei.

Du ser ulike alternativer tilgjengelig, men den du trenger å justere er Dobbeltklikk hastighet. Snu den ned fra sin nåværende stilling; Et sted rundt midten er tilstrekkelig for de fleste brukere, men vær så snill å gå så lavt som nødvendig.
Pekeren er vanskelig å kontrollere
Hvis du finner musens peker er altfor responsiv, kan du prøve å justere sporingshastigheten.
Igjen, klikk på Apple-ikonet, men denne gangen går du til Systemvalg> Trackpad. Du ser en skyveknapp nederst i vinduet med tittelen Sporingshastighet. Som før, bør en innstilling et sted rundt midten være egnet for de fleste brukere.

Trackpad er helt uten svar
Hvis styreflaten din er helt død, ikke fortvil, det kan også være et enkelt innstillingsproblem.
Måten å teste dette på er å sjekke om en fysisk mus er koblet til systemet ditt, enten via USB eller Bluetooth. Hvis du gjør det, kan du prøve å koble det fra. Fungerer styreflaten din nå? I så fall har systemet ditt blitt konfigurert for å ignorere styreflateinngang når den oppdager en mus.
Så lenge du kjører OS X 10.7 Mountain Lion eller senere, kan du endre denne innstillingen ved å gå til Systemvalg> Tilgang> Mus og sporvei og unticking avkrysningsboksen ved siden av Ignorer innebygd styreflate når mus eller trådløs styreflate er til stede.

Det er også mulig at Macen din mener at et annet perifert tilbehør er en mus. Prøver å koble fra alt (tastaturer, skrivere, spillkontrollere og så videre) fra alle maskinens porter og se om det gjør en forskjell.
3. Kontroller maskinens Mac-maskin
Oftere enn ikke, problemstillinger i styreputen som ikke skyldes innstillinger, skyldes ulike maskinvareproblemer. De kan stamme enten fra selve Mac eller fra brukerfeil.
Pekeren er hoppete og skremmende
Hvis pekeren hopper rundt på skjermen, kan det være en rekke ikke-alvorlige årsaker, mange av dem ned til enkel menneskelig feil.
Kontroller først batterinivået ditt. Hvis det er lavt, koble til maskinen og prøv igjen - det kan egentlig være så enkelt! Deretter må du sørge for at smykker som gifteringer og armbånd ikke fanger puten mens du jobber; de kan føre til at puten leser flere signaler samtidig og blir forvirret.
Til slutt må du kontrollere at fingertuppene dine ikke er fuktige eller svette. Sporvann og vann blandes ikke godt, og kan forårsake uregelmessig oppførsel.
Alt om styreflaten er tempererende
Noen ganger fungerer styresporet riktig; noen ganger virker det opp. Noe det lar deg flytte pekeren, mens andre ganger ikke gjør det. Hvis dette er tilfellet for deg, oftere enn ikke, er problemet ditt MacBook-batteri, MacBook Not Charging? Feilsøking Problemer med bærbare PCer MacBook lader ikke? Feilsøking av bærbare strømproblemer Du trenger nesten absolutt å feilsøke strømforsyningen til MacBook på et tidspunkt. Slik gjør du det. Les mer .
Hevelse og eksploderende MacBook-batterier har vært et problem i mange år. Apple hevder at det er forventet atferd - noe som er svært tvilsomt - men uansett kan forekomsten påvirke styreflaten.
Ditt første skritt bør kontakte Apple-støtten, hvis enheten din fortsatt er under garanti eller dekkes av AppleCare. Hvis ikke, og du tror at du har problemer med hovent batteri, må du prøve å ta batteriet ut og kjøre maskinen fra strømnettet (du kan også betale noen for å gjøre dette for deg). Du vil nesten sikkert se en betydelig forbedring.
4. Slett “Eiendomsliste” filer
Hvis alt annet har feilet, kan det siste trikset du prøver, før du gir et nederlag, slette Property List-filene (PLIST).
macOS bruker PLIST-filene til å lagre brukerens innstillinger og informasjon om bunter og programmer installert på en maskin. Hvis du sletter dem, tvinges Macen til å gjenskape nye.
Merk: Før du fortsetter, må du sørge for at du sikkerhetskopierer datamaskinen din ved hjelp av Time Machine Slik bruker du Time Machine for å sikkerhetskopiere Mac-maskinen din Slik bruker du Time Machine til å sikkerhetskopiere Mac-maskinen din er Macs innebygde verktøy for sikkerhetskopiering av datamaskinen. Vi viser deg hvordan du konfigurerer Time Machine, gjør sikkerhetskopier og mer. Les mer .
For å slette filene knyttet til musen og styreflaten, åpne Finder klikk deretter Gå> Gå til mappe. Deretter skriver du inn / Library / Preferences og treffer Gå.

Se etter følgende plistfiler og slett dem:
- com.apple.driver.AppleBluetoothMultitouch.trackpad.plist (Magic Trackpad)
- com.apple.driver.AppleBluetoothMultitouch.mouse.plist (Magic Mouse)
- com.apple.driver.AppleHIDMouse.plist (kablet USB-mus)
- com.apple.AppleMultitouchTrackpad.plist
- com.apple.preference.trackpad.plist
Start Macen på nytt, og se om dette kurert problemet.
MacBook Touchpad-løsninger
Hvis ingen av de ovennevnte fungerte, må du sannsynligvis ta maskinen inn for reparasjon. Det finnes mange reparasjonsalternativer, men den nøyaktige ruten du bør ta avhenger av om du har AppleCare.
Selv om du trenger reparasjon, er det fortsatt noen løsninger som du kan ta i mellomtiden.
Deaktiver sporet
Den mest åpenbare midlertidige løsningen er å deaktivere styreflaten helt og bruke en standard mus. Prosessen er ganske enkelt omvendt av den tidligere nevnte feilsøkingsspissen.
Bare hodet til Systemvalg> Tilgang> Mus og sporvei og kryss av i boksen ved siden av Ignorer innebygd styreflate når mus eller trådløs styreflate er til stede.
Bruk en ekstern styreflate
Apple Magic Trackpad 2 utfører akkurat samme måte som datamaskinens styreflate, bortsett fra at det er en ekstern perifer som sitter på skrivebordet ditt.
Apple Magic Trackpad 2 (trådløs, oppladbar) - Silver Apple Magic Trackpad 2 (trådløs, oppladbar) - Silver Kjøp nå På Amazon $ 122,99
Det er perfekt hvis du er vant til å bruke styreflaten. Hvorfor OS X fungerer bedre med en sporet? Hvorfor OS X fungerer bedre med en sporet Når Microsoft har fokusert på å bringe berøringsskjermteknologi til skrivebordet, har Apple fortsatt å optimalisere for den mer tradisjonelle pointer- basert tilnærming. Les mer og finn å endre en håndholdt mus for ubeleilig, og den er også helt trådløs. Dessverre er de ikke billige, men det er ditt eneste alternativ for en Mac-vennlig ekstern berøringsplate.
Feste MacBook-styreflaten
Vi har dekket Apples støttemuligheter Trenger du Mac Tech Support? Her er alternativene du trenger Mac Tech Support? Her er dine alternativer "Teknisk støtte" - to ord som treffer frykt inn i hjertene til alle, men de mest kompetente datamaskinbrukerne der ute. Hvor begynner du å se når ting begynner å gå galt? Les mer i detalj før. Du kan enten bruke Genius Bar i en Apple Store, ta den til en autorisert tjenesteleverandør, eller bruk en uavhengig butikk tilknyttet Apple..
Du er bare et annet alternativ: Prøv å fikse Macen din selv Fiks din egen Mac: En feilsøkingsveiledning Fiks din egen Mac: En feilsøkingshåndbok Apple er kjent for å ha gode kundeservice og reparasjonsteknikker, men hvis du ikke lenger er ansvarlig for denne kompetansen, kommer ikke billig. Hvorfor ikke prøve å feilsøke din egen Mac først neste gang? Les mer . Det er mange opplæringsprogrammer på YouTube, men dette er en av de beste:
Advarsel: IKKE prøv dette med mindre du er veldig trygg på dine ferdigheter. Hvis du gjør det, blir garantien ugyldig. Hvis maskinen fortsatt er under garanti, bør du la Apple gjøre jobben.
Løs andre problemer med Mac-en
Hvilke problemer har du snublet over med MacBooks styreflate? Fant du noen av disse enkle løsningene hjulpet med å løse dine problemer, eller var det noe mer seriøst?
Vi har også skrevet mange andre feilsøkingsguider. Hvis du for eksempel har et problem med MacBook-tastaturet, hvorfor MacBook-tastaturer bryter så enkelt (og hvordan du kan fikse fastkjørte taster) Hvorfor MacBook-tastaturer bryter så enkelt (og hvordan du kan fikse fastkjørte taster) Macbook-tastaturet virker ikke? Slik fjerner du støv fra tastaturet og andre innstillinger for å sjekke at det kan løse problemet. Les mer, vi kan også hjelpe deg med å fikse det også.
Utforsk mer om: Computer Mouse Tips, maskinvare tips, MacBook, MacBook Air, Touchpad, Feilsøking.


