MacOS Sierra Installasjonsproblemer? Løs opp vanlige problemer med oppgradering av Mac
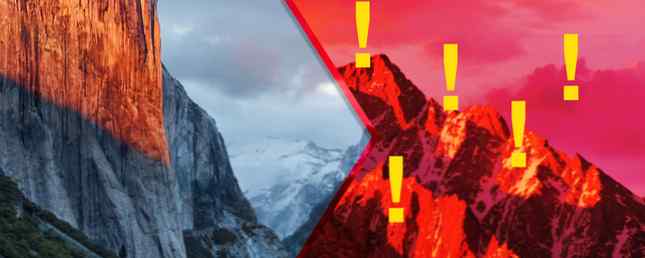
Det er en rekke problemer som kan oppstå når du oppgraderer operativsystemet. Dette gjelder både datamaskiner og mobile enheter, og derfor er det viktig at du sikkerhetskopierer dataene dine før du klikker på Install-knappen.
Men hvordan ser du en frossen installasjon? Hva kan du gjøre hvis Macen din går tom for mellomrom? Og hvordan løser du problemet når du ikke lenger kan få tilgang til datamaskinen din?
Her er noen feilsøkingstips for å hjelpe deg, husk å oppgi noen av dine egne i kommentarene som følger.
Før du installerer
Oppgradering av operativsystemet innebærer å endre kjernefiler datamaskinen din trenger for å fungere. Når ting kan og gjør gå galt, kan du bli igjen med en uvirksom datamaskin. Hvis du ikke kan logge på eller få tilgang til skrivebordet, kan du ikke løse problemet uten drastisk handling. Her er noen ting å gjøre før du begynner.
1. Opprett en sikkerhetskopi
Det betyr at det er viktig at du har en sikkerhetskopi før prøver å installere noe. Heldigvis har Macen et verktøy som kalles Time Machine som gjør dette. Hvis du allerede bruker Time Machine, kobler du den eksterne disken og velger Sikkerhetskopier nå fra alternativet Time Machine i menylinjen. Hvis du ikke har gjort det før, kobler du til en ekstern USB-stasjon (alle data på stasjonen blir slettet) og starter Tidsmaskin app.

Du kan også sikkerhetskopiere til en NAS-stasjon eller Windows-deler Slå på NAS eller Windows-delen til en tidsmaskinskopiering Slå på NAS eller Windows-delen til en tidsmaskins sikkerhetskopiering Bruk din NAS eller en hvilken som helst nettverksandel for å sikkerhetskopiere Mac med tiden Maskin. Les mer, partisjoner din Time Machine-stasjon slik at du kan lagre vanlige filer på den også Partisjon og bruk din tidsmaskinharddisk for å lagre filer for partisjon og bruk tidsmaskinens harddisk for å lagre filer også Hvis Mac-harddisken din er liten og din Time Machine-harddisken er stor, det kan være verdt å bruke stasjonen for både sikkerhetskopiering og lagring. Les mer eller bruk et tredjeparts sikkerhetskopieringsverktøy. 5 Lokale Mac-sikkerhetskopieringsløsninger som ikke er tidsmaskin. 5 Lokale Mac-sikkerhetskopieringsløsninger som ikke er tidsmaskin. Det finnes mange Mac-sikkerhetskopieringsalternativer der ute, og mange av dem har funksjoner som Apples standard backup app kan bare ikke konkurrere med. Les mer om du vil.
2. Reparer disken din
Selv om datamaskinen din fungerer bra, er det verdt å sjekke og reparere oppstartsdisken før du starter. For å gjøre denne lanseringen Diskverktøy, velg din oppstartsdiskett fra listen (den er sannsynligvis kalt “Macintosh HD”) og klikk deretter Førstehjelp. Dette vil ikke vare lenge, og er verdt å gjøre fra tid til annen.
3. Sjekk ditt ledig plass
Etter at du har lastet ned MacOS-installatøren fra Mac App Store 5 grunner til å installere macOS Sierra akkurat nå, og hvordan du oppgraderer 5 grunner til å installere macOS Sierra akkurat nå og hvordan du oppgraderer Etter noen måneder med offentlig beta, er den nyeste versjonen av Apples Stasjonær operativsystem er klart for prime time. Les mer, sjekk ledig ledig plass i Diskverktøy. Sierra anbefaler minst 8 GB ledig plass, men en sunnere buffer på 10-15 GB bør bidra til å unngå problemer.
Hvis du er i “fritt roms skjærsild” Etter å ha startet en installasjon, les videre for en løsning.

4. Sjekk for SIMBL Apps
SIMBL er et operativsystemtillegg som gir bestemte programmer med forbedret funksjonalitet. Det kan også forårsake problemer med macOS, spesielt under installasjonsprosedyren. Sjekk EasySIMBL-applisten og eldre SIMBL-plugin-listen for å se om du kjører noen støtende apper.
Hvis du er, fjern appene, og EasySIMBL og SIMBL selv til du har oppgradert operativsystemet. Du kan da installere dem, men du kan støte på kompatibilitetsproblemer med den nye MacOS-versjonen til utviklere oppdaterer dem.
5. Opprett en USB-installasjon
En USB-pinne med en kopi av macOS klar til å gå, er en nyttig ting å ha rundt, enten du oppgraderer nå eller støter på problemer i fremtiden. Du kan følge vår enkle guide for å lage en oppstartbar MacOS USB-pinne Slik installerer du macOS fra USB Slik installerer du macOS fra USB Vil du installere macOS fra en USB-stasjon? Vi vil gå deg gjennom denne alternative metoden for å installere macOS. Les mer, og selv om dette er et valgfritt trinn, er det en raskere måte å gjenopprette systemet hvis ting går galt.

macOS vil ikke installere
Husk at det kan ta litt tid å utføre operativsystemoppgradering, men du bør ikke vente lenger enn 30 minutter til en time på en moderne Mac med en SSD. Det er også ganske opplagt når prosessen har feilet. Hvis du stirrer på en frosset fremdriftslinje for en stund, kan det være på tide å trekke pluggen.
Hvis du tror at operativsysteminstallasjonen har krasjet, kan du hardt tilbakestille datamaskinen din ved Trykk og hold Strømmen knapp. Macen din slår av, men vær oppmerksom på at du kanskje ikke lenger kan starte opp operativsystemet normalt lenger.
Trykk og hold inne Venstre shift nøkkel under oppstart til oppstart i sikker modus, som kan utføre reparasjoner på systemet ditt og tillate deg å starte opp normalt eller bare fortsette installasjonen. Hvis ting fortsatt ikke fungerer, bør du vurdere å starte opp i gjenopprettingsmodus ved å holde Kommando + R når datamaskinen starter opp.

Her velger du Diskverktøy, velg oppstartsdisketten din, og klikk Førstehjelp. Disken din vil bli sjekket for feil, hvoretter du kan starte på nytt og prøve igjen. Hvis problemet vedvarer, må du kanskje installere operativsystemet på nytt ved hjelp av gjenopprettingsmodus eller USB-metoden. Gå til slutten av denne artikkelen for å finne ut mer.
Installatøren sier at du ikke har ledig plass
macOS skal ikke tillate deg å starte et operativsysteminstallasjon uten å kontrollere at du har nok ledig plass først, men jeg har førstegangsopplevelse at dette ikke alltid er tilfelle. Verre fortsatt, du vil sannsynligvis bare få feilen når du er forbi punktet uten retur. OS-en vil ikke installere, men du kan ikke starte opp normalt for å prøve å frigjøre plass.

I dette tilfellet kan du starte Mac-en i gjenopprettingsmodus ved å holde Kommando + R ettersom maskinen står opp. Klikk på øverst på skjermen Verktøy> Terminal. Gjenopprettingsmodus lar deg ikke bla gjennom filer med Finder, og vil ikke montere krypterte volumer som standard. Det betyr at du står fast med kommandolinjen.
Monter oppstartsdisketten din
- I Terminal, løp
diskutil listefor å vise gjeldende enheter og notere oppstartsdisken din (sannsynligvis det største volumet). - Monter partisjonen ved å løpe
monter disk0s2- erstattedisk0s2med oppstartsdisken du noterte i forrige trinn.
Hvis disken din er kryptert
Ting blir litt vanskeligere her, men dette skjedde for meg nylig, og dette er hvordan jeg løst det:
- I Terminal, løp
diskutil coreStorage listeå liste volumer. - Legg merke til volum-IDen som gjelder oppstartsdisken, slik at den ser slik ut:
E0094318-C181-4AAE-BBAF-661E8B6DFBCB - Lås opp volumet ved å kjøre
diskutil coreStorage unlockVolume-streng, erstattestringmed den lange strengen du noterte i forrige trinn. - Skriv inn passordet du bruker til å dekryptere stasjonen når du logger deg på Mac-en din regelmessig.
- Med volumet ditt låst opp, kjør
diskutil listeog noter på disken som volumet er lagret på. - Løpe
diskutil mountDisk disk0, erstattedisk0med disken du noterte i forrige trinn.
Du må kanskje også montere det individuelle volumet med diskutil mount kommando. Jeg gjorde dette uansett, og jeg er ikke 100% sikker på at det var nødvendig eller gjort en forskjell.
Fjern manuelt filer
Med volummontert, kan du bruke kommandolinjen til å manuelt fjerne filer med rm kommando. Alt du gjør her, er ikke gjenopprettelig (det er ingen søppel å tømme). Hvis du lagde en Time Machine-sikkerhetskopi, kan du gjenopprette disse filene lett nok når du har fullført MacOS-installasjonen.
- Bruke
cdkommandoen for å endre kataloger oglså liste inn innholdet i katalogen.- Endre til nedlastingsmappen din slik:
CD / Volumer / Macintosh HD / Brukere / Tim / Nedlastinger, hvorMacintosh HDer stasjonsnavnet ditt ogTimer brukernavnet ditt.
- Endre til nedlastingsmappen din slik:
- Bruke
ls-lhkommando for å liste katalog innhold og vise filstørrelser. Dette skal hjelpe deg med å isolere store filer du enkelt kan fjerne. - Fjern en fil som heter
filename.movi gjeldende katalog medrm filnavn.movkommando.
For å slette mapper må du bruke rmdir kommandoen i stedet, men de må være tomme. Jeg kunne ikke få det rmdir -R kommando (vanligvis brukes til å fjerne mapper som ikke er tomme) for å fungere i gjenopprettingsmodus. Når du er sikker på at du har fjernet nok filer, start normalt på nytt og la installeringsprogrammet prøve igjen.
Merk - Slik gjenopprettet jeg en botched macOS-installasjon som manglet nok ledig plass til å fullføre. Hvis du har noen av dine egne tips eller kommandolinjestyring, vennligst legg til en kommentar nedenfor.
Hvis ingenting ser ut til å fungere
Prøvde alt og kan ikke få installasjonen til å fullføre? Du må installere på nytt fra grunnen av. Forhåpentligvis har du en sikkerhetskopi, men bare hvis du ikke gjør det, kan du ikke gå tapt:
- Vurder å starte Mac-maskinen din i Target Disk-modus. Du trenger en Thunderbolt of Firewire-kabel, og to Mac-maskiner for å gjøre dette. Start den problematiske Mac i Target Disk-modus, og kopier deretter filene dine med den andre Macen.
- Start Macen din i gjenopprettingsmodus (hold Kommando + R når det starter opp), start Diskverktøy, koble til en ekstern disk som er minst størrelsen på oppstartsdisketten din, og klikk deretter Fil> Nytt bilde fra [Disketikett] å lage et bilde av stasjonen din. Les mer om å lage og gjenopprette bilder i Diskverktøy på Apple-støtte.
- Du kan også fjerne harddisken fra din Mac og koble den til en annen Mac, og deretter kopiere filer på den måten.
For å installere operativsystemet på nytt må du starte Mac-maskinen på nytt og holde den nede Kommando + R ved oppstart velger du deretter Installer macOS på nytt fra alternativet som vises. For en raskere installering, bruk den oppstartbare USB-pinnen du laget tidligere - sett inn den, start Macen mens du holder den Alternativ og velg USB-stasjonen i oppstartsmenyen. Når MacOS er installert på nytt, må du gjenopprette Time Machine-dataene dine Slik gjenoppretter du data fra Time Machine Backups Slik gjenoppretter du data fra Time Machine Backups Det er veldig enkelt å konfigurere Time Machine, backupprogramvaren som følger med hver Mac - men hvordan får du det? Dine filer tilbake når ting går galt? Les mer .
Har fortsatt problemer?
Hvis du fortsatt har problemer, kan det hende du må møte det faktum at en slags maskinvarefeil er årsaken - muligens en feil i stasjonen. Det kan være på tide å besøke en Apple Store eller få hendene skitne ved å fikse det selv. Vi kan også prøve å gi litt hjelp i kommentarene nedenfor.
Har du hatt problemer med å oppgradere din Mac? Hva gjorde du for å løse det? Hjelp en annen Mac-bruker ved å legge igjen en kommentar!
Utforsk mer om: Kommandoprompt, Installer programvare, MacOS Sierra, OS X El Capitan, Terminal.


