Slå på Mac-produktivitet ved å bruke navngitte klippebord i tastaturet Maestro
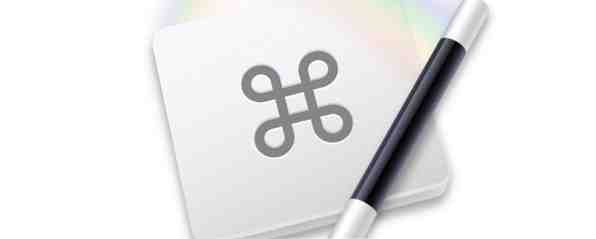
Ingen utklippstavler kan gjøre hvilke allsidige navngitte utklippstavler kan i Mac-automatiseringsprogrammet Keyboard Maestro. Automatiser alt på Mac med Keyboard Maestro [Mac] Automatiser alt på Mac med Keyboard Maestro [Mac] Jeg har skrevet flere artikler om Mac-automatisering, inkludert en MUO Automation Guide om hvordan du kommer i gang med Apples Automator og den innebygde OS X-funksjoner for å lage smarte mapper, spillelister, album og postkasser. Men ... Les mer
Selv om du ikke er en erfaren bruker av Keyboard Maestro ($ 36), kan du laste ned prøveversjonen av programmet og finne ut hvordan navngitte klippbord kan øke produktiviteten din på Mac. Og Keyboard Maestro krever ingen tekniske ferdigheter: Hvis du kan lage spillelister i iTunes, kan du opprette automatiseringsmakroer i Keyboard Maestro.
Navngitte klippebord beholder kopiert tekst eller bilder slik at de hentes når du trenger dem, ved hjelp av hurtigtast, en kort streng tegn eller en eller flere andre aktiveringsutløsere. Når du får tak i å bruke dem, kan arbeidsflyten din bli bedre.
Sette opp navngitte klipbrett
Det hjelper å være kjent med Keyboard Maestro, men denne opplæringen ble utformet slik at alle kunne følge med og se hvordan du konfigurerer makroer ved hjelp av navngitte klippebord. Denne artikkelen bør gjøre deg kjent med hvordan du konfigurerer andre typer makroer også.
For denne opplæringen vil vi opprette et navngitt utklippstavle som inneholder ett eller flere utvalgte ord kopiert til det. Vi vil også opprette en annen handling som klistrer innholdet på det navngitte utklippstavlen med en hurtigtast. Denne makroen er litt som å bruke tekstutvidelsesprogrammet TextExpander Slå på skriveren din med en oppdatert TextExpander for iPhone og iPad [iOS] Slå på skriveren din med en oppdatert TextExpander for iPhone og iPad [iOS] Du bør allerede dra nytte av det bygget -I tastaturgenveier og stemme til tekstfunksjoner hvis du regelmessig skriver på en iPhone eller iPad. Men hvis du tilfeldigvis bruker din iOS-enhet, spesielt ... Les mer .
Trinn 1
Åpne Keyboard Maestro-editoren, og opprett en ny makro, Fil> Ny makro. Deretter åpner du Handlinger-delen og klikker på Utklippstavle-kategoriene.

Klikk og dra på “Kopier til navngitt utklippstavle” handling til redaktøren som vist ovenfor.

Steg 2
Alle makroer i KM utføres av en trigger, som en hurtigtast, et program, en tidsbestemt utløser og så videre. For formålet med denne opplæringen, klikk på det grønne pluss “+” knapp under “Trigger av et av følgende:” og velg Hot Key Trigger. Kontroll + Alternativ + C er en passende hurtigtast hvis den ikke allerede er i bruk, men du kan bruke hvilken som helst hurtigtast du vil huske.

Som det står nå, hvis du bruker hurtigtasten til å kopiere et eller flere ord, blir det valgte innholdet kopiert til standard systemutklippstavle, men du vet at det allerede er en hurtigtast for det, og alt kopiert til systemutklippstavlen Overskrives automatisk når du velger og kopierer ny tekst. Med et navngitt utklippstavle forblir det kopierte valget der til du kopierer et annet utvalg til det.
Trinn 3
La oss nå lage et navngitt utklippstavle. Klikk på rullegardinlisten med tittelen “Standard utklippstavle” i makrohandlingen, og velg deretter Ny… på bunnen. Dette åpner KMs preferanser der alle de navngitte klippene dine blir lagret. Det som vises i tekstboksen vil trolig være det som er på ditt nåværende systemutklippstavle, som du kan ignorere.
Endre tittelen på utklippstavlen til “Midlertidig,” og slett teksten som er i boksen under tittelen. La preferansevinduet stå åpent.

Velg og kopier nå ett eller flere ord i et hvilket som helst program, men vær sikker på at du bruker den tilordnede hurtigtasten for å lage kopien. Teksten du nettopp kopierte ved hjelp av hurtigtasten, skal vises i Midlertidig utklippstavle i innstillingsvinduet.

Gi denne marco en tittel, for eksempel “Midlertidig utklippstavle.”

Trinn 4
Opprett en ny makro, og åpne Handling menyen, som også kan gjøres ved å klikke på den grønne knappen i det nye makrovinduet. Klikk på kategorien Utklippstavle, og denne gangen drar du og slipper Lim inn fra navngitt utklippstavle handling.
Opprett en hurtigtastutløser, for eksempel Control + Option + V. Klikk nå på “Standard utklippstavle” i handlingen og velg “Midlertidig utklippstavle” Utklippstavlen du nettopp opprettet. Gi denne makroen en tittel, for eksempel “Lim inn midlertidig.”

Nå, når du bruker den tilordnede hurtigtasten (Control + Option + V), vil den lime inn innholdet i det midlertidige utklippstavlen. Når du kopierer et nytt ord til det midlertidige utklippstavlen med Control + Option + C, vil det overskrive det forrige innholdet. Du trenger ikke å ha Keyboard Maestro-appen i gang for dette arbeidet, men KM Engine må kjøres, som kan lanseres (sett under preferanser) hver gang du logger på Mac.
Du kan også opprette navngitte klippebord direkte i innstillingene som skal holdes fast Tekst som kan limes på forespørsel ved hjelp av en tilordnet hurtigtast eller annen utløser.
Avanserte tips
Jeg bruker ikke hurtigtaster for å utløse kopiering og liming av midlertidige navngitte klippebord. Jeg bruker en strengutløser (et sett med vilkårlig karakter) som utløser makroen vist på skjermbildet nedenfor. Den velger ordet bak markøren, kopierer valget til Midlertidig utklippstavle og fjerner deretter ordet, slik at jeg kan fortsette å skrive.

Hvis jeg raskt må velge og legge til mer enn ett ord, for eksempel “navngitt utklippstavle” Jeg bruker en hurtigtastutløser som velger og kopierer hvert forrige ord, hver gang hurtignøkkelutløseren brukes. De valgte ordene legges til det midlertidige kalt utklippstavlen.

Jeg bruker lignende makro- og strengutløsere for raskt å lime inn innholdet i Midlertidig utklippstavlen. På denne måten kan jeg lime inn det midlertidige ordet, uten å løfte hendene mine av tastene for å velge hurtigtast.

Konklusjon
Oppkalt utklippstavler er bare ett av over hundre handlinger og funksjoner i Keyboard Maestro. Hvis du vil øke produktiviteten mens du bruker Mac, er det viktig å lære å bruke dette programmet. Hvis du fanger automatiseringsbuggen, anbefaler jeg også fil- og applikasjonsstarteren, Alfred Alfred eller Keyboard Maestro: Hvilke fungerer best for deg? Alfred eller Keyboard Maestro: Hvilke fungerer best for deg? Tastatur Maestro og Alfred har spart meg timer, og reduserer hundrevis av klikk og tastatursnarveier daglig for å få ting gjort. Les mer, mappebehandlingsprogrammet, Hazel Hazel - Utføringsoppgaver på Mac, slik at du ikke trenger å hale - Utfør oppgaver på Macen din, slik at du ikke trenger å Jeg har tidligere skrevet en hel MUO-guide om bruk av Apples smarte mapper og Automator-programmet, men en klassisk tredjepartsapplikasjon kalt Hazel er en av mine personlige automatiseringsassistenter som fungerer i bakgrunnen, ... Les mer, og fingerbevisprogrammet, BetterTouchTool Slå på Mac-en din med Advanced BetterTouchTool Automations Slå på Mac-en din med Advanced BetterTouchTool Automations Jeg begynte å bruke BetterTouchTool tilbake i 2011, og siden da har det blitt en av de tre beste Mac-applikasjonene for å øke produktiviteten og effektivisere arbeidsflyten min. Selv om BTT kan brukes av noen ... Les mer .
Gi oss beskjed om hvordan denne opplæringen fungerer for deg, og hvilke spørsmål du har om å bruke Keyboard Maestro.
Utforsk mer om: Utklippstavle.


