Enkle Siri-triks og kommandoer du må prøve på din Mac
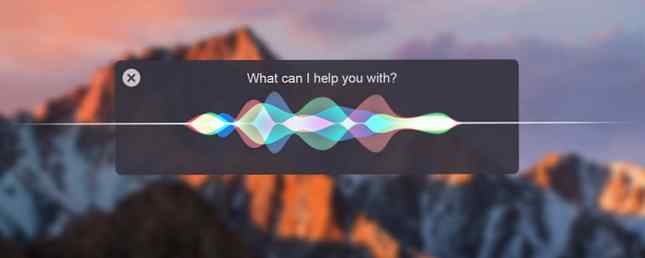
Jeg vil være den første til å innrømme at en stemmeassistent ikke er så nyttig i et system hvor fingrene er på tastaturet mesteparten av tiden. Men det er ingen grunn til å skrive av Siri for Mac ennå.
Selv om det ikke kan gjøre nesten så mye som det kan på iOS (det er ingen tredjeparts appstøtte ennå, for eksempel), kan Siri fortsatt være en lagspiller. Det handler om å hjelpe deg med å fullføre bestemte oppgaver, raskere, når du allerede har hendene dine fulle med tastaturet.
Oppsett og bruk av Siri

Hvis du ikke finner Siri-ikonet i menylinjen (det er lett å få øye på som det er det eneste flerfargede ikonet i hele menylinjen), har du kanskje ikke funksjonen slått på.
Først må du sørge for at du kjører MacOS Sierra 5 grunner til å installere MacOS Sierra akkurat nå og hvordan du oppgraderer 5 grunner til å installere MacOS Sierra akkurat nå og hvordan du oppgraderer Etter noen måneder med offentlig beta, er den nyeste versjonen av Apples stasjonære operativsystem er klar for prime time. Les mer, åpne Systemvalg, og velg Siri. Sjekk deretter Aktiver Siri alternativ. Herfra, hvis du velger å, kan du også skjule menylinje snarvei for Siri. Ikke bekymre deg, det er andre måter å komme til henne.

Du finner en Siri-snarvei i Dock (igjen, også flyttbar ved å dra ikonet av Dock), og det finnes også en hurtigtast. Siri's preferanserpanel lar deg påkalle Siri ved å trykke og holde nede Alternativ nøkkel eller Kommando + Space kombinasjon. Du kan også velge å påkalle Siri ved å trykke på Fn og Rom knapper.
1. Legg til tider i forskjellige byer til varslingssenteret

Som noen som jobber eksternt og må snakke med folk i tre forskjellige tidssoner, føles Siri som en godsend. Det er veldig enkelt å spørre Siri “hva er klokka i Melbourne??” før du sender ut en melding.

Også her er et tips: Når kortet vises, klikker du på + knapp. Dette vil legge til tidszonen på skjermbildet i dag, noe som gjør det enda enklere å vise flere tidssoner nedover linjen.
2. Spill av musikk

Jeg liker virkelig å spille Beats 1 når jeg skriver. Og jeg ber bare Siri om å enten begynne å spille en stasjon, en sang eller en spilleliste. Jeg finner at dette er virkelig raskere og enklere enn noen andre tilgjengelige metoder (for eksempel å klikke gjennom iTunes eller søke med Spotlight).
3. Sett påminnelser

Hvis du bruker påminnelsesprogrammet, kan du bruke Siri til å legge til påminnelser, og det kan være veldig nyttig. Bruk Siri og Apple påminnelser for de beste handlelistene. Bruk Siri og Apple påminnelser for de beste handlelister. Ikke kast bort pengene dine på en tredjeparts app, bare bruk Apple-gratis iPhone- og Mac-apper. Les mer . Du kan be Siri om å minne deg om noe på et gitt tidspunkt og et sted. Dette blir selvsagt synkronisert med iPhone.
4. Søk etter ting på din Mac

Spotlight er flott for å søke Søk mer effektivt i Mac OS X Med våre topp Spotlight-tips, søk mer effektivt i Mac OS X med våre beste Spotlight-tips Spotlight har vært en killer Mac-funksjon i årevis, med Cupertino som regelmessig lærer Redmond på bakgrunn av skrivebordssøk . Her er noen tips som hjelper deg med å finne mer på din Mac. Les mer, men hvis du ikke vil skrive, kan Siri fungere like bra. Du kan be Siri å søke etter alle slags ting: filer, mapper, album, bilder og mer.
Du kan begrense søket ditt ved å spørre Siri å bare vise filer fra i går, eller presentasjonen du jobbet på mandag. Spill rundt med det, og du vil kunne finne ut hvilken type kontekst som passer best for deg.
Hvis fotobiblioteket ditt er synkronisert med appen Bilder, kan du til og med be Siri å finne deg bilder tatt på et bestemt sted.
5. Send en melding
Hvis du bruker iMessage, kan du be Siri om å transkribere og sende en melding til alle i kontaktlisten din. Som en off-the-cuff ting, dette er ikke bare en tidsbesparende, men å bruke Siri for å gjøre dette, sikrer også at du ikke vil glemme det ved å trykke det for senere.
6. Søk etter bilder

Når du søker etter bilder på nettet, får du ikke bare en fin miniatyrvisning av de beste resultatene, men du kan også bare dra et bilde og slippe det til et dokument du jobber med. Det er sømløst og en sanntidsparer.
7. Be om været

Hvis du bruker Siri på iPhone for regelmessig å sjekke været, vil dette være kjent for deg. Siri vil gi deg et kontekstuelt svar og vil vise deg den fem-dagers prognosen du er kjent med.
8. Endre Enhetsinnstillinger
Siri gjør det veldig enkelt å bytte inn innstillinger som er skjult i Systemvalg eller er et par klikk unna.
Du kan gjøre enkle ting som å be Siri å slå av Bluetooth, eller skru opp lysstyrken. Men du kan til og med spørre Siri for flere skjulte ting som “Hva er Mac-serienummeret mitt??” eller for å vise deg personvernet eller iCloud-innstillingene.
9. Åpne apper og nettsteder
Hvis du ikke liker å skrive de samme fire nettadressene hver eneste morgen, kan du bare spørre Siri noe lignende “åpne makeuseof.com” og Siri vil åpne nettsiden for deg i standard nettleseren din. Det samme gjelder for apper.
10. Lagre resultater for å se senere

Noen kort som bildesøk, websøk eller filsøk kan lagres i varslingssenteret, slik at du enkelt kan referere til det senere. Når et kort er kompatibelt finner du en + ikon i hjørnet.
11. Endre Siri's Voice
Hvis du ikke er glad i hvordan din personlige assistent snakker til deg, er det andre alternativer du kan prøve. Fra Siri-delen i Systemvalg, klikk på rullegardinmenyen ved siden av Siri Voice og du vil kunne velge mellom en mannlig og kvinnelig stemme i en amerikansk, britisk eller australsk aksent.
12. Aktiver Hei Siri
Hei Siri funksjonalitet på iPhone er litt revolusjonerende, spesielt for noen som lat som meg. Så det er trist at funksjonaliteten ikke er tilgjengelig på Mac, noe som er mye kraftigere, men uansett, det er ikke som jeg er bitter om det.
Det er en løsning for å aktivere denne funksjonen, hvis du er villig til å tinker om. Den bruker diktat til å påkalle en egendefinert tastaturgenvei som igjen aktiverer Siri.
- Gå til Siri innstillinger i Systemvalg og gi en tilpasset snarvei. Noe unikt.
- Drar mot Systemvalg > Tastatur. Fra Diktat fanen, slå på diktat og aktiver Bruk forbedret diktering (dette kan kreve at du laster ned installere en fil for å aktivere funksjonen).
- Gå til Systemvalg > tilgjengelighet og velg Diktat fra venstre panel. Til høyre, Aktiver diktatet søkeordsetning og endre setningen til Hei.
- Fra samme tilgjengelighetsside, klikk på Diktatorkommandoer. Merk av for Aktiver avanserte kommandoer og klikk på + knappen for å legge til en ny kommando.
- For Når jeg sier seksjon satt inn Siri, i Mens du bruker å velge Eventuelt søknad, i Utføre sett inn tastaturgenveien du tildelte for Siri. Når du er ferdig, trykker du på Ferdig.
Hvis du har problemer med å få dette til å fungere, fjerner du merket og kontrollerer Aktiver Siri alternativ.
Hvordan bruker du Siri?
Som mange andre Apple-produkter får Siri grunnleggende rett, men sliter når det går tøft Amazon Echo vs. Google Home vs. Apple HomePod Amazon Echo vs. Google Home vs. Apple HomePod I denne artikkelen lærer du forskjellene mellom Amazon Echo og Google Home. Vi vil også se på hvilke funksjoner en Apple-høyttaler kan inkludere. Les mer . Forhåpentligvis vil disse tipsene forbedre Mac-produktiviteten din før Apple utvider tjenestenes brukervennlighet i neste MacOS-oppdatering.
Hva bruker du Siri til på iPhone eller Mac? Del med oss i kommentarene nedenfor.
Utforsk mer om: Produktivitet, Siri, Talekommandoer.


