De 10 beste nye funksjonene til macOS Mojave

Fra katter til forskjellige steder i California har macOS gått avstanden. macOS mojave er den femtende store utgivelsen av apples desktop operativsystem.
Dette betyr nye funksjoner, funksjonalitet og mer til å geek ut på. Her er vår fortolkning av Mojaves beste funksjoner for å forbedre din MacOS-opplevelse.
Ikke kjører Mojave ennå? Bare åpne App Store, se etter macOS mojave på Utvalgt kategorien, og klikk Få for å begynne å installere.
1. Mørk modus

High Sierra tillot deg å endre menylinjen og Dock til et mørkere fargevalg, men alt i mellom ble litt lyst. For å vende seg til den mørke siden i Mojave, klikk på Apple logo i øverste venstre hjørne av skjermen og velg Systemvalg. Her velger du Generell, og under Utseende, klikk på Mørk.
Din bakgrunnsbilde og Apples innfødte programmer som Safari, Bilder, Kalender, Xcode og mer vil nå ha mørkere farger og temaer. Dette er mye lettere på øynene, spesielt for folk som bruker mye tid på Mac-maskinen. 15 må ha apps for dem som tilbringer hele dagen på en Mac. 15 må ha apps for de som bruker hele dagen på en Mac. Vår liste av de beste Mac-appene henvender seg allerede til alle slags brukere, men i dag har vi et sett med apps rettet rett mot dem som er limt til MacBook og iMacs alle ... Les mer. Farger i Bilder-appen kontrast også bedre i mørk modus.
Tredjeparts apputviklere må legge til mørke moduser manuelt, men andre programmer som Pixelmator Pro passer allerede rett inn. Dark Mode ser vakker ut, og vi vil forhåpentligvis se det komme til iOS i nær fremtid..
2. Dynamic Desktop

Har du noen gang ønsket en stasjonær opplevelse som endrer seg med tiden på dagen? Nå kan du, med Mojaves dynamiske skrivebord. Kombinert med funksjoner fra Dark Mode, vil tapet og tema skifte sammen med solens posisjon, uansett hvor du er. Bakgrunnen din endres dynamisk fra en lysere himmelblå til en mørkere tusenblå som dagen går fram til natt.
For å aktivere Dynamic Desktop, åpne Systemvalg etterfulgt av Skrivebord og skjermsparer. Velg ett av alternativene fra Dynamic Desktop delen under Desktop.
Bruk rullegardinmenyen under bakgrunnsbildeets navn, velg dynamisk. For tiden er det bare to tapetalternativer som fungerer med Dynamic Desktop.

Forhåpentligvis vil Apple gjøre formatet for disse bakgrunnsbilder offentlige. Det vil tillate folk å lage sine egne dynamiske bakgrunnsbilder.
Et aspekt som kan avskrekke deg fra Dynamic Desktop er at det er avhengig av posisjonen din for å matche belysningen til det som er ute. Dette betyr at du må aktivere MACOS plasseringstjenester Hvorfor sporer MacOS High Sierra din posisjon? (Og bør du være bekymret?) Hvorfor sporer MacOS High Sierra din posisjon? (Og bør du være bekymret?) MacOS High Sierra sporer posisjonen din for en funksjon som heter Signifikante Steder. Hva gjør dette, og bør det bekymre deg? Les mer for Dynamic Desktop å jobbe.
3. Skrivebordsstabler
skrivebordet mitt er et mareritt og det stresser meg ut. pic.twitter.com/IvnaLYAcsj
- Sara Alfageeh / ???? ?????? (@TheFoofinator) 8. juli 2018
Har du et rotete skrivebord? Hvordan rydde opp Mac-skrivebordet og øke produktiviteten. Hvordan rydde opp Mac-skrivebordet og øke produktiviteten. En rotete skrivebord kan ikke bare redusere produktiviteten, men kan også forårsake kognitiv stress. Slik rengjør du Mac-skrivebordet ditt for et bedre arbeidsmiljø. Les mer dekket med ikoner? Mojave bringer deg Desktop Stacks for å få orden på kaoset. Høyreklikk bare tomt mellomrom på skrivebordet ditt og velg Bruk stabler. Mojave vil klare rydde opp rotet ditt og gruppere filer sammen.
Stabler declutter skrivebordet ditt ved å stable lignende filer ovenpå hverandre. Du kan organisere Stabler etter filtype, dato, koder og mer. Bare klikk på en stabel for å se innholdet; derfra dobbeltklikk på hva du vil åpne.
For raskt å få et blikk på det som er stablet, kan du skrubbe gjennom det ved hjelp av styreflaten. Du kan også lage smarte mapper som oppdateres over tid basert på bestemte kategorier som Dato sist åpnet.
4. Skjermbilde Markeringer

IOS har hatt en skjermdump-merkingsfunksjon for en tid nå. Tidligere hadde du behov for en egen app for å annotere skjermbilder på macOS, men ikke lenger. Etter at du har tatt skjermdumpet, presenterer Mojave deg noen alternativer for raskt å redigere mens du bruker Macs hurtigutseende-funksjon. 5 Viktige Quick Look-tips for forhåndsvisning av Mac-filer 5 Viktige Quick Look-tips for forhåndsvisning av Mac-filer Quick Look er en subtil men praktisk macOS-funksjonen. Du kan få mer ut av det med disse topptipsene. Les mer .
Du kan skisse, tegne, legge til tekst, figurer og rotere eller beskjære dine kjære skjermbilder. Endre farge, skrift og strekk for hver av disse alternativene er også like ved hånden. Hvis du er en seriell skjermbilde taker, vil du nyte det.
Sign-alternativet er også spesielt imponerende; det lar deg bruke styreflaten og fingeren til å lage en tilpasset signatur for å legge til skjermbilder. Alternativt kan du holde et bilde av signaturen til kameraet ditt, og du får det samme resultatet. De nye oppgraderingsverktøyene knytter seg vakkert til Mojaves nye skjermklippsverktøy.
5. Skjermbildeverktøy
Mojave legger også til en ny snarvei til macOS screenshot arsenal. Hvis du finner alle skjermbilde snarveier vanskelig å huske, bør dette gjøre livet ditt mye enklere. trykk Cmd + Shift + 5 for å hente skjermbildet Verktøylinje.

Baren lar deg:
- Skjermbilde hele skjermen eller et bestemt vindu
- Skjermbilde et bestemt område på skjermen
- Ta opp hele skjermen
- Ta opp et bestemt område på skjermen
Alternativene lar deg også velge hvor filen lagres, sette en starttimer og vise markøren. Etter at du har tatt et skjermbilde eller opptak, vises det i nederste hjørne av skjermen. Dette gjør at du kan merke den opp og dele den med en gang uten å måtte lagre en kopi. Det er enkelt og urolig.
6. Kontinuitetskamera
Dokumentskannere vil til slutt dø av når verden blir mer digital. De var store mens de varte, men arbeidsflyten for å skanne et dokument inn i datamaskinen kan være kjedelig. Hvis du er bevæpnet med Mojave og en iOS-enhet som kjører iOS 12, bruk bare Kontinuitetskameraet.
Dette lar deg ta et bilde ved hjelp av din iOS-enhet fra din Mac. Du kan enten ta et standardbilde eller få iOS til å skanne et dokument. Dokumentskanning oppdager et dokument som er i rammen, kutter ut alt annet, og løser eventuelle mindre strekk eller skråproblemer.
Høyreklikk på tomt på skrivebordet ditt og velg et ønsket alternativ under Importer fra iPhone. Det valgte kameraets kamera åpnes, og etter at du har tatt ønsket bilde, velger du Bruk foto.

Den eneste advarselen her er at du ikke kan bruke denne funksjonen og din personlige hotspot samtidig, da de begge bruker Bluetooth for å kommunisere med Mac.
Kontinuitetskamera integrerer også direkte med Apples innfødte Mac-apper, for eksempel Sider, Keynote og TextEdit. Bare høyreklikk der du vil sette inn bildet eller dokumentet ditt, og følg de samme trinnene.
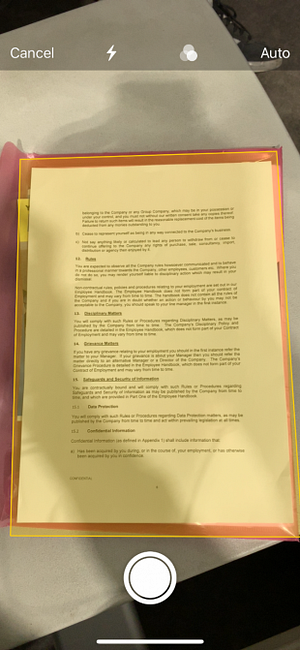
7. IOS Apps på Mac

Etter oppgradering til Mojave, har du kanskje lagt merke til noen kjente ikoner i appstarteren din. Etter annonsering på WWDC WWDC '18: Apple kunngjør iOS 12, macOS 10.14 og watchOS 5 WWDC '18: Apple kunngjør iOS 12, macOS 10.14 og watchOS 5 Apples WWDC 2018-konferanse er kommet og borte. Her er de største annonsene fra WWDC for å bli begeistret for. Les mer, Apple jobber med et oversettelseslag som tillater at iOS-apper kjører på din Mac. For tiden er det bare fire støttede apper: Hjem, Nyheter, Aksjer og Stemme notater.
Du kan legge merke til at disse er relativt grunnleggende apps. Det er fordi Apple har mye mer å gjøre for å fullstendig rulle ut dette nye systemet og gjøre det brukervennlig. Å lage apps designet for berøringsinngang som kan brukes med mus og tastatur, er vanskelig.
Internt kalles dette prosjektet “marsipan,” men det navnet kan endres når systemet er ferdig. Det vil være interessant å se hvordan de samme appene vil fungere med hensyn til Force Touch, Touch Bar og andre brukergrensesnittelementer.
8. App Store

iOS og macOS nye forhold vokser videre, da App Store har også hint om sin mobile motpart. Ikke bare er den nye App Store mye raskere, men ulike forbedringer gjør det enklere å navigere. Dette er ikke bare en ny, ny hud - App Store mottok en fullstendig omarbeidelse.
Hovednavigasjonen er flyttet fra små faner øverst til en mye større del på venstre side av vinduet. De Oppdage Siden har kurert innhold og faktiske brukstilfeller om appene folk bruker. Resten av App Store bryter ned i fire hoveddeler:
- Skape
- Arbeid
- Spille
- Utvikle
De gamle stilkategoriene er fortsatt til stede, men de nye delene er rettet mot det du faktisk prøver å oppnå. Dette gjør hver seksjon mer relatert til brukeren.

Et element som ikke lever i App Store lenger, er systemoppdateringer. Appene dine får fremdeles oppdateringer fra App Store, men macOS oppdateringer er nå der de tilhører: under Systemvalg.
App Store har følt seg forsømt i noen tid, med de fleste nedlasting av apper fra leverandørwebsteder. Dette føles som om det kommer til å endres fra Mojave videre.
9. Finder
Finder er ikke utelatt for å få noen Mojave-behandling. Du kan huske å se bilder i Finder var en tidligere liten plagsom med Cover Flow eller Quick Look. Alt dette endres med Gallery View. Gallerivisning har en horisontal visning av miniatyrbildene dine med rask tilgang til markeringsalternativer og filmetadata. Muligheten til å endre størrelse på miniatyrbildene ville være bra, men i forhold til listevisningen Cover Flow, er dette langt bedre.

Når du snakker om hurtige handlinger, lar Finder gjøre noen endringer uten å måtte åpne en ekstra app. Markup gir deg de samme alternativene for individuelle bilder som diskutert i skjermbildeseksjonen.
For videoer eller skjermopptak De 5 beste Mac-skjermopptakene for å fange opp skjermen De 5 beste Mac-skjermopptakene for å fange skjermen Trenger du å fange opp Mac-skjermen? Her er de beste programmene for å fange skjermen og lage video screencasts på macOS. Les mer, Markup knappen blir a trim knappen som lar deg trimme start- og sluttpunktene til en video. Hvis du velger flere bilder, vil Markup knappen lar deg Lag PDF ved å kombinere de valgte bildene til en enkelt PDF.
10. Andre Mojave-forbedringer
Mojave kommer med et dash av sikkerhetsforbedringer. Safari har blitt forbedret med noen passordbehandlerliknende funksjoner, da den får muligheten til å lage sterke passord automatisk. I tillegg kan Safari opprette, autofyll og lagre passord automatisk. Det vil til og med flagge passord som du har brukt, noe som er en stor sikkerhetsrisiko.
Annonsører kan lære en mengde informasjon om deg fra enheten din når du surfer på nettet. Safari hindrer nå dette ved bare å dele en forenklet systemprofil. Den forbedrede sporing forebyggingen gir større beskyttelse mot sosiale medier Som og Dele knapper og kommentar widgets som sporer deg uten tillatelse.
Sist men ikke minst, får Safari støtte for favicons. Slik aktiverer du Favicons i Safari på iPhone og Mac. Slik aktiverer du Favicons i Safari på iPhone og Mac Safari 12 legger til slutt nettstedets ikoner for faner. Slik aktiverer du dem på både iPhone og Mac. Les mer . Denne trengte oppdateringen hjelper deg med å identifisere faner når du har mange åpne.
macOS mojave i gjennomgang: det er flott!
Oppdateringer er både spennende og skremmende. Noen ganger lever spenningen ikke opp, og du må ta saker i egne hender for å få MacOS-tweaks du vil ha 4 Verktøy for tweaking din Mac uten terminalen 4 Verktøy for tweaking din Mac uten terminalen Vil du justere Macen din trygt og uten å bruke terminalen? Disse appene lar deg gjøre endringer i macOS med noen få klikk. Les mer eller låse opp skjulte innstillinger 11 Skjulte Mac-innstillinger du kan låse opp med standardkommandoen 11 Skjulte Mac-innstillinger du kan låse opp med standardkommandoen Standardinnstillingen kommandoen låser opp tonnevis av skjulte innstillinger på Mac-en. Slik bruker du det og noen av favorittpreferansene dine. Les mer og funksjoner på egen hånd.
I noen tilfeller har et selskap distribuert en oppdatering som inneholder en sikkerhetsfeil eller bryter brukerens systemer. Dette er grunnen til at mange selskaper, inkludert Apple, slipper beta-versjoner som testes for å redusere disse situasjonene.
Sørg alltid for at du sikkerhetskopierer maskinen din før du oppdaterer den, spesielt hvis du gjør en stor versjonoppgradering som Mojave. Visste du at macOS allerede inneholder en av de beste sikkerhetskopieringsapplikasjonene i form av Time Machine Hvordan bruke Time Machine til å sikkerhetskopiere Mac-maskinen din Hvordan bruke Time Machine til å sikkerhetskopiere Mac-maskinen din er Macs innebygde verktøy for sikkerhetskopiering din datamaskin. Vi viser deg hvordan du konfigurerer Time Machine, gjør sikkerhetskopier og mer. Les mer ?
Utforsk mer om: Mac App Store, Mac Tips, Mac Tricks, MacOS Mojave, .


