10 enkle designregler for å lage Word-dokumenter, se profesjonelt og vakkert
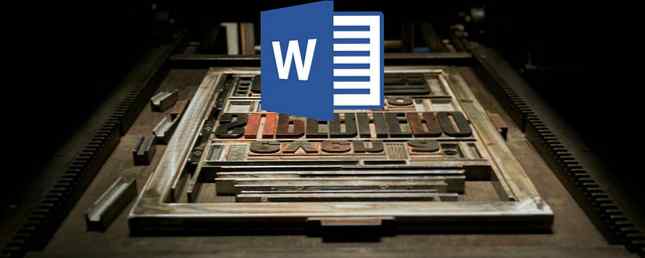
Microsoft Word er fullpakket med så mange funksjoner som du kan produsere stort sett alt du vil ha med den. Men disse funksjonene fører ikke alltid til den typen vakre, høye kvalitet og profesjonelle dokumenter som kan forventes av deg.
Det er en ting å vite alt om Microsoft Word, alle dens intrikatesser og quirks og funksjoner - det er noe annet helt å vite hva som gjør et flott dokument.
Denne artikkelen handler ikke om hvordan å bruke Microsoft Words ulike funksjoner. Vi ser spesielt på designaspektet av virksomhetsrapporter og akademiske artikler, som betyr at hvas og Hvorfors som dikterer et dokument som er behagelig for øyet og lett å lese. Du kan også bruke disse samme retningslinjene til andre tekstbehandlere som Google Dokumenter 10 Nøye måter å lage flotte Google Dokumenter 10 Nøye måter å lage flotte Google Dokumenter Snu din Google-kontorsuite til et ordbehandlingsanlegg med riktig Google Disk-tillegg. Her er noe av den kraften som gjør at dokumentene dine ser stilig og vakkert ut. Les mer .
1. Hold det enkelt, mindre er mer
Nesten alle tips i denne artikkelen er en spesifikk anvendelse av denne første, men det er så viktig at det legger spesiell vekt: hold det enkelt og mindre er mer. La dette være drivkraften bak noen designbeslutninger i dokumentene dine, og hvis du går bort, husker bare en ting fra denne artikkelen, la det være denne!
Når du skriver et dokument, bør innholdet være hovedfokus. Formateringen eksisterer for å gjøre innholdet lettere å lese og fordøye. Eliminere fristelsen til å introdusere iøynefallende elementer som bare tjener til å distrahere. Maksimere hvite plass. Hold ordlyden stram og revurder eventuelle ordsomme setninger eller avsnitt. Enkle og minimale regler over alt.
2. Velg et kontekst-passende skrifttype
Din første store designbeslutning bør være hvilken skriftsnitt du skal bruke. Tradisjonell kunnskap sier det serif skrifttyper er lettere å lese i trykte dokumenter mens sans serif skrifttyper er bedre på øynene når de leses på en digital skjerm.

Gode eksempler på seriffonter inkluderer Garamond, Georgia, Hoefler Text og Palatino, mens gode eksempler på sans-seriffonter inkluderer Arial, Gill Sans, Helvetica og Lucida Sans. Uansett hva du ender med å bruke, hold deg til samme skrift i hele dokumentet. (Hvis ønskelig, kan du bruke et annet skrifttype for overskrifter.)
Hvis du vil vite mer om serif versus sans-serif-skrifttyper, og hvilke du bør bruke, se vår artikkel om strategier og verktøy for skriftparing. Font-Pairing Strategier og verktøy for perfekte skriftkombinasjoner Font-Paring Strategier og verktøy for perfekte skrifttypekombinasjoner Fontparing er del kunst og delvitenskap. Disse strategiene og skrifttypeparingsverktøyene hjelper deg med å velge den perfekte skrifttypeparingen for enhver oppgave. Les mer .
3. Bruk Standard skriftstørrelse og farge
De fleste forretnings- og akademiske artikler skrives inn 12-punkts skriftstørrelse, som vanligvis produserer de mest lesbare avsnittene i kombinasjon med retningslinjene for sidestørrelse, marginer og linjeavstand senere i denne artikkelen. Noen informasjonstette rapporter kan noen ganger gå ned til 10-punkts skriftstørrelse, men aldri mindre enn det.
Generelt er det best å Hold hendene dine av alt relatert til farger, spesielt for trykte dokumenter. Du må betale mer for fargen blekk, og det vil ikke overføre hvis dokumentet noen gang blir kopiert. For digitale dokumenter, reserver farget tekst for kritiske advarsler og lignende. Foretrekker å understreke bruk uthevet og kursiv tekst.
4. Bruk standard sidestørrelse og marginer
Nesten alle kontordokumenter skrives ut som standard 8½” x 11 " sider, kjent som US Letter size (også kjent som A4 andre steder, som er 210mm x 297mm). Dette er den eneste størrelsen som garantert er tilgjengelig uansett hvilken skriver du bruker.

Når det gjelder marginer, kaller de fleste stilhåndbøker og stilguider for en 1 "margin på alle sider av siden, som gir best mulig lesbarhet for linjelengder og muliggjør skriftlige kommentarer om nødvendig. Men hvis dokumentet skal binde seg i et bindemiddel, vil du kanskje øke sidemarginene til 1½” for å imøtekomme ringene.
5. Juster avsnittene til venstre
Du kan bli fristet til å bruke rettferdig justering fordi det er det som brukes i aviser og romaner og noen lærebøker, men det er feil valg for kontor- og akademiske dokumenter. Selv om det kan se renere og mer formell på grunn av de rette kanter, dreper det lesbarhet.
Det du vil ha er venstre justering for tekst. Dette gir skarphet på høyre side av avsnittene, men det beholder brevavstand som beregnet på hva som helst skrifttype du bruker, og det betyr optimal lesbarhet. Ellers kan du ende opp med typografiske elver, som er ekstremt distraherende og bare ser stygg ut.
6. Legg inn de første linjene i avsnittene
Avsnittene skal ikke ha ekstra mellomrom mellom dem, og første linjene i avsnittene skal bli innrykket for å få hvert avsnitt til å skille seg ut. Det eneste unntaket er for avsnitt som direkte følger en overskrift, som kan overlates uendret fordi den omliggende konteksten gjør det klart at det er eget avsnitt.

En generell tommelfingerregel er å gjøre innrykkstørrelsen det samme som skriftstørrelsen. Pass på at du bruker Words stylingfunksjoner for å håndtere innsnittene i stedet for å bruke Tab-tasten!
7. Plasser bilder mellom stykker
Det kan være greit å plassere bilder i et avsnitt og la omgivende tekst flyte rundt det, og hvis organisasjonen foretrekker det på den måten, så fortsett og gjør det. Men generelt sett kan det skade lesbarhet, spesielt i datadrevne rapporter.
Det sikreste alternativet, spesielt for grafer og diagrammer og tabeller, er å sett bilder i mellom avsnittene og hold dem midtjustert. På den måten kommer bildene dine aldri til å være oppmerksom på omgivende tekst. Det hjelper også bildetekster å skille seg ut.
8. Velg Kontekst-passende linjeavstand
Det riktige valget for linjeavstand (hvite plass som skiller en tekstlinje fra neste linje med tekst) avhenger virkelig av hva slags dokument du skriver.
Akademiske papirer bør først følge noen akademiske stil guider på plass, og foretrekker doble mellomrom hvis ingen stil guide eksisterer. Forretnings- og kontordokumenter har en tendens til å være enkeltavstand for å minimere antall sider som trengs ved utskrift, men digitale dokumenter kan være lettere å lese hvis de er plassert mellom et sted mellom 120-150 prosent.

9. Bryte opp tekst med overskrifter og lister
Jo lengre dokumentet blir, desto viktigere overskrifter blir. Vil du heller lese en 20-siders rapport som bare er en tekstvegg fra slutt til slutt? Eller en 30-siders rapport som er organisert i riktige seksjoner, underavsnitt og overskrifter? Jeg foretrekker sistnevnte hver gang.
Lister er også gode for å bryte opp vegger av tekst og tegne øyne til viktige punkter. Bruk nummererte lister når du teller et sett med elementer (f.eks. “De fem egenskapene til en vellykket entreprenør”) eller når du gir trinnvise instruksjoner. Ellers, punktlister er bra. Bare vær sikker på å unngå overusing lister, noe som kan forringe lesbarheten.
10. Separate seksjoner med pause
I Microsoft Word, seksjonsbrudd lar deg skille mellom bestemte sider med endringer i orientering, kolonner, overskrifter, bunntekst, sidetal og mer. Seksjonsbrudd kommer i fire former:
- Neste side: Start neste del på neste side.
- Kontinuerlige: Start neste seksjon på gjeldende side.
- Selv side: Start neste avsnitt på neste jevne side.
- Merkelig side: Start neste avsnitt på neste jevne side.
Hvis dokumentet ditt er stort nok til å trenge kapitler, er dette den beste måten å formatere dem på en ren måte. Hvert kapittel skal gjøres med en “Neste side” seksjonsbrudd, eller “Selv side” eller “Merkelig side” Delepauser hvis du skal plassere den i et bindemiddel.

Når du er i tvil, bruk Premade Document Templates
Med mindre organisasjonen eller skolen krever en bestemt layout og format, kan du hoppe over det harde arbeidet med å sette opp din egen mal og bare laste den ned i stedet. Vi har avrundet en gjeng med dem for enkelhets skyld, inkludert forretningsbrevmaler. 15 Brevmaler for Microsoft Word for å spare deg tid. 15 Brevmaler for Microsoft Word for å spare deg for tid. Maler er tidsbesparende. Her utarbeidet vi 15 forretningsbrevsmaler, fra hensiktserklæringer, via takk, til referanser. Disse malene vil hjelpe deg å kommunisere med selvtillit. Les mer, forsiden på sidenes maler 15 Best Microsoft Word Cover Page Templates 15 Beste Microsoft Word Cover Page Templates En attraktiv forsiden gir deg et profesjonelt utseende på dokumentet ditt. Microsoft Word-malene vi plukket, lar deg også presentere viktige fakta om papiret ditt. Les mer, innholdsfortegnelser De 10 beste innholdsfortegnelsene Maler for Microsoft Word De 10 beste innholdsfortegnelsene Maler for Microsoft Word Last ned disse profesjonelle innholdsfortegnelsene for Microsoft Word og gi dokumentene et profesjonelt utseende. Les mer og prosjektledelsesmaler Hvordan administrere prosjektet ditt med Word-maler Hvordan administrere prosjektet ditt med Word-maler I prosjektledelsen er forberedelsen halvparten av kampen. For å organisere og dokumentere prosjektet ditt, kan du trenge mange forskjellige rapporter, skjemaer eller planer. Vi har samlet et utvalg av Word-maler for å komme i gang. Les mer .
Videre, hvis du ikke allerede har det, bør du vurdere å lære de viktige tipsene i Microsoft Word 9 Tips for å lære alt om Office 2016. 9 Tips for å lære alt om Office 2016 Microsoft Office 2016 er blant oss. Hvordan mastrer du den nyeste versjonen for å gjøre produktiviteten din skikkelig? Vi tipper deg til de beste koblingene for Office-læring. Stol en mars med disse ... Les mer, disse viktige hurtigtastene for Microsoft Office 60 Essential Microsoft Office-tastaturgenveier for Word, Excel og PowerPoint 60 Viktige Microsoft Office-tastaturgenveier for Word, Excel og PowerPoint Hundrevis av hurtigtastene er tilgjengelige på Office , men disse er de viktigste som du bør vite fordi de vil spare deg for mye tid. Les mer, og disse kjempebra, mindre kjente triksene for Microsoft Office 7 Microsoft Office Tricks du kan lære fra Teen Champions 7 Microsoft Office Tricks du kan lære fra Teen Champions Klar til å lære fra det beste? Årets Microsoft Office-mestere deler sine tips og triks for Word, Excel og PowerPoint. Les mer .
Hva synes du gjør et dokument vakkert og profesjonelt? Er det noen andre tips og triks du vil legge til? Gi oss beskjed i kommentarene nedenfor!
Utforsk mer om: Digital Document, Fonts, Microsoft Office Tips, Microsoft Word.


