10 tips for hver Dropbox-bruker som ønsker å dele en fil
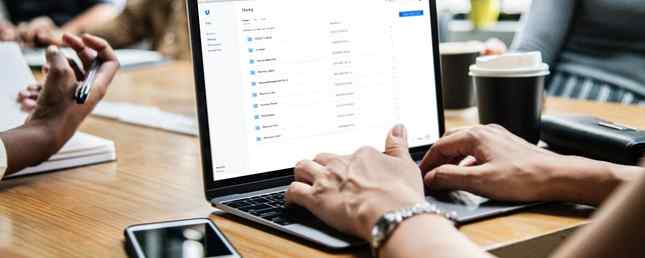
Hvis du jobber på en datamaskin, i et lag med folk, eller hvis du er freelancer, er Dropbox nå standarddelen av livet ditt nå. Men Dropbox er mye mer enn bare et sted å lagre og synkronisere arbeidsfilene dine 15 ting du ikke visste du kunne gjøre med Dropbox 15 ting du ikke visste du kunne gjøre med Dropbox Cloud-lagringstjenester er kommet og borte, men Dropbox er sannsynligvis den som har vært her lengst. Og nå har det opped sitt spill med en rekke nye funksjoner. La oss utforske. Les mer mellom din bærbare og mobile enheter.
Dropbox har forvandlet seg til et økosystem for samarbeid på prosjekter, samling av dokumenter og deling av viktige filer. Men da hele arbeidslivet beveger seg inn i Dropbox, kan det være vanskelig å administrere de ulike delene av Dropbox. Den enkle mappestrukturen hjelper absolutt ikke når du vil dele filene dine. Det er der våre tips og triks kommer inn.
1. Del øyeblikkelig hvilken som helst fil med noen

Dropbox pleide å ha et eget system for å dele filer fra Dropbox-kontoen din. Du måtte bruke Public-mappen, og den ville automatisk generere offentlige lenker for alt i mappen. Nå har Dropbox forenklet arbeidsflyten.
Det er nå flere måter å dele en fil eller mappe på Dropbox.
Når du ser på en fil, kan du raskt gå til Dele delen og opprett en lenke. Nå kan alle med linken få tilgang til filen.
Hvis du ønsker å samarbeide med folk på en fil eller en mappe, er det best å legge dem til Dropbox-deling direkte.
2. Gjenopprett slettede filer

Tilfeldigvis slettet en fil fra Dropbox? Ikke bekymre deg, det er en enkel måte å få den tilbake, så lenge det har vært mindre enn 30 dager siden slettingen. Hvis du vil beholde slettede filer i opptil 120 dager, må du oppgradere til Dropbox Professional.
Åpne Dropbox nettsiden, gå til filer delen og klikk på Nylig slettet. Akkurat som papirkurven på datamaskinen din, ser du en liste over filer du nylig har slettet. Velg inntektsfilene og klikk på Restaurere knappen for å sette dem tilbake til deres opprinnelige sted.
3. Gå tilbake til en gammel versjon av en fil

En av de beste funksjonene i Dropbox er dens revisjonshistorie. Hvis du er forfatter eller redaktør, vil du sette pris på det enkle med hvilket du umiddelbart kan gå tilbake til en eldre versjon av det samme dokumentet.
Klikk på menyknappen ved siden av filen og velg Versjonshistorie. Du får se en liste over alle forskjellige versjoner av filen som Dropbox lagret, sammen med tidsstempelet og brukeren som gjorde endringen. Klikk på en versjon for å forhåndsvise den. Bruke Restaurere knappen for å bytte tilbake til den.
4. Be om filer

Hvis du bruker Dropbox til å samle forskjellige typer filer fra forskjellige brukere, kan du bruke Request Files-funksjonen Den enkleste måten å motta filer direkte i Dropbox Den enkleste måten å motta filer direkte i Dropbox Motta filer fra andre har aldri vært enklere takket være denne nye og fantastisk funksjon fra Dropbox. Les mer vil spare deg for mye tid. Ved hjelp av denne funksjonen kan du opprette en kobling og en unik mappe som er tilknyttet den.
Du kan sende denne linken til noen, og de kan legge til hvilken som helst fil i mappen. De trenger ikke engang å være Dropbox-bruker.
Fra sidefeltet klikker du på Filforespørsler og bruk deretter Be om filer knappen for å komme i gang. Skriv inn navnet på mappen, hvor du skal lagre det, sette opp en frist, generer lenken og send den sammen!
5. Stjerners viktige mapper for rask tilgang

Dropbox kan være et lager for alle dine viktige arbeidsfiler, arkivdokumenter, hjemmedokumenter og til og med bildebiblioteket ditt. Hvis du bare bruker Dropbox mappestruktur for å organisere alt, vil du bruke mye tid på å finne den riktige mappen.
Dette er hvor hovedrollen kommer inn. Velg et par mapper du bruker ofte og Stjerne dem. Neste gang du åpner Dropbox-webområdet eller appen, ser du disse mappene øverst.
6. Lagre filer for frakoblet bruk

Du kan ikke kobles til Internett hele tiden. Det er en god ide å lagre et par viktige filer for bruk uten bruk. Hvis du bruker Dropbox Basic-konto, kan du lagre individuelle filer offline (ved hjelp av iOS- og Android-appen), gratis. For å lagre mapper må du oppgradere til en Dropbox Professional-konto.
Trykk på menyknappen når du ser en fil og trykk på Gjør tilgjengelig frakoblet knappen for å lagre filen på enheten.
7. Bruk selektiv synkronisering for å lagre lagringsplass

Når du har installert Dropbox på Mac eller Windows PC, gå til innstillinger og finn Selektiv synkronisering alternativ. Ved hjelp av denne funksjonen kan du velge å synkronisere bare et valgt antall mapper med datamaskinen din i stedet for hele Dropbox-kontoen din.
Dette er en god måte å forsikre deg om at fotobackupen eller andre store filer ikke tar opp plass på datamaskinen.
8. Endre URL for å få direkte nedlastingskobling
Her er en kul liten hack for å omgå Dropbox-brukergrensesnittet for å forhåndsvise en fil. I stedet for å dodging en popup som fortsetter å spørre deg om å logge på Dropbox, bare endre URL-adressen litt. På slutten av en Dropbox-delt URL, erstatt “dl = 0” skille seg fra “dl = 1“. Oppdater og filen lastes ned umiddelbart.
9. Bruk 2-faktorautentisering og PIN-lås

Hvis du er som meg, bruker du Dropbox til å synkronisere ikke bare viktige dokumenter, men også et passordhvelv for tjenester som 1Password De 5 beste passordadministratorer for din iPhone De 5 beste passordadministratorene for iPhone din Struggling for å huske passordene dine? Du trenger en passordbehandling. Her er de beste passordbehandlerne for iPhone. Les mer . Dette betyr at du vil beskytte Dropbox-kontoen din. Og et komplekst passord er ikke nok.
Det beste du kan gjøre er å aktivere 2 Faktorautentisering (med en SMS-OTP eller Google Authenticator). Gå til din Personlige innstillinger > Sikkerhet og slå på To-trinns verifisering.
På din iPhone eller Android-telefon, gå til innstillinger delen av Dropbox-appen og aktiver låsefunksjonen. Du kan bruke en Pin-lås, fingeravtrykk eller til og med Face ID-godkjenning på iPhone X Er Face ID på iPhone X noe bra? Er Face ID på iPhone X noe bra? Borte er hjemme-knappen. Borte er fingeravtrykkskanneren. Det er på tide å gjøre plass for Face ID. Les mer .
10. Skann dokumenter direkte til Dropbox

Dropbox er sannsynligvis hvor dine skannede dokumenter havner. Uansett om du bruker en tredjeparts skanner app som CamScanner Scan Documents på telefonen med CamScanner for Android Skann dokumenter på telefonen med CamScanner for Android Du kan bruke denne praktiske appen til å skanne et dokument direkte fra telefonen. Les mer . Nå kan du kutte mellommannen og laste opp skannede dokumenter direkte ved hjelp av Dropbox-appen på din iPhone eller Android-smarttelefon.
Når du har åpnet appen, trykker du på + knappen og velg Skann dokument. Følg instruksjonene på skjermen for å fange et bilde og konvertere det til skannet dokumentformat. Deretter velger du hvor du vil lagre dokumentet.
Nå, Master Dropbox Paper
Nå som du har en hang på Dropbox, er det på tide å ta på Dropbox Paper. Papir er Dropbox svar på Google Dokumenter. Det er et moderne å ta på et dokumentsamarbeidsverktøy, og det er faktisk ganske fint. På mange måter (design, nevner, innebygd oppgavebehandling) er det rett og slett bedre enn Google Dokumenter 11 Kompetente grunner til å prøve Dropbox Paper 11 Kompetente grunner til å prøve Dropbox Paper Vi har 11 grunner til at du skal prøve Dropbox Paper. Det nye verktøyet for online-dokumentasjon er på en god måte med funksjoner for personlig bruk og samarbeid. Les mer .
Utforsk mer om: Cloud Storage, Collaboration Tools, Dropbox.


