11 Nyttige OneNote-tastatursnarveier for å begynne å bruke nå
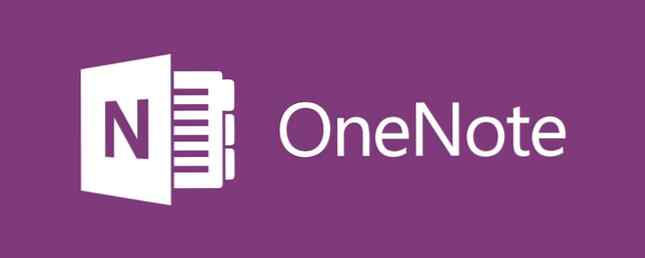
Fortsatt sittende fast på Evernote? Overvei å migrere til OneNote nå Slik overfører du fra Evernote til OneNote, og hvorfor du bør overføre fra Evernote til OneNote, og hvorfor du burde tror du at Microsoft OneNote er bedre enn Evernote? Eller kanskje passer det bare med prosjektstyringsstilen din. Uansett, her er hvordan du kan overføre alle notatene dine fra Evernote til OneNote enkelt. Les mer . Ikke bare er OneNote helt fri til å bruke OneNote er nå virkelig gratis med flere funksjoner enn før OneNote er nå helt gratis med flere funksjoner enn før Evernote regner ikke lenger med å legge merke til programmer. Microsoft nylig annonsert OneNote ville være mer gratis enn noen gang før. La oss vise deg hva dette betyr når det gjelder funksjoner og funksjonalitet. Les mer, men det er også fullpakket med fantastiske funksjoner. 5 Grunner til at du bør ta notater med OneNote hvor som helst 5 grunner til at du bør ta notater med OneNote Anywhere Få ting er like viktig som evnen til å ta gode notater, spesielt for studenter. OneNote er perfekt for notater på kurs. Vi tror du vil finne det bra for å organisere annen informasjon også. Les mer . I disse dager begynner folk å innse at OneNote har kanten over Evernote.
Men når du har gjort bryteren, kan det hende du føler deg litt tapt - spesielt hvis du ikke er kjent med grensesnittet og tastatursnarveiene som brukes i OneNote. Heldigvis er de ganske enkle å plukke opp.
Her er de viktigste og nyttige snarveiene å vite. Vær imidlertid oppmerksom på at disse snarveiene er for den stasjonære versjonen av OneNote, og kan eller ikke oversettes til en annen versjon av OneNote, inkludert OS X-appen eller Windows Store-appen.
- Ctrl + Alt + D: Dokk OneNote-vinduet. Lar deg ta notater mens du gjør en annen aktivitet, for eksempel å se på en video eller surfe på nettet.
- Ctrl + Alt + L: Lås alle passordbeskyttede seksjoner.
- Ctrl + Shift + N: Slett all formatering for valgt tekst.
- Ctrl + #: Bruk eller fjern ulike tagger.
- Ctrl + Tab: Sykle gjennom seksjoner.
- Ctrl + Page Up: Bytt til forrige side i seksjon.
- Ctrl + Page Down: Bytt til neste side i seksjon.
- Skift + F10: Åpne kontekstmeny for nåværende notat, fan eller objekt.
- Skift + F7: Kontroller ordbok for valgt ord.
- F11: Skriv inn fullskjermmodus.
- Alt + =: Begynn å skrive en matematikkligning.
Når du har lært snarveiene, bør du også sjekke ut disse tipsene for å ta bedre notater i OneNote. 12 tips for å ta bedre notater med Microsoft OneNote. 12 tips for å ta bedre notater med Microsoft OneNote Disse 12 tipsene viser deg hvordan du tar bedre notater i MIcrosoft OneNote. I dag er digital notering så mye om ferdigheter som det handler om verktøyet. Les mer . Og ikke glem at OneNote kan brukes til mer enn bare notater 10 Unike måter å bruke Microsoft OneNote 10 Unike måter å bruke Microsoft OneNote OneNote er en av Microsofts mest undervurderte apps. Den er tilgjengelig på nesten alle plattformer og kan gjøre mange triks du ikke ville forvente fra en notat som holder appen. Les mer !
Har du noen OneNote-tips du vil dele? Legg inn dem under i kommentarene!
Utforsk mer om: Tastaturgenveier, Microsoft OneNote, Productivity.


