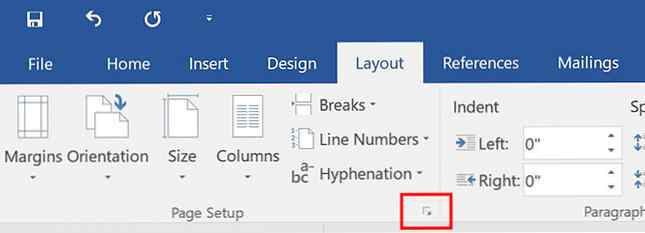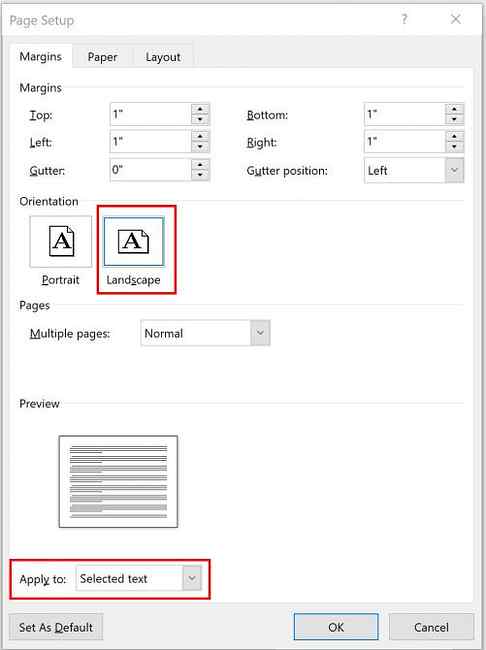3 Microsoft Word Formatering triks du burde virkelig vite

Microsoft Word kan gjøre så mye mer enn bare skrive opp papirer og rapporter. Fra å endre orienteringen til de enkelte sidene, for å legge til diagonale linjer i tabellene dine, for å legge inn fonter, er det nok du kan gjøre for å skreddersy dokumentene dine til dine eksakte behov.
Trick 1: Legge inn skrifttyper i dokumenter

Hvis du vil dele et Word-dokument med en venn eller kollega for redigering, vil du at de skal se dokumentet akkurat som du opprettet det. Et viktig element i det kan være skrifttypen. Men hvis din venn eller kollega ikke har den skrifttypen installert på datamaskinen, ser de ikke den.
Og det er der innebygde skrifttyper kommer inn. For å legge inn en skrift i et Word-dokument, gjør du følgende:
- Klikk Kontorlogo / Fil > alternativer.
- Gå til Lagre tab.
- Under Bevar troskap når du deler dette dokumentet du kan sjekke Legge inn skrifter i denne filen.
Du kan velge å ikke legge inn vanlige systemfiler, noe som absolutt anbefales. Du kan også velge å bare legge inn tegnene i skrifttypen som brukes i dokumentet. Dette er nyttig hvis du vil beholde filstørrelsen liten, men anbefales ikke hvis mottakeren forventes å redigere dokumentet.
Hvor mye filstørrelsen vil øke, avhenger helt av typefeltet ditt, og kan øke enda mer hvis du inkluderer de dype og kursive skriftene.
Denne funksjonen vil bare fungere med TrueType Fonts OTF vs. TTF Fonts: Hvilken er bedre? OTF vs TTF-skrifter: Hvilken er bedre? De fleste skrifttyper i disse dager er enten OTF eller TTF, men hva betyr det? Hva er forskjellene? Skal du bryr deg? Les mer (TTF) som tillater embedding. Avhengig av skriftens lisensiering, kan det hende du ikke kan legge dem inn.
Trick 2: Sett inn diagonale linjer i tabeller

Sette inn diagonale linjer i tabeller er et nyttig designelement for å bryte opp tabellene dine og vise at noen av cellene dine inneholder unik informasjon.
- Når du har opprettet bordet ditt, plasserer du markøren i cellen der du vil sette inn en diagonal linje.
- I Hjem fanen finner du Avsnitt panelet, klikk på Borders nedtrekksmenyen.
- Du kan velge mellom en diagonal linje som går ned fra venstre til høyre eller en linje som går opp fra venstre til høyre.
Mens dette skaper en skillelinje i cellen, oppretter det egentlig ikke to separate celler for at du skal skrive inn.
Trick 3: Endre retningen til en bestemt side
Hvis du har et langt dokument fylt med diagrammer eller tabeller, kan det hende du finner det å velge en liggende orientering for et par sider.
- Velg teksten på siden du vil bytte til landskapet.
- Gå til Oppsett tab og klikk pilen i hjørnet av Sideoppsett panel.
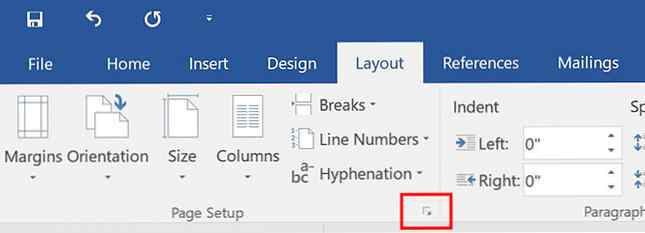
- I marginene fanen under orientering, klikk Landskap.
- Under Forhåndsvisning til Søke på, å velge Utvalgt tekst fra rullegardinmenyen.
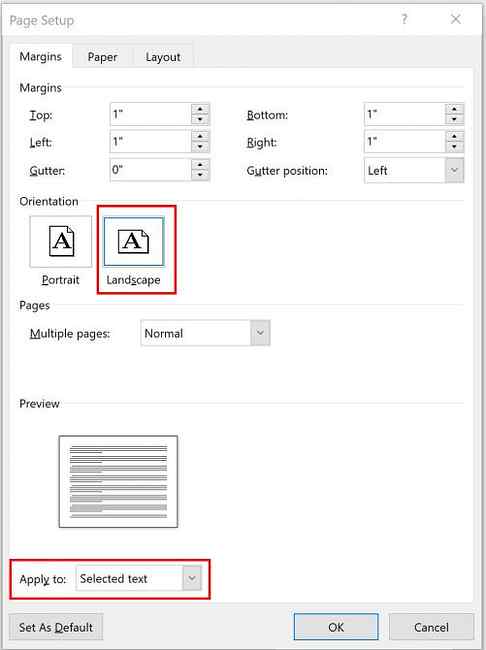
Bilde Kreditt: Dennizn / Depositphotos
Utforsk mer om: Microsoft Word.