3 Hurtige produktivitetstips Hver Microsoft Outlook-bruker bør begynne å bruke
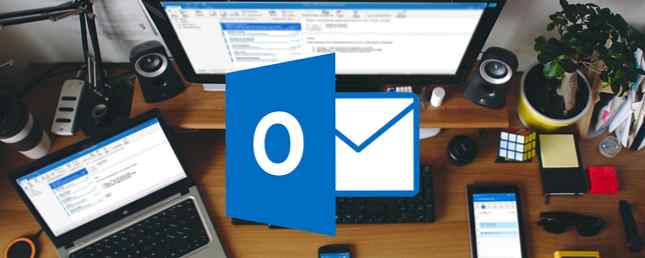
Outlook er fortsatt en av de mest populære e-postplattformene på arbeidsplassen, og den er fullpakket med mange flotte produktivitetsverktøy som kan spare deg for massevis av tid. Hvis du er på utkikk etter flere tips for å legge til i Outlook-arsenalet, er det tre måter du kan bruke e-postklienten til å holde seg på sporet.
1. Merk e-post som lest omgående
Når du klikker på en ulest e-post i Outlook og sletter den uten å flytte til en annen melding, blir den ulest. Dette er spesielt irriterende fordi du vil slutte å tro at det er uleste meldinger i søpla.
Gå til Fil > alternativer > Post. Under Outlook-rutene Klikk på Lesrute knappen, og en dialogboks vil dukke opp med noen få alternativer. Den eneste innstillingen du må endre er Merk elementer som lest når de vises i lesepanelet. Kontroller at boksen er merket, og skriv inn 0 for antall sekunder å vente før merking av et element som lest.
Klikk OK i dialogboksen, og igjen på Mail-innstillingene. Nå når du klikker på en e-post i Outlook, blir den merket lest umiddelbart.

2. Opprett øyeblikkelig nye e-poster med kopiert tekst
Hvis du har kopiert tekst fra nettleseren din, et dokument, fra en annen e-post eller fra et annet sted på datamaskinen, kan du umiddelbart opprette en ny e-post med den teksten i e-postens kropp ved bare å trykke på snarveien Ctrl + V hvor som helst i Outlook.
For e-poster, vil du være på Mail-fanen. Hvis du er i kategorien Kalender, Kontakter eller Oppgaver, vises teksten i en ny gjenstandsdialogboks for den aktuelle kategorien.
3. Slå av varslinger med unntak
Hvis du trenger å fokusere og Outlook-e-postvarsler forstyrrer deg, kan du slå dem av. Men hvis du fortsatt vil holde øye med e-post relatert til prosjektet du jobber fra, eller fra bestemte personer, kan du opprette unntak fra regelen.
Først gå til Fil > alternativer > Post. Under Melding ankomst sørg for at alle valgmulighetene for varsler er fjernet, og klikk deretter OK.

Deretter skal du lage unntak for bestemte kontakter. Det er flere måter du kan gjøre dette på.
Hvis du bare er interessert i varsler for bestemte kontakter, er den enkleste måten å gjøre dette på å navigere til en e-post fra dem, høyreklikk den og velg Regler> Opprett regel. I dialogboksen som dukker opp, sørg for at under Når jeg får en epost med alle de valgte forholdene de Fra alternativet er merket. Til Gjør følgende sørge for at Vis i vinduet Nytt elementvarsel er sjekket. Hvis du vil, kan du også aktivere lydvarselet, og også gå inn i Avanserte instillinger for flere forhold som tekst i emnelinjen og nivå av betydning.
Hvis du vil, kan du velge mellom flere forhold i tillegg til avsenderen, men for dette må du gå til fanebladet øverst på skjermen, klikk på regler knappen og gå til Administrer regler og varsler. Klikk på Ny regel knapp. Under Hold deg oppdatert klikk på alternativet Vis e-post fra noen i vinduet Ny varevarsel og klikk neste.
Du finner en liste over ulike forhold for typer e-postmeldinger du mottar: av avsender (en person eller en gruppe), ved bestemte ord i emnet, kun sendt til deg, merket som viktig eller flagget, med bestemte ord i kropp, med vedlegg, og mye mer.
Merk av i boksen for tilstanden du vil bruke i trinn 1, og i trinn 2 vil du se koblet tekst for hvert element. Klikk på hver lenke og følg instruksjonene angående typen innhold som skal angis. Når du har gjort alle dine valg, klikk neste.
Du kan deretter velge handlingen din. For varsler kan du sette det slik at Outlook viser en bestemt varselmelding etter eget valg, en stasjonær melding og / eller en lyd. Når du har valgt ditt valg, klikker du Bli ferdig. Du vil se at regelen vises i listen Regler og varsler.
Hvis du er ferdig med å fokusere og ønsker å slå varsler tilbake, bare gå tilbake til Fil > alternativer > Post og under Melding ankomst Slå på varsler igjen.
Hvilke Outlook tips og triks bruker du å være produktiv? Del dem med oss i kommentarene.
Utforsk mer om: Microsoft Outlook, Productivity.


