6 Best Practices for Outlook for å øke arbeidsflyten din
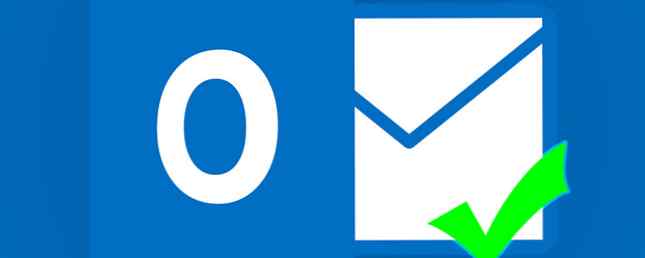
Hvis du bruker en seriøs tid med Outlook, bør du undersøke arbeidsflyten din. Du kan alltid lagre små utklipp av tid ved å vurdere hvordan du best kan bruke programvaren, være det ved å bare batch bulk av e-posten din sendes til bestemte blokker, eller forbli på topp av din stadig voksende innboks (jeg er aldri så skyldig i ikke overholder sistnevnte!).
E-post er en viktig del av moderne kommunikasjon - få det til å fungere enda vanskeligere Slik sprenker du gjennom e-postene dine i Microsoft Outlook Slik spres du gjennom e-postene dine i Microsoft Outlook Ikke la e-postene dine monopolisere dagen, bruk disse Outlook-tipsene for å ta tilbake kontrollen av innboksen din. Les mer for deg.
1. Kategoriser
Outlook har mange innebygde organisasjonsfunksjoner, men du trenger ikke å bli gal for å være mer effektiv. Dette kan fungere som en del av en strategi med to tilnærminger, som jeg bruker.
Først må du lage et veldig enkelt system:
- Planlegg e-postadministrasjonsperioder gjennom hele dagen.
- Boss innboksen din, bruk regler og handlingsmapper.
- Slett hvor mulig, så raskt som mulig.
Rute
Jeg prøver å sjekke og svare på mine e-postmeldinger på to punkter i løpet av dagen. Dette virker ikke for alle, men det kan sikkert redusere tiden som analyseres når, hvem og hva du skal svare på først. Å isolere dine e-posttider virker litt som en batchfilprosess: alt blir tatt vare på med en gang, og du gir ingenting igjen. Senere i løpet av dagen fullfører du batchprosessen igjen, og holder deg på e-postkampen.
regler
For det andre i den kategoriske organisasjonsdelen er reglene og handlingsmappene dine. Vi har alle mapper. Du vil få dem til kunder, emner og personlige e-poster. Kanskje til og med noen personspesifikke mapper, slik at du ikke savner en e-post fra sjefen din.
Viktig å opprettholde strømmen fra innboksen til disse mappene er “regler.” Disse er små hvis / er logiske utsagn Outlook vil periodisk runk mens programmet er åpent, automatisk flytting av e-post med tilsvarende kriterier til deres nylig utpekte hjem.
For eksempel mottar jeg e-post fra mine foreldre og søstre, som åpenbart bruker forskjellige e-postadresser. I stedet for å flytte hver e-post manuelt, har jeg opprettet en regel som ber om at Outlook skanner for deres respektive e-postadresser, og hvis de blir funnet, blir de automatisk flyttet inn i “Familie” mappe.

Å opprette en regel, Høyreklikk e-posten og bla til Regel. Hvis du regelmessig mottar e-post fra denne enkeltadressen, og du bare flytter den fra innboksen din til en egen navngitt mappe, kan du velge Flytt alltid til, Bla deretter til og velg den respektive mappen.

Hvis du har flere kriterier for e-postfiltrering, velger du Opprett regel. Herfra kan du velge mellom mange alternativer, blant annet fra en bestemt avsender, ved hjelp av emnefeltet, og hvem e-posten sendes til. Hvis du åpner Avanserte instillinger, du vil kunne filtrere basert på at en e-post er flagget, sensitiv eller krever handling, eller til og med ned til svært spesifikke ord som brukes i selve e-postens kropp.
Handlingsmapper
Handlingsmapper danner den andre delen av e-postplassering, og fungerer veldig bra med litt lavere volumer e-post. For hver hovedmappe lager jeg tre undermapper, navngitt Å gjøre, I påvente av, og Endelige. Når en ny e-post går inn i hovedmappen, svarer jeg på riktig måte og bestemmer hvor den skal da gå til:
- Å gjøre: Kommunikasjon / situasjon pågår, ingen umiddelbar handling
- I påvente av: Har svart, venter på svar eller videre tiltak
- avsluttet: Kommunikasjon / situasjon er avsluttet, e-post venter på sletting eller arkiv
2. Farger og flagg
Kategorisering er virkelig nøkkelen til Outlook-produktivitet 25+ Outlook-tastaturgenveier for å gjøre deg mer produktive 25 + Outlook Tastaturgenveier for å gjøre deg mer produktiv Outlook er en av de mest populære desktop e-postklienter som brukes i dag. Hvis du er en av de mange Outlook-brukerne, er følgende tastatursnarveier sikkert å spare deg for mye tid. Les mer . Bortsett fra den faktiske mappebehandlingen, kan du gjøre innboksen din mye lettere å vedlikeholde ved å bruke fargekodede kategorier og oppfølgingsflagger.
Fargekategorier
Fargekategorier kan brukes til å gi umiddelbar definisjon til innboksen din, men jeg vil foreslå å ta det relativt enkelt. Du vil ikke at innboksen din skal se ut som regnbueveien!
Merk at fargekategorier har et stort problem: de støttes ikke av IMAP-kontoer. Dette betyr at du må opprette en egen POP3-e-post IMAP vs. POP3: Hva er det og hvilken skal du bruke? IMAP vs POP3: Hva er det og hvilken skal du bruke? Hvis du noen gang har satt opp en e-postklient eller en app, har du sikkert kommet over vilkårene POP og IMAP. Husker du hvilken du valgte og hvorfor? Hvis du ikke er ... Les mer Konto for å bruke, eller alternativt opprett en “bare denne datamaskinen” mappe, ingen av dem er ideelle.

For å starte fargeklassifiseringssystemet, gå til Hjem fanen, og finn Tags seksjon. Her bør du kunne navigere til Kategoriser> Alle kategorier, som vil åpne en nåværende liste over aktive kategorier. Nå kan du redigere fargene, navnene og hurtigtastene som du synes passer.

Hvis du allerede har en POP3-konto, men ikke kan bruke fargekategorier, kan det hende du må slå dem på. Finn e-postadressen i sidefeltet. Høyreklikk kontonavnet, og velg Egenskaper for datafiler. På bunnen av egenskapene skal panelet være et alternativ til Oppgrader til fargekategorier.
Avhengig av størrelsen på den eksisterende innboksen din, kan dette ta litt tid, men når du er ferdig har du tilgang til hele spekteret av fargekategorier.

Hvis du er desperat etter fargekategorier med en IMAP-konto, kan du bruke en Automatisk formateringssystem å endre innkommende meldingsfarger og fonter basert på avsender, emne og mottakere, og vi vil utforske det nærmere i en oppfølgingsartikkel.
Flags
Flagg fungerer som et prioriteringssystem. Når e-postene dine kommer, kan du tilordne dem et prioritetsnivå, automatisk legge dem til en dynamisk oppgaveliste du kuraterer mens du jobber. Prioriteter spenner fra I dag gjennom til Ingen dato, med et alternativ for Tilpasset… flagg. Du kan også bruke Legg til påminnelse å angi en tidsbestemt melding.

Gå til den dynamiske listen ved å klikke Følge opp på Meny fane. Du kan søke etter alle flagg, bare visse prioritetsnivåer.
3. Konfigurer hurtige deler, bruk planleggeren
Disse to funksjonene er noen ganger de mest oversett, men kan fjerne noen av de mer kjedelige øyeblikkene i din e-postkommunikasjon.
Hurtige deler
Hvis du regelmessig bruker standard setninger Hva er tekstutvidelse, og hvordan kan det hjelpe deg å spare tid? Hva er tekstutvidelse, og hvordan kan det hjelpe deg å spare tid? Hvis du kan spare deg selv en liten del av tiden du bruker til å skrive, kan du spare timer med din tid hver uke. Det er akkurat hva tekstutvidelsen gjelder for. Les mer som gjør at fingrene gråter med repetisjonen deres, dette vil redde ditt sinn fra å bli forverret lenger.

Lagre dine slitne setninger som en rask del ved å markere teksten i komponentvinduet, bytt til Sett inn fanen, klikk på Hurtige deler rullegardinmenyen, og velg Lagre utvalg til Quick Parts galleri.

I fremtiden, når du begynner å skrive uttrykket, vil det pop-up som et automatisk utfyllende forslag. Nå må du bare lese darn-tingen igjen. Og igjen. Og igjen.

planlegger
Planleggeren er en annen utmerket funksjon, og jeg må innrømme en jeg bare har nettopp begynt å bruke. Jeg skjønte hvor nyttig dette var i løpet av barnsykdom. Å innse at jeg ikke ville være hjemme for å sende noen arbeidsspesifikke e-postmeldinger på grunn av en bestemt dato, opprettet jeg e-posten, vedlagt de aktuelle filene og planlagt for den nødvendige datoen.
Skriv din e-post, og skift deretter til alternativer fane. Klikk Forsinket levering. Under Leveringsmuligheter, kryss av Ikke lever før, og skriv inn dine krav, etterfulgt av Lukk.

Nå, hvis du bruker en Exchange-server, kan du fortsette og lukke Outlook. Hvis du bruker en IMAP- eller POP-konto, må Outlook imidlertid fortsette å løpe til tidsplanen for e-tidsplan er oppfylt.

4. Opprett en søkemappe
I stedet for kontinuerlig å skrive ut det samme søket ved hjelp av søkefeltet i Outlook, kan du opprette en søkemappe. Du kan angi søkemappen for å søke etter en rekke kriterier ved å bruke en av Outlook-maler, eller opprette et tilpasset søk som passer dine behov.

Hodet til Mappe fanen og under Ny å velge Ny søkemappe. Dette åpner Kriterier for ny søkemappe. Outlook-maler fullfører vanlige oppgaver, for eksempel flytte flagget post eller e-post fra bestemte personer, men hvis du vil ha mer kontroll, tilbyr den tilpassede søkemappen et stort utvalg av detaljerte alternativer for tilpasning.

5. Gjør innboksen din egen
Like fantastisk som e-post er, kan det være en utvilsomt distraksjon. Slik husker du en e-post i Outlook etter at du har sendt den Slik husker du en e-post i Outlook etter at du sendte den Har du noen gang truffet send og angre på det øyeblikk senere? Vi har alle vært der, og ønsker at vi kunne angre send. Vi viser deg hvordan du husker en e-post i Outlook eller forsinker sending i Gmail. Les mer Spesielt i store organisasjoner kan enkeltpersoner ende opp med å bli med i lange e-postkjeder, selv om emnet ikke har noe å gjøre med dem.
Hvis dette skjer med deg, kan du bruke egendefinerte regler for å filtrere en e-post som ikke inkluderer deg som en direkte avsender til en egen mappe for senere inspeksjon. På Meny kategorien, velg regler, Opprett regel, etterfulgt av Avanserte instillinger. Sett en sjekk ved siden av hvor navnet mitt er i boksen Cc og velg Neste. Sett en sjekk ved siden av flytt det til den angitte mappen, og klikk deretter koblingen for å definere en mappe.

Endre filteret for søppelpostfilter
Outlook har sitt eget spamfilter Er du spammer dine e-postkontakter? Hvordan finne ut og løse problemet Spammer du e-postkontakter? Hvordan finne ut og løse problemet Spam er irriterende, men hva skjer når e-postkontoen din er den som sender den ut? Finn ut hvordan du gjenkjenner skiltene og lurer på problemet. Les mer, tusen takk. Men det tar ikke alltid noen av de grusomme åpenbare søppelene som kommer til våre innbokser, og det tar bokstavelig talt bort minutter av våre liv å håndtere dette søppel. Som standard er Søppelpostfilter er slått på, men satt til lav.

For å endre nivået på søppelpostbeskyttelse, gå til Post fanen, hvor du finner Slett alternativer. Å velge Skrot, etterfulgt av Alternativer for søppelpost. Du kan nå velge nivået for filtrering du føler er passende for innboksen din, for konto, hvis nødvendig.

Som nevnt i Outlook, setter du søppelpostfilteret til Høy kan resultere i at noen av din vanlige post blir syphoned fra innboksen din, så sørg for å sjekke din søppelpost regelmessig!

Hvis du flytter dem, er det ikke nok, det er et alternativ til Slett mistenkt søppelpost permanent i stedet for å flytte til søppelpostmappen merk av i boksen. Vær oppmerksom på at når den brukes med en Høy Filternivået vil enhver legitim epost ved et uhell flyttes til den mappen vil være irretrievable.
6. Lag sikkerhetskopier
Outlook inneholder flere data enn vi vanligvis tror. Sjansene er at du har flere viktige e-postadresser som lurker på kontoen din et sted som du beholder mening for å sikkerhetskopiere til et sikkert sted. Sikkerhetskopiering av Microsoft Outlook-e-postene dine gjør det enkelt å sikkerhetskopiere Microsoft Outlook-e-postene dine. Enkel å sikkerhetskopiere gamle e-postmeldinger kan virke komplisert, men det gjør ikke Det må ikke være, spesielt hvis du bruker Microsoft Outlook. Vi viser deg hvor enkelt prosessen med å arkivere og lagre e-post kan være. Les mer, men har ikke klart, ennå. Vel, jeg sier til deg gjør det nå!

Eksportering er ekstremt lett En hurtigveiledning for import og eksport av e-postkontakter En hurtigveiledning for import og eksport av e-postkontakter Ville du miste e-postkontakter være et mareritt? Bedre tilbake dem opp! Vi viser deg hvordan du bruker Outlook, Gmail og Thunderbird. Kontaktbackupprosessen bør være lik for andre klienter. Les mer i Outlook. Velg kontoen du ønsker å sikkerhetskopiere og gå til Fil> Åpne og eksportere> Import / Eksporter. Å velge Eksporter til en fil, etterfulgt av Outlook-datafil (.pst). Deretter velger du hvilken mappe du vil sikkerhetskopiere, eller du kan sikkerhetskopiere hele roten til e-postkatalogen. Til slutt velger du hvor du skal lagre sikkerhetskopien. Bruk de avanserte alternativene hvis du bare vil sikkerhetskopiere bestemte aspekter av kontoen din.
Den beste praksisen til alle
Den beste praksisen til alle gjør alt (eller ikke, det virker 4 Populære produktivitetstips som bør ignoreres 4 Populære produktivitetstips som bør ignoreres Noen av produktivitetsidene som er solgt til oss, er noen ganger ubegrunnet og ofte feilaktig. La oss debunk noen av disse produktiviteten myter ved å vise at motsatt kan like sannsynlig være sant. Les mer)! Noen av øvelsene her passer for noen lesere, andre vil ikke, men administrerer og vedlikeholder en effektiv, stressfri innboks 10 Hurtige tips for å bli bedre i Outlook 10 Hurtige tips for å bli bedre i Outlook Bruker du Outlook til sitt fulle potensial? Bli en Outlook-mester med vårt utvalg av mindre kjente tips og triks og se produktiviteten din. Les mer kan hjelpe deg mot en distraheringsfri dag.
Og ikke glem det grunnleggende, for eksempel å skape en signatur i Office 365 Slik legger du til en e-post-signatur i Microsoft Office 365 Slik legger du til en e-post-signatur i Microsoft Office 365 Slik kan du legge til en epost signatur i Microsoft Outlook Web App i Microsoft Office 365. Les mer .
Har du beste praksis å dele? Hvordan holder du innboksen din så automatisert og effektiv som mulig? Gi oss beskjed nedenfor!
Utforsk mer om: Data Backup, Email Tips, Microsoft Outlook, Productivity.


