8 tips for hvordan du lærer Excel raskt
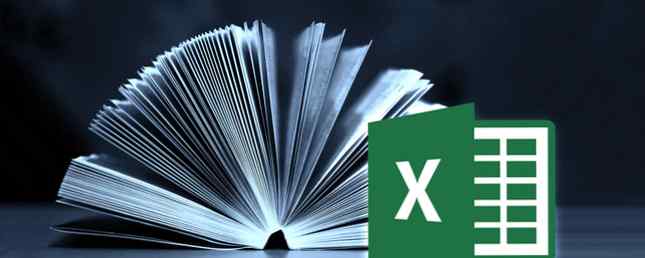
Excel er et program som mange mennesker er forsiktige med - det er et komplekst stykke programvare, med mye funksjonalitet gjemme under overflaten. Det er lett å se hvorfor nybegynnere ville bli slått av noe så komplisert, men dette kraftige programvaren er vel verdt innsatsen.
Nøkkelen er å bryte læringsprosessen ned. 27 Fantastiske læringswebområder du kunne ha gått glipp av 27 Fantastiske læringswebområder du kunne ha gått glipp av Mange fantastiske utdanningsnettsteder som flyr under radaren. Takket være bredden av kunnskapen fra disse tjuefire stedene, er livslang læring en jevnere reise. Les mer i håndterbare komponenter. Det er umulig å lære Excel om en dag eller en uke, men hvis du tenker på å forstå individuelle prosesser en etter en, vil du snart finne ut at du har arbeidskunnskap om programvaren.
Gjør deg gjennom disse teknikkene, og det vil ikke vare lenge før du er komfortabel med grunnleggende i Excel. Derfra er du godt på vei til å bli en sann regnearkmester.
Det grunnleggende
Her er noen av de første teknikkene du trenger å mestre om du vil få tak i Excel. De er stort sett veldig enkle, men det er viktig at du er kjent med dem før du begynner å forsøke mer komplekse oppgaver.
Å gjøre enkel matematikk
For å begynne, start med de mest grunnleggende matteproblemer du noensinne vil trenge inn i Excel. Den første tingen å huske om teknikker som dette er at Excel forventer å se et like tegn først når du gir det et problem å trene. Skriv inn = 10 + 10 i en celle i regnearket ditt og trykk enter; cellen skal vise nummeret 20.

Å legge til og subtrahere er ganske selvforklarende, men du må bruke en stjerne (*) i stedet for et multiplikasjonstegn og et fremoverstrekk (/) i stedet for et divisjonstegn.
Bruke AutoSum
Hvis du bare har begynt med Excel Trenger du hjelp med Excel-formler? 7 Ressurser å konsultere Trenger hjelp til Excel-formler? 7 Ressurser for å konsultere Excel er regnearkets gullstandard. Hvis du er pålagt å bruke Excel og likevel må gjøre deg kjent med det, vil disse ressursene raskt presentere deg til det grunnleggende og mer. Les mer, dette er en fin måte å få fart på med grunnleggende bruk av funksjoner. Først skriver du inn to tall i celler som ligger ved siden av hverandre - enten side til side eller over og under fungerer fint. Deretter velger du cellen direkte til høyre eller under disse cellene og navigerer til Hjem > Autosummer.

Dette vil automatisk fylle den valgte cellen med en SUM-formel, så trykk enter for å utføre den. Excel vil legge de to tallene sammen og levere resultatet i den angitte cellen - ved å bruke AutoSum-rullegardinmenyen, kan du også velge forskjellige matematiske funksjoner.
Bruk av nummerformater
Når regnearkene dine begynner å bli litt mer komplekse, kan de inneholde forskjellige typer tall; valuta, datoer, prosenter og mer. For å sikre at du kan jobbe med disse dataene, er det vel verdt å formatere det for å skrive.
Velg tallene du vil formatere - du må gjøre hver annen type en om gangen. Se etter Nummer delen øverst på skjermen, og finn rullegardinmenyen som standard Generell.

Derfra kan du velge fra en sunn liste over forskjellige tallformater. Hvis du leter etter mer kontroll, velger du Flere tallformater fra bunnen av listen, og du vil kunne spesifisere detaljer som antall desimaler som skal brukes, eller din foretrukne valuta.
Opprette et bord
Presentere dataene dine som et bord Slik bruker du en Excel-pivottabell for dataanalyse Slik bruker du en Excel-pivottabell for dataanalyse Pivottabellen er et av de mest kraftfulle verktøyene i Excel 2013-repertoaret. Den brukes ofte til stor dataanalyse. Følg vår trinnvise demonstrasjon for å lære alt om det. Les mer lar deg gjøre mye mer med informasjonen ved hånden, og det er veldig enkelt å sette opp. For å komme i gang, velg hele datasettet du ønsker å konvertere til et bord - inkludert overskrifter - og klikk på Hurtig analyse snarvei som vises nederst til venstre på ditt valg.

Naviger til tabeller fanen og velg Bord. Du vil legge merke til noen umiddelbare forskjeller i måten dataene ser ut, og det er noen endringer i måten det kan manipuleres på.

Bruk piltastene i tabellhovedceller til å filtrere ut bestemte datapunkter, eller sortere dem på en eller annen måte.
Opprette et diagram
Du kan lage et diagram eller en graf 8 Typer Excel-diagrammer og grafer og når du skal bruke dem 8 Typer Excel-diagrammer og grafer, og når du skal bruke dem, er det enklere å forstå enn tekst og tall. Diagrammer er en fin måte å visualisere tall på. Vi viser deg hvordan du lager diagrammer i Microsoft Excel, og når du best bruker hvilken type. Les mer på samme måte som du ville lage et bord - men du må vurdere hvordan du vil presentere dataene før tid. Excel kan gi deg noen tips, men det er viktig å være klar over hva du vil at diagrammet skal oppnå. Med det for øye, legg ut dine data og velg det hele, akkurat som du gjorde da du opprettet et bord.

Hold musepekeren over ett av alternativene for å få en forhåndsvisning av hvordan det vil se ut, eller velg Mer for ekstra kontroll over ferdigproduktet.
Avanserte teknikker
Før eller senere vil du sannsynligvis ønske å ta Excel-bruk til neste nivå. Den gode nyheten er at mange aspekter av programvarens funksjonalitet er koblet på en eller annen måte, noe som betyr at det å lære en teknikk sannsynligvis vil høste fordeler andre steder senere.
Bruke funksjoner manuelt
Når du har mestret grunnleggende aritmetikk i Excel, er det lurt å begynne å eksperimentere med Funksjoner. Du vil oppdage et stort utvalg av forskjellige funksjoner for å utføre forskjellige prosedyrer, og alle er litt forskjellige - men å arbeide med enklere eksempler vil hjelpe deg å bli kjent med grunnleggende praksis som overfører.
La oss begynne med å bruke en av de mest grunnleggende funksjonene 16 Excel-formler som vil hjelpe deg med å løse virkelige livsproblemer 16 Excel-formler som vil hjelpe deg med å løse virkelige livsproblemer Det rette verktøyet er halvparten av arbeidet. Excel kan løse beregninger og behandle data raskere enn du kan finne kalkulatoren din. Vi viser deg viktige Excel-formler og demonstrerer hvordan du bruker dem. Les mer inkludert i Excel, SUM. Vi kan bruke denne funksjonaliteten til å legge opp en serie figurer uten å gjøre legworket selv.

Som du kan se over, har jeg fem tall som jeg vil legge til sammen, så jeg har skrevet inn funksjonen min i cellen direkte under listen - merk at du kan utføre denne oppgaven hvor som helst på regnearket ditt, slik som du vil Fortell programmet nøyaktig hvilke celler det leter etter. Du kan lage et fungerende eksempel ved å skrive inn = SUM (E1: E5), men det finnes også andre måter å overføre denne kommandoen til.
Du vil kanskje skrive inn ordet SUM og åpne parentesene, velg deretter cellene manuelt. Du kan gjøre dette ved å holde nede Styre nøkkel og klikke på enkelte celler - det går også å dra over flere celler. Alternativt kan du skrive inn individuelle cellehenvisninger skilt av et enkelt komma hvis de ikke er sekvensielle.

Fordelen med å bruke cellehenvisninger i Funksjoner i stedet for heltall er at resultatene dine vil oppdatere basert på innholdet i disse cellene. Når regnearkprosjektene dine begynner å bli mer komplekse, vil dette sikkert komme til nytte.
Integrerer betinget formatering
I de senere årene har Excel vokst til et kraftig verktøy for å lage oversiktspaneler. Visualiser dataene dine og gjør regnearkene dine brukervennlige med et Excel-dashbord. Visualiser dataene dine og gjør regnearkene dine brukervennlige med et Excel Dashboard. Noen ganger er et enkelt regnearkformat ikke engasjerende nok til å gjøre dataene dine tilgjengelige. Et dashbord lar deg presentere dine viktigste data i et lett å fordøye format. Les mer så vel som konvensjonelle regneark. Å lage et dashbord i Excel kan høste store fordeler, men kan også gjøre mye arbeid, avhengig av dine behov - men betinget formatering kan legge til et element i dashbordopplevelsen til et standard regneark, og det er veldig enkelt å sette på plass.
For disse formål bruker vi betinget formatering for å gi en visuell kortfatting for noen data, så velg noe som er verdt å kunne vurdere på et øyeblikk hvis du skal prøve denne ut. Velg dataene, og naviger til Hjem > Betinget formatering.

Du får en god mengde forskjellige formateringsalternativer. Vi ser på prosentandeler, så en datafelt er fornuftig - men fargeskal og ikonsett kan også brukes svært effektivt under passende omstendigheter..

Husk at du kan kontrollere aspekter av prosessen ved å klikke på Flere regler i rullegardinmenyen. Hvis formateringen ikke gir nok differensiering for å være umiddelbart klar, bør du vurdere å justere reglene litt.
Legge til en trendlinje til et diagram
Alle kan lage et diagram med Excel - hemmeligheten til å bli en ekspert er å være klar over alle de mange verktøyene programvaren tilbyr for å lage et diagram som passer perfekt til deg. En trendlinje er en av de mange komponentene du kanskje må samle for å oppnå den oppgaven.
Dette er et tillegg du vil lage til et diagram når det er bygget, så opprett en som en test eller bruk noe som allerede er utarbeidet. Når det er på plass, må du klikke på diagrammet, og deretter klikke på Kartelementer snarvei som er illustrert med et plustegnikon. Du kan legge til en trendlinje raskt ved å merke av i boksen ved siden av den, eller du kan klikke på pilen til høyre for å få tilgang til mer detaljerte alternativer.

Det avgjørende elementet her er å vite hva du prøver å illustrere. En trendlinje er ikke et godt tillegg i mange situasjoner, så det er viktig at du tenker på dataene du prøver å presentere, og vurderer om du legger til noe som er verdifullt for diagrammet ditt, eller bare å introdusere mer rot som avhenger av poenget blir gjort.
Bygg dine Excel-ferdigheter
Det er alltid mer å lære om Excel, men her er noen gode steder å starte. Microsofts Office Support-nettsted er hjemmet til en oversikt over tydelig presenterte opplæringsprogrammer om alt fra bruk på høyt nivå til de enkleste oppgavene du kanskje vil gjennomføre.
Alternativt gir Excel-funksjoner et godt referansepunkt, enten du er en absolutt nybegynner eller en erfaren veteran. Selvfølgelig vil Excel hjelpe deg med verktøytips når du prøver å skrive inn en funksjon, men det er godt å ha en så omfattende ressurs for hånden hvis du ender i en bind.
Endelig er det en rekke gode Excel-opplæringsprogrammer for å jobbe deg gjennom på MakeUseOf. Du kan lære å bruke programvaren for å få mest mulig ut av familiens budsjett. 7 Nyttige Excel-ark for å forbedre familiebudsjettet din øyeblikkelig. 7 Nyttige Excel-ark for å forbedre familiebudsjettet ditt Det er ikke alltid lett å sette opp et familiebudsjett, men disse syv maler vil gi deg strukturen du trenger for å komme i gang. Les mer, se klassiske videospill som gjenopprettes helt innenfor programmet. 6 Ikoniske spill som er gjenopprettet i Microsoft Excel 6 Ikoniske spill som er gjenopprettet i Microsoft Excel. Microsoft Excel kan nå også hjelpe deg med å forutse. Excel-spill som 2048 er en fin måte å slappe av mellom knasefulle tall. Og de kan lekende få deg nysgjerrig på avanserte Excel-formler. Les mer, eller til og med ta dataanalysen til neste nivå ved å lære å bruke Power BI sammen med Excel Microsoft Excel + Power BI = Dataanalyse Bliss Microsoft Excel + Power BI = Dataanalyse Bliss Trenger du hjelp til å slå dataene dine til noe nyttig? Microsofts Power BI kan visualisere dataene dine og opprette automatiserte rapporter. Vi viser deg hvordan du konfigurerer ditt første Power BI dashboard. Les mer .
Har du spørsmål om dine neste trinn til Excel-mastergrad? Eller er du en erfaren bruker som ønsker å dele visdommen med neste generasjon? Bli med i samtalen i kommentarfeltet nedenfor.
Utforsk mer om: Microsoft Excel, Studietips.


