Før du deler et Excel-regneark, sørg for at du gjør disse tingene først
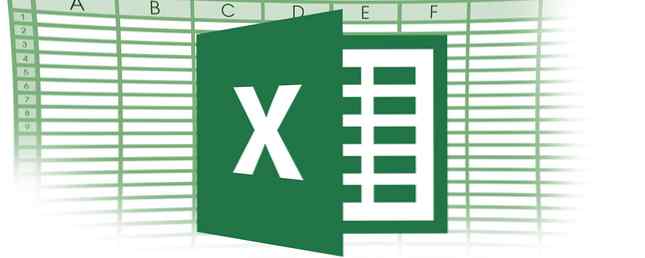
Deling av Excel-arbeidsbøker gjør det enkelt å samarbeide med datainnsamling. Men før du legger Excel-filer i hendene på andre mennesker, er det noen tips for å få regnearkene dine klar til deling.
Tillat flere samtidige redigeringer
Hvis du vil at flere brukere skal kunne redigere et delt Excel-ark samtidig, gjør du følgende:
- Gå til Anmeldelse fanen og under Endringer, klikk Del arbeidsbok.
- I dialogboksen som åpnes, må du kontrollere at Tillat endringer av mer enn én bruker samtidig er sjekket.
- Lagre Excel-filen din på et delt sted der andre brukere kan få tilgang til det.

En ting å merke seg om å tillate dette: Du kan få motstridende endringer hvis to brukere gjør endringer i de samme cellene. Eieren av filen vil bli varslet og kan velge hvilke endringer som skal holdes eller kasseres.
Beskytt regneark eller celler
Hvis det er spesifikke data du ikke vil at noen skal endre eller slette, kan du beskytte et helt regneark, beskytte en arbeidsbok eller beskytte bestemte celler.
Hvis du vil beskytte et helt regneark eller arbeidsbok:
- Gå til Anmeldelse kategorien og klikk Beskytt regneark. (Hvis du foretrekker å beskytte hele arbeidsboken, klikker du Beskytt arbeidsbok.)
- Skriv inn et passord. Dette vil tillate enhver som har passordet til å beskytte det, men folk uten passordet vil fortsatt kunne se det.
- Under 'Tillat alle brukere av dette regnearket å " Du kan velge hva andre brukere kan gjøre på regnearket, inkludert: formatere celler, legge til / slette rader eller kolonner, og legg til hyperkoblinger.
Hvis du vil beskytte et utvalg av celler:
- Velg cellene du vil at andre skal redigere, høyreklikk deretter, og klikk på Formatere celler i menyen som dukker opp.
- Naviger til Beskyttelse fanen og sørg for at Låst er ukontrollert.
- Gå gjennom de samme tre trinnene over.
Nå skal alle celler, bortsett fra de som setter deg som ulåst, beskyttes.
Legg til rullegardinmenyer
Hvis du vil at andre brukere bare skal legge til fra et utvalg av data til bestemte celler, kan du opprette en rullegardinmeny for et bestemt utvalg av celler. Du kan gi brukerne muligheten til å velge bare fra listen eller tillate dem å legge inn annen informasjon.
For å legge til en rullegardinmeny til en rekke celler, gjør du følgende:
- I et eget ark i arbeidsboken, opprett en liste over elementene du vil inkludere i rullegardinmenyen. Disse elementene skal være i en rad eller kolonne.
- Velg hele listen, høyreklikk og velg Definer navn.
- En dialogboks vil dukke opp der du kan skrive inn et navn på listen din. Det kan være alt som fungerer for deg - bare ikke inkludere mellomrom.
- I arket der du skal skrive inn data, velg cellen eller cellene hvor du vil at rullegardinmenyen skal vises. Naviger til Data kategorien og klikk Datavalidering.
- En dialogboks åpner opp til en innstillinger fane. I Tillate feltet, velg Liste.
- I Kilde felt, type = Listenavn.
- Sørge for at In-celle dropdown boksen er sjekket. Hvis du ikke vil at brukerne skal kunne la cellen være tom, må du kontrollere at Ignorer tom boks er ukontrollert.
Følgende trinn er valgfrie:
- Hvis du vil at en melding skal vises når en celle klikkes, navigerer du til Inndatamelding fane. Her kan du skrive inn en melding på opptil 225 tegn som vil dukke opp.
- Hvis du vil at en feilvarsel skal vises, navigerer du til Feilvarsel fanen og sørg for at Vis feilvarsel etter at ugyldige data er angitt er sjekket. Du kan angi en bestemt melding for feilvarselet ditt.
Hvilke tips har du for Excel-brukere som vil dele arbeidsbøkene sine? Gi oss beskjed i kommentarene.
Utforsk mer om: Microsoft Excel.


