Gjør dine skatter? 5 Excel-formler du må vite
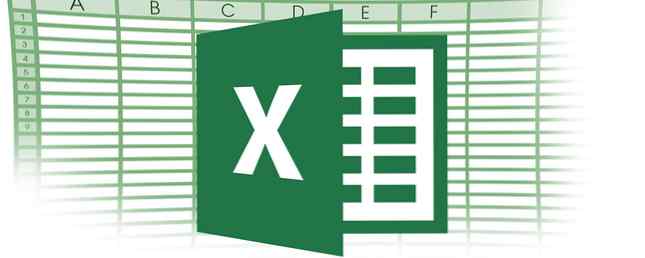
Det er to dager før skattene dine forfaller. Du har en stor boks med kvitteringer, betalestubber, fakturaer og skjemaer. Og du vil ikke betale et annet sent gebyr for innlevering etter fristen. Hva gjør du?
Du kan bruke hundrevis eller tusenvis av dollar på en beredskapsskatt med en regnskapsfører. Eller du kan utnytte kraften i Excel for å få alt i orden.
Bruke VLOOKUP for skattebord
VLOOKUP-funksjonen har en veldig nyttig valgfri operatør; Hvis operatøren er satt til FALSE, returnerer funksjonen en feil hvis verdien du søkte ikke vises. Hvis den er satt til SANT, vil den imidlertid returnere neste minste nummer. Dette er perfekt for skattebord. Her er et hypotetisk skattebord:

La oss si at du trenger å få skatteinformasjon for tre forskjellige personer. Dette betyr at du må gjøre samme beregning på tre forskjellige inntekter. La oss bruke VLOOKUP for å øke hastigheten på prosessen. Her er syntaksen vi skal bruke:
= VLOOKUP (A2, A1: B6, 2, TRUE)
A2 er inntektsbeløpet, A1: B6 er rekkevidden av celler som inneholder skattesatsene, 2 indikerer at vi vil ha verdier fra den andre kolonnen, og TRUE forteller funksjonen som den skal runde ned hvis den ikke finner en nøyaktig kamp.
Her skjer hva som skjer når vi kjører det på celler som inkluderer $ 37.000, $ 44.000 og $ 68.000 for inntektsverdier:

Som du kan se, returnerte den den riktige skattesatsen for alle tre. Multiplikasjon av skattesatsen med den totale inntekten er enkel, og vil gi deg den mengden skatt du skylder på hvert beløp. Det er viktig å huske at VLOOKUP runder ned hvis den ikke finner den nøyaktige verdien det leter etter. På grunn av dette, hvis du setter opp et bord som det jeg har her, må du ha maksimumene fra gjeldende områder, og ikke minimumene.
VLOOKUP kan være ekstremt kraftig; sjekk ut Ryans artikkel om Excel-formler som gjør galne ting 3 Crazy Excel-formler som gjør fantastiske ting 3 Crazy Excel-formler som gjør fantastiske ting Betingede formateringsformler i Microsoft Excel kan gjøre fantastiske ting. Her er noen ryddige Excel-produktivitetstrykk. Les mer for å få et glimt på hva det er i stand til!
IF-funksjonen for flere grenseverdier
Noen skattefordel avhenger av hvor mye penger du har gjort; i dette tilfellet nesting IF-setninger og andre boolske operatører Mini Excel-veiledning: Bruk boolsk logikk til å behandle komplekse data Mini Excel-veiledning: Bruk boolsk logikk til å behandle komplekse datalogiske operatører, hvis ikke, og, og eller, kan hjelpe deg med å komme fra Excel nybegynner til strømbruker. Vi forklarer grunnleggende om hver funksjon og demonstrerer hvordan du kan bruke dem for maksimale resultater. Les mer kan gjøre det enkelt å finne ut nøyaktig hvor mye du kan kreve tilbake. Vi bruker EIC (Earned Income Credit) for å lage et eksempel. Jeg har fremhevet den aktuelle delen av EIC-tabellen her (de fire høyre kolonnene er for gifte par arkivering i fellesskap, og de fire til venstre er for single filers):

La oss skrive en uttalelse som bestemmer hvor mye vi kan kreve tilbake via EIC:
= IF (OG (A2> = 36800, A2 < 36850), 1137, IF(AND(A2 >= 36850, A2 < 36900), 1129, IF(AND(A2 >= 36900, A2 < 36950), 1121, IF(AND(A2 >= 36950, A2 < 37000), 1113, "double check"))))
La oss bryte dette litt ned. Vi tar bare en enkelt setning som ser slik ut:
= IF (OG (A2> = 36800, A2 < 36850), 1137, 0)
Excel ser først på AND-setningen. Hvis begge logiske operatørene i AND-setningen er sanne, returnerer den SANT og returnerer argumentet [value_if_true], som i dette tilfellet er 1137. Hvis AND-setningen returnerer falsk (hvis A2 = 34.870, for eksempel) funksjon returnerer argumentet [value_if_false], som i dette tilfellet er 0.
I vårt egentlige eksempel har vi brukt en annen IF-setning for [value_if_false], som lar Excel fortsette å løpe gjennom IF-setninger til en av dem er sant. Hvis inntekten din gjør det gjennom den endelige utsagnet uten å være i noen av disse områdene, vil den returnere strengen “dobbel sjekk” å minne deg på at noe er av. Slik ser det ut i Excel:

I mange tilfeller kan du bruke VLOOKUP for å øke hastigheten på denne prosessen. Imidlertid kan forståelse av nestede IF-setninger hjelpe deg i mange situasjoner som du sannsynligvis kommer over. Og hvis dette er noe du ofte gjør, kan du bygge en finansiell regnearksmal 15 Nyttige regnearkmaler for å administrere dine finanser 15 Nyttige regnearkmaler for å administrere dine finanser Hold alltid oversikt over din økonomiske helse. Disse gratis regnearkmaler er bare verktøyene du trenger for å administrere pengene dine. Les mer med slike funksjoner som er bygd inn for gjenbruk.
Beregning av rente betalt med ISPMT
Å vite hvor mye interesse du har betalt på et lån, kan være verdifullt når du gjør dine skatter, men hvis din bank eller utlåner ikke gir deg denne informasjonen, kan det være vanskelig å finne ut. Heldigvis, å gi ISPMT med litt informasjon vil beregne det for deg. Her er syntaksen:
= ISPMT ([rate], [period], [nper], [value])
[rente] er renten per betalingsperiode, [periode] er den perioden renten beregnes for (for eksempel hvis du nettopp har gjort din tredje betaling, vil dette være 3). [nper] er antall betalingsperioder du vil ta for å betale lånet av. [verdi] er verdien av lånet.
La oss si at du har et $ 250 000 boliglån som har en årlig rente på 5%, og at du betaler den av på 20 år. Slik beregner du hvor mye du har betalt etter det første året:
= ISPMT (.05, 1, 20, 250000)
Når du kjører dette i Excel, får du et resultat på $ 11.875 (som du kan se, jeg har satt opp dette som et bord og valgt verdiene derfra).

Hvis du bruker dette til månedlige utbetalinger, må du sørge for å konvertere årsrenten til en månedlig. For eksempel finner du beløpet som er betalt etter den tredje måneden på et ettårig lån på $ 10.000, og en rente på 7% vil bruke følgende formel:
= ISPMT ((7/12), 3, 12, 10000)
Slår Nominell Interesse til Årlig Interesse med EFFECT
Beregning av den faktiske årlige renten på et lån er en stor økonomisk ferdighet å ha. Når du får en nominell rente som forbinder flere ganger gjennom året, kan det være vanskelig å vite nøyaktig hva du skal betale. EFFECT vil fortelle deg.
= EFFECT ([nominal_rate], [nper])
[nominell_rate] er den nominelle renten, og [nper] er antall ganger interessen er sammensatt gjennom året. Vi bruker eksemplet på et lån med en nominell rente på 7,5% sammenblandet kvartalsvis.
= EFFEKT (.075, 4)
Excel gir oss 7,71%, den effektive årlige renten. Denne informasjonen kan brukes med en rekke andre funksjoner som bruker renter for å bestemme hvor mye du har betalt eller hvor mye du skylder. Det kan også være nyttig hvis du bruker Excel til å sette opp et personlig budsjett Lag et personlig budsjett på Excel i 4 enkle trinn Lag et personlig budsjett på Excel i 4 enkle trinn Har du så mye gjeld at det vil ta flere tiår å betale av? Det er på tide å lage et budsjett og bruke noen få Excel-triks for å hjelpe deg med å betale for din gjeld før. Les mer .
Nedskrivning av eiendeler med DB
Excel inneholder en rekke forskjellige avskrivningsfunksjoner, men vi tar en titt på DB, den faste avtagende balansen. Her er syntaksen:
= DB ([kostnad], [berging], [liv], [periode])
[Kostnadsargumentet] representerer den opprinnelige kostnaden for eiendelen, [berging] er verdien av eiendelen ved utgangen av avskrivningsperioden, [liv] er antall perioder over hvilke aktiva vil avskrives, og [periode] er Periodnummeret du vil ha informasjon om.
Tolking av resultatene av DB-setningen kan være litt komplisert, så vi ser på en rekke data. Vi tar en eiendel med en innledende kostnad på $ 45 000 som vil avskrives til $ 12 000 i løpet av åtte år. Her er formelen:
= DB (45000, 12000, 8, 1)
Jeg vil iterere denne formelen åtte ganger, så det endelige argumentet vil være 1, 2, 3, 4, 5, 6, 7 og 8 i påfølgende rader. Her er hva som skjer når vi gjør det:

Tallet i kolonnen Avskrivning er mengden verdi som har gått tapt. For å se verdien av investeringen ved årets slutt, må du trekke tallet i kolonnen Avskrivninger fra investeringsverdien ved begynnelsen av det året. For å få verdien på slutten av år ett trekker vi $ 6,840 fra $ 45,000, og får $ 38,160. For å få verdien ved slutten av år to, trekker vi $ 5,800.32 fra $ 38,160, og får $ 32,359.68. Og så videre.
Excel ved å gjøre skatter
Disse fem funksjonene er blant de store tallene som er tilgjengelige, og bør hjelpe deg med å få en god start på å bruke kraften i Excel for å få dine skatter gjort. Hvis du ikke er fan av Excel, kan du også bruke verktøyene for administrasjon av penger i Google Disk 10 Money Management Tools Innen Google Disk Du bør bruke i dag 10 Money Management Tools inne i Google Drive du bør bruke i dag Problemet med penger er det hvis Du klarer ikke det, du ender uten det. Hva med noen nyttige verktøy for pengenehåndtering for å hjelpe deg med å komme i gang rett inn i Google Disk-kontoen din? Les mer . Og ikke glem at det er mange andre gode ressurser der ute, inkludert ganske mange nyttige verktøy fra IRS 7 IRS Website Tools som kan spare deg tid og penger 7 IRS Website Tools som kan spare deg tid og penger Her er noen få elektroniske IRS-verktøy for amerikanske statsborgere flittig slave bort over sine skatter. De gjør jobben din mye enklere. Ikke gi opp ennå. Les mer og et bredt spekter av nedlastbare Excel-programmer Topp 3 nettsteder å laste ned nyttige gratis Excel-programmer Topp 3 nettsteder for å laste ned nyttige gratis Excel-programmer Les mer .
Hvis du bruker Excel til å gjøre dine skatter, vennligst del dine tips nedenfor! Vi vil gjerne høre hvilke funksjoner du bruker mest. Og hvis du vil bruke Excel for skatter, og du er usikker på hvordan du gjør noe, legg igjen en kommentar med et spørsmål, og vi vil gjøre vårt beste for å svare.
Utforsk mer om: Microsoft Excel, Tax Software.


