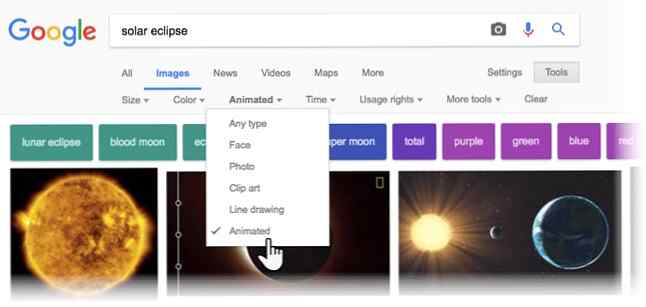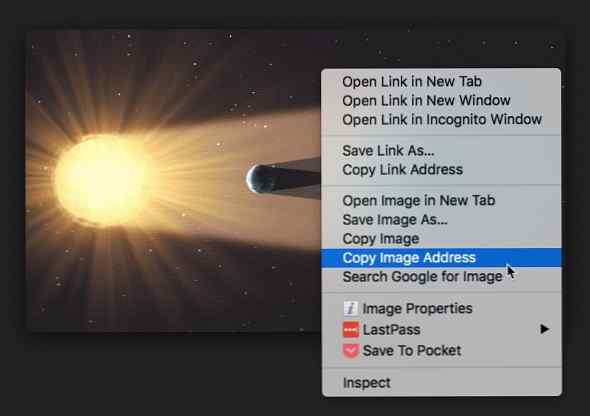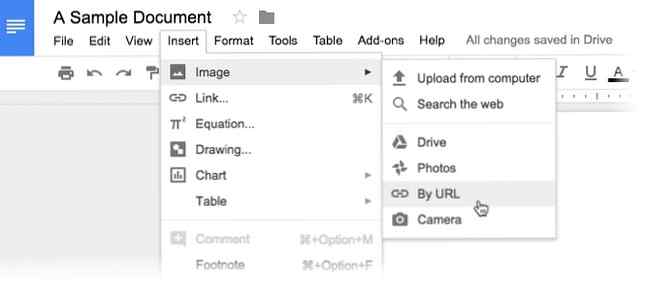Slik legger du til animerte GIF-korrekt i Google Dokumenter og Presentasjoner
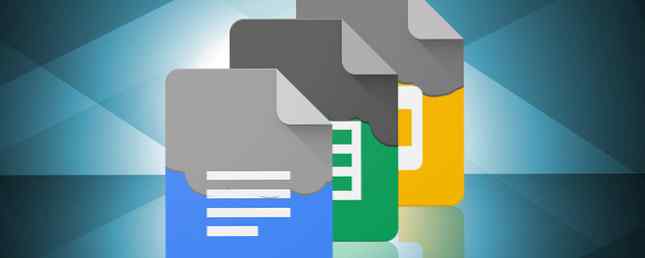
Du kan si mye med den riktige animerte GIF-en i Google-dokumentene dine, om du skal forklare konsepter bedre eller for å gjøre presentasjonssidene dine skinnende - så det er en god ting at du kan lage dine egne animerte GIFs 3 beste verktøy for å lage gratis animerte GIF-filer på Windows 3 beste verktøy for å lage gratis animerte GIF på Windows Keen å begynne å lage dine egne GIFer? Disse verktøyene får deg til å animere på kort tid. Les mer med gratis verktøy på få minutter.
GIF vil imidlertid ikke spille riktig hvis du bare drar og slipper eller legger direkte inn i et Google-dokument! Følg trinnene nedenfor for å gjøre GIFene dine animere for øyeblikket.
Slik legger du til animerte GIFer i Google Dokumenter og Presentasjoner
Du kan bruk Googles bildesøk å sile gjennom GIF-universet. Dessverre kan du ikke bruke bildesøk innenfor Google Dokumenter for å søke etter animerte GIF-er, så gå til Google-søkemotoren med nettleseren din.
- Skriv inn søkeordet ditt i bildesøkemotoren.
- Gå til Verktøy> Type> Animert å filtrere de animerte GIF-ene fra resten av bildetyper.
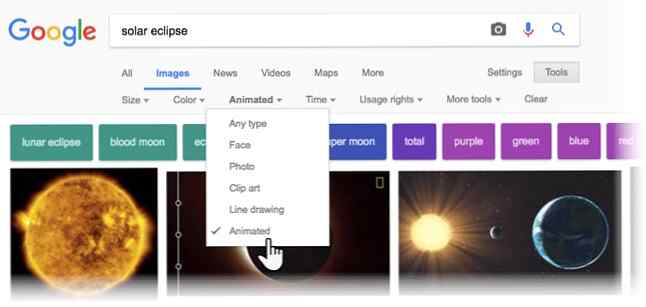
- Velg bildet du vil bruke, og klikk på det for å vise det i den faktiske oppløsningen. Få sin bildeadresse: høyreklikk på bildet og velg Kopier bildeadresse.
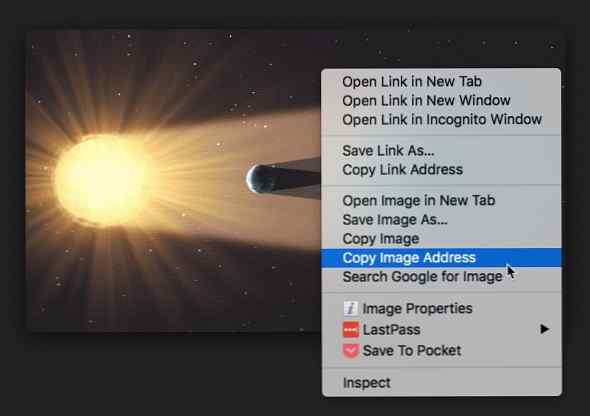
- Åpne dokumentet ditt. Plasser markøren på riktig sted. Gå til Sett inn> Bilde> Etter URL.
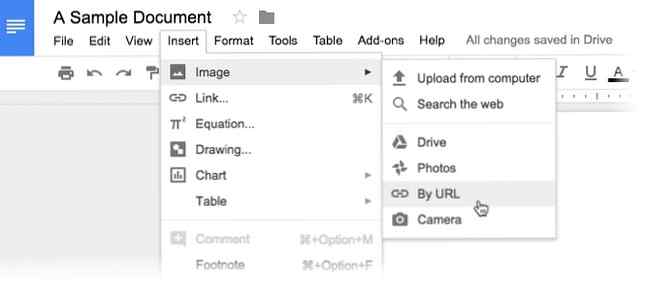
- Lim inn bildeadressen du kopierte i det tidligere trinnet. Klikk Sett inn i bildeboksen som vises. Den animerte GIF er lagt til i dokumentet ditt på stedet du velger.
Du kan også lage dine egne GIFer og sette dem inn i Google Dokumenter og Presentasjoner. Faktisk godtar alle dokumenttyper i Google Disk animerte GIF-filer, men Dokumenter og Lysbilder er de vanligste. Ved hjelp av Google Dokumenter er tilleggsprogrammer en annen måte å få mye mer ut av plattformen.
Bruker du animerte GIFer til dokumenter for humor eller følelser? Hvor kilder du dem fra?
Utforsk mer om: GIF, Google Dokumenter, Google Disk, Slideshow.