Slik adopterer OneNote-maler for prosjektledelse
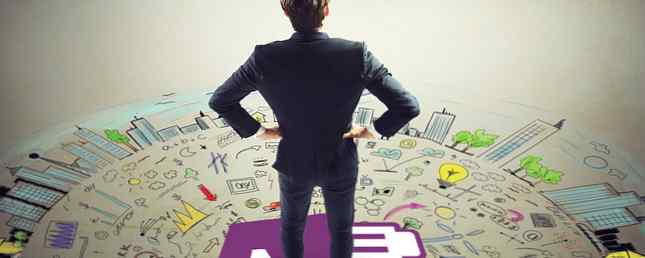
Som et verktøy for prosjektledelse Slik bruker du Microsoft OneNote for prosjektledelse Slik bruker du Microsoft OneNote for prosjektledelse OneNote er det ideelle samarbeidsverktøyet for å administrere enkle prosjekter i små lag. Og det er helt gratis. Se hvordan OneNote kan hjelpe prosjektene dine med å ta av! Les mer, Microsoft OneNote har mange nyttige funksjoner. En av disse funksjonene er tilgjengeligheten av maler. Fra en prosjektoversikt for å møte notater til gjøremålslister, har OneNote definitivt dekket deg.
Hvis du er usikker på hvordan maler kan være nyttige i prosjektet eller hva du kan gjøre med dem, er det flere tips og triks.
Få tilgang til innebygde maler
OneNote har praktiske maler for å administrere prosjekter bygget rett inn. Avhengig av din versjon av OneNote, får du tilgang til disse malene på forskjellige måter.
I OneNote 2016 velger du Sett inn fra toppnavigasjonen og klikk deretter Sidemaler. Du vil da se en liste over nylig brukte maler og et alternativ for å åpne dem alle ved å velge Sidemaler i rullegardinmenyen.

For eldre versjoner av OneNote kan du navigere til maler som begynner med å legge til en ny kategori i notisboken din. Du vil da se Ny side på høyre side og når du klikker på pilen, vil du se et rullegardin der du kan velge Sidemaler.

I begge tilfeller vil du bli presentert med maler som er kategorisert av Academic, Blank, Business, Decorative, and Planners.
Prosjektledelse maler i OneNote
1. Prosjektoversikt Mal
For prosjektledelse har kategorien Business et fint prosjekt oversikt mal. Bare velg det, og det vil komme rett inn i notisboken din. Malen er fylt med nyttige elementer til å begynne med, og de kan selvsagt tilpasses til prosjektbehovet.
Din grunnleggende bedrift og prosjektinformasjon er beleilig plassert øverst. Deretter vises en beskrivelse, prosjektmål, ressurser, prosedyrer, tidsplaner og andre stykker i lettleste punktlister. For å legge inn dine egne elementer, slett du bare prøveteksten og erstatte den med din egen.

De prosjekt oversikt mal er nyttig for en velorganisert oversikt over alle prosjektstykker. Ikke bare kan dette hjelpe deg som prosjektleder å se elementer raskt, men kan være et flott dokument for andre. Du kan dele den med prosjektteammedlemmer, din veileder eller lederne.
Alle vil ha en god ide om hva du kan forvente, og det kan oppdateres jevnlig for tidsplanjusteringer og tidsplanendringer.
2. Meldingsnotater
Innenfor Business-kategorien finner du også flere møtemaler for møte notater som er perfekte for å ta notater under møtet. 12 Tips for å ta bedre notater med Microsoft OneNote 12 tips for å ta bedre notater med Microsoft OneNote Disse 12 tipsene viser deg hvordan du tar bedre notater i MIcrosoft OneNote. I dag er digital notering så mye om ferdigheter som det handler om verktøyet. Les mer, bruk for en referanse etterpå, og del med andre som en oppfølging. Fra Enkle møteopplysninger maler til Formelle møte notater mal, hver formateres litt annerledes med varierende informasjon.
For noe ekstremt grunnleggende og nyttig for raske møter, er det to Enkle møteopplysninger maler å velge mellom. Du angir bare møtetittelen og flytt deretter ned til agendaen, deltakerne og handlingselementene.

Når det er på tide å bringe ledergruppen oppdatert på prosjektet, kan du foretrekke Formelle møte notater mal for et mer offisielt oppsett og flere elementer. Denne inkluderer ikke bare din agenda og deltakere, men godkjenninger, åpne problemer, ny virksomhet og en agenda for et oppfølgings møte.

Avhengig av hvilken type møte du organiserer eller bare deltar, vil hver av disse malene holde notatene godt organisert og gjøre det enklere å følge opp. Hvis du er arrangør, setter agendaen på forhånd og deler den med deltakerne, at alle vil være på samme side. I tillegg kan de andre deltagerne bruke disse til å ta sine egne notater. 5 Grunner til at du bør ta notater med OneNote hvor som helst 5 grunner til at du bør ta notater med OneNote Anywhere Få ting er like viktig som evnen til å ta gode notater, spesielt for studenter. OneNote er perfekt for notater på kurs. Vi tror du vil finne det bra for å organisere annen informasjon også. Les mer .
3. Gjør liste maler
For oppføring av oppgaver 5 Tips for bruk av OneNote som din gjøremålsliste 5 Tips for bruk av OneNote som din oppgaveliste Lag en gjøremålsliste på oppgavelisten din? Sett det opp i OneNote for å få ting gjort så enkelt som mulig. Les mer, OneNote tilbyr tre typer gjøremålslister som gjør det enkelt å prioritere og organisere elementer. Disse finnes i Planners kategori av sidemaler. De Enkel å gjøre liste Malen er grunnleggende med kryssboksene satt og klar for at du kan skrive inn elementene dine.

De Prioriteres til å gjøre liste Malen går litt lenger ved å la deg legge inn og organisere oppgaver basert på høy, middels eller lav prioritet. Dette er veldig praktisk, og dette har også avmerkingsboksene, bare venter på oppgavene.

De Prosjekt å gjøre liste mal er formatert annerledes, etter prosjekt. Og denne malen inneholder en praktisk notiseksjon ved siden av hvert sett med prosjektoppgaver. Det som er bra med denne malen er at selv om det er organisert av prosjekt når du åpner det, kan du alltid endre det slik at det blir arrangert av ressurs eller til og med dato. Dette gir deg fleksibiliteten til å organisere den slik at den passer best til dine behov.

En riktig organisert Hvordan bruke OneNote-maler til å være mer organisert Slik bruker du OneNote-maler til å bli mer organisert OneNote er en fin måte å holde tankene dine organisert, og maler kan gjøre prosessen enda enklere. Lær hvordan du bruker, rediger og opprett dine egne maler med denne veiledningen. Les mer eller prioritert oppgaveliste er viktig for et prosjekt, stort eller lite, og disse malene kan hjelpe deg med å få en super start.
Eksterne maler
Try2Stop.Us har en prosjektledelse notisbok som inneholder tre seksjoner. Prosjektoversikten ligner den som er bygget inn i OneNote. Prosjektstatusmøtsiden har noen forskjellige elementer enn møteseddelmaler i OneNote. Til slutt kan prosjekttimerlisten være svært nyttig å skissere timene som skal brukes på hver oppgave.
I prosjekttidslisten finner du et grunnleggende bord der du kan skrive inn prosjektnavnet og deretter datoen, beskrivelsen og antall timer. Dette er en praktisk mal hvis prosjektet du jobber med, trenger en ren adskillelse av timer.

OneNoteGem.com er en annen ressurs for OneNote-maler, med noen få muligheter til å bistå med prosjektledelse. De har et par daglige arbeidsplanmaler og kombinerer notater og oppgavelister. Den daglige tidsplanmalen kan være praktisk for å se dagen med et raskt blikk. For møter og til og med ta tid med prosjektgruppen, prosjektplanlegging og andre ting, er dette et nyttig verktøy.

Å finne maler for OneNote er ikke så enkelt som det pleide å være. Mange nettsteder leder deg til Microsoft Office-malingssiden, som for øyeblikket ikke tilbyr muligheter for OneNote, dessverre. Men hvis du ikke er fornøyd med de innebygde malene, er disse andre alternativene tilgjengelige. Legg merke til at avhengig av din versjon av OneNote, sammenlignet med hvilken mal du laster ned, kan det hende at enkelte funksjoner ikke er tilgjengelige.
Hjelpsomme tips
1. Omarrangere elementer
En fantastisk funksjon tilgjengelig for alle muligheter er at du enkelt kan omorganisere elementer. Bare legg musen over elementet du vil flytte, og du vil se pilen med fire hodet. Deretter skal du bare dra den til sin nye plassering. Dette fungerer for blokkbrikker som brukes til oppsettet, samt individuelle elementer som to-dos og listeposter.

2. Endre størrelse på blokker
Blokkene som brukes til å organisere oppsettet kan ikke bare flyttes, men endres slik at du får mest mulig ut av malene. Bare velg blokken, og i øvre høyre hjørne ser du små piler. Bare trykk og dra til høyre eller venstre for å endre størrelsen.

3. Grunnleggende formatering
For å raskt endre skriftstørrelsen eller fargen for hele teksten, legg musen over hoveddelen til du ser den firehøyde pilen og klikk for å velge den. Du kan da enten klikke Hjem i toppnavigasjonen eller høyreklikk for å gjøre justeringene. Dette er også en enkel måte å legge til i boksene eller stjernene på elementene dine, eller til og med endre stilen.

4. Lagre tilpassede maler
Hvis du har startet med en av disse innebygde maler, har du gjort mange endringer i det, og vil fortsette å bruke den fremover, du kan enkelt lagre det. Kanskje du har lagt til firmalogo, resizing-blokker og omformatert tekst for å få det akkurat slik du vil ha det. Ikke la det harde arbeidet gå bortkastet; lagre det som en mal for fremtidig bruk.
For å lagre den nye mal velger du Utsikt fra toppen navigasjon og deretter Papir størrelse. Dette åpner vinduet Papirstørrelse. På bunnen av den ruten klikker du Lagre gjeldende side som en mal. Gi deretter malen et navn, og velg om det skal være standard sidemalen i den nåværende delen eller ikke.

Når det er på tide å bruke din lagrede mal, utfør de samme trinnene som ovenfor for å få tilgang til de innebygde malene, avhengig av OneNote-versjonen. Du bør da se en ekstra kategori som heter Mine maler. Velg pilen ved siden av den og velg den du vil bruke.

Hvordan bruker du OneNote til dine prosjekter?
Maler er bare en av mange undervurderte OneNote-funksjoner. 7 Lite kjente OneNote-funksjoner du vil elske 7 lite kjente OneNote-funksjoner du vil elske OneNote er 100% fri og fullpakket med avanserte funksjoner. La oss sjekke ut noen av de du kanskje har savnet. Hvis du ikke bruker OneNote, kan disse vinne deg over. Les mer .
Hvilke OneNote-maler finner du mest nyttig i å hjelpe deg som prosjektleder 7+ Beste gratis verktøy for å administrere ethvert prosjekt med enkelhet 7+ Beste gratis verktøy for å administrere ethvert prosjekt med letthet Samarbeid med prosjekter er mye lettere med Internett. Spesielt hvis laget ditt er spredt ut eller ikke alltid på samme sted. Vi viser deg hvilke verktøy som kan hjelpe deg med å administrere prosjektene dine online. Les mer ? Hvilken annen funksjon kan du ikke leve uten? Vennligst del dine tanker og forslag i kommentarene nedenfor!
Image Credits: Forretningsmann tenker ved alfabetet via Shutterstock
Utforsk mer om: Microsoft Office Tips, Microsoft OneNote, Office Maler, Prosjektledelse, Oppgavebehandling, Tøyliste.


