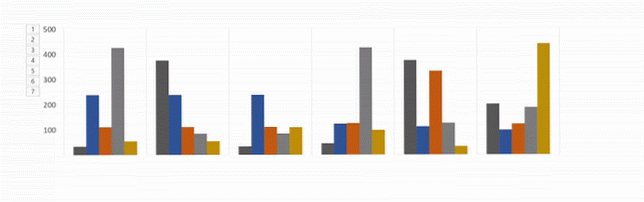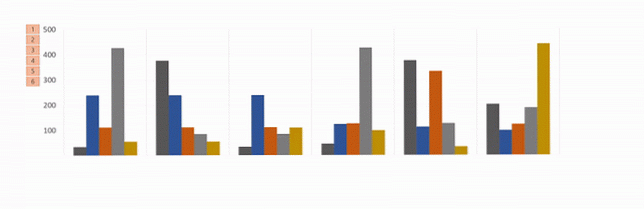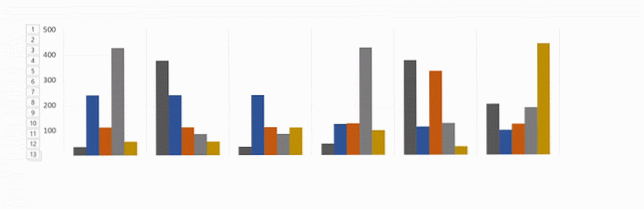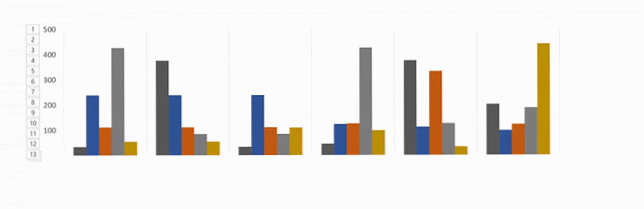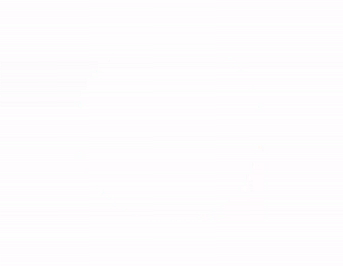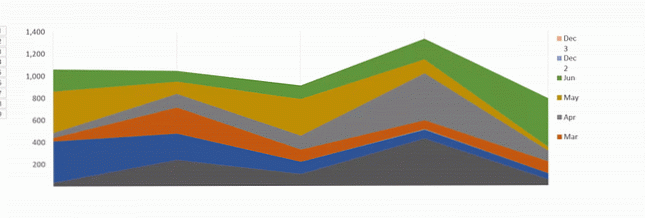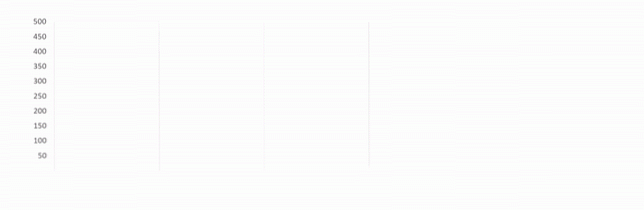Slik animerer Excel-diagrammer i PowerPoint

PowerPoint-presentasjoner med mye data trenger ikke å være kjedelig. Excel gjør det enkelt å ta flere linjer med data og konvertere dem til enkle å tolke visuelle diagrammer. Når du kobler sammen dataene dine med PowerPoint, kan du animere Excel-diagrammer for å skape en engasjerende presentasjon. 10 Tips for å lage bedre PowerPoint-presentasjoner med Office 2016. 10 Tips for å lage bedre PowerPoint-presentasjoner med Office 2016. Microsoft PowerPoint fortsetter å stille nye standarder. Nye funksjoner i PowerPoint 2016 manifesterer topplasseringen som det beste alternativet for smarte og kreative presentasjoner. Les mer .
Vi tar deg gjennom prosessen trinnvis. Se på dataene dine kommer til liv.
Opprette diagrammet ditt
Det første trinnet i å animere Excel-diagrammer er å lage diagrammet ditt med dataene du har samlet. Hvis du ikke er sikker på hva slags diagram som er riktig for dataene dine, ta en titt på denne veiledningen når du velger riktig Excel-diagram 8 Typer Excel-diagrammer og grafer og når du skal bruke dem 8 Typer Excel-diagrammer og grafer og når du skal Bruk dem Grafikk er lettere å forstå enn tekst og tall. Diagrammer er en fin måte å visualisere tall på. Vi viser deg hvordan du lager diagrammer i Microsoft Excel, og når du best bruker hvilken type. Les mer for deg.
Hvis dataene dine endres med jevne mellomrom, og du må gi en månedlig presentasjon for eksempel, kan du opprette selvoppdaterende diagrammer i Excel. Hvordan lage selvoppdaterende Excel-diagrammer i tre enkle trinn Hvordan lage selvoppdaterende Excel-diagrammer i tre Enkle trinn Vi viser deg hvordan du lager din Excel-diagram selvoppdatering. Bare legg til nye data og se hvordan de automatisk vises i grafen din. Det er raskt og enkelt. Les mer og ta dem over til PowerPoint for å animere dem.
Hvis du oppretter et engangsoversikt, trenger du ikke engang å åpne Excel på datamaskinen. Du kan starte rett i PowerPoint ved å gå til Sett inn> Diagram Du kan velge din type diagram, og legge til dataene med en liten Excel-popup der inne i programmet.
Hvis du ikke har mye data, kan du faktisk lage et kakediagram rett i PowerPoint, ved hjelp av appens former.
PowerPoints animasjonsmeny
Når du har fått diagrammet ditt klart, kan du kopiere det til PowerPoint for å animere det. Klikk på diagrammet eller grafen din og bruk snarveien Ctrl + C å kopiere den. Åpne et tomt lerret i PowerPoint, og bruk hurtigtast snarvei Ctrl + V å lime det inn.
I PowerPoint spenderer du hele tiden i animasjon fane. Her finner du alle verktøyene du trenger for å animere diagrammer i PowerPoint.
Du bør se et lite utvalg av animasjoner i menyen øverst på skjermen. Klikk pilen på slutten av animasjonene for å se alle animasjoner som er tilgjengelige for PowerPoint-brukere.
Animere et bardiagram
I vårt eksempel bruker vi dataene fra regnearkmalen for kostnadstendensbudsjett, som inkluderer et linjediagram.
Det beste alternativet for et linjediagram er at det skal vises fra bunnen av skjermen som går opp. De Tørke animasjon er et passende valg for denne typen bevegelse.
For å bruke animasjonen gjør du følgende:
- Klikk for å velge grafen.
- Klikk på Tørke animasjonsknapp.
- Animasjonen vil bli brukt på hele grafen.

Deretter vil du endre de avanserte innstillingene for animasjonen, slik at den vises gradvis snarere enn på en gang.
Disse innstillingene finnes under Effektalternativer.
Med Effektalternativer Du kan velge retningen for animasjonen - den kan vises fra toppen, bunnen, venstre eller høyre. Du kan også bestemme hvordan diagrammet ditt vil bli animert: som ett objekt, etter kategori eller serie.
Så hva betyr disse alternativene egentlig?
- Etter kategori: Dette animerer dataene dine etter hver kategori på X-aksen i linjediagrammet. Hvis hver kategori inneholder en linje, blir hver linje animert individuelt. Hvis det er flere barer i hver kategori, vil de alle bli animert samtidig.
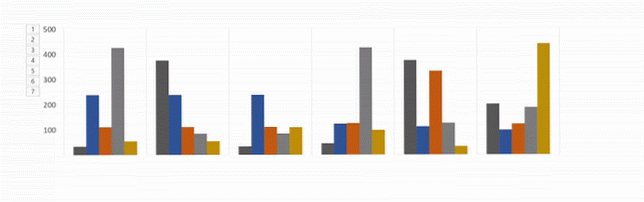
- Etter serie: Dette alternativet animerer dataene dine etter hver enkelt farge i en kategori på X-aksen i linjediagrammet. Hvert sett med barer i en farge vil bli animert sammen.
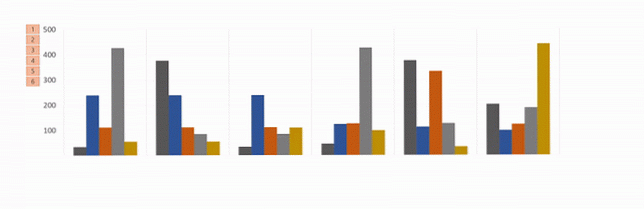
- Etter element i kategori: Dette alternativet animerer dataene dine etter hver kategori på X-aksen, men reduserer animasjonen betydelig. Hver linje vil animere den ene etter den andre, så hvis du har et diagram som det nedenfor, vil det ganske enkelt animere hver linje i rekkefølgen der den vises i grafen din.
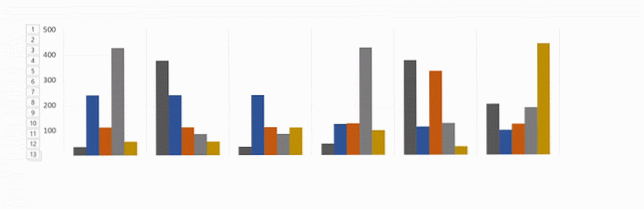
- Etter element i serie: Hver serie (eller sett med barer i en farge) blir animert individuelt. Hver linje av en farge vil animere individuelt etter hverandre, etterfulgt av neste farge.
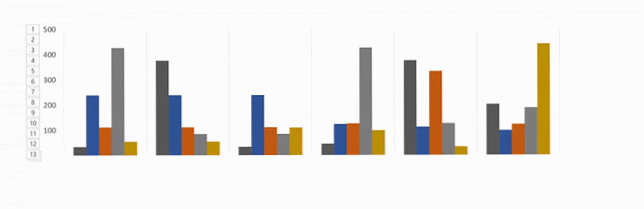
For hver av disse alternativene kan du også sjekke Start animasjon ved å tegne diagrammets bakgrunn. Dette vil tillate at bakgrunnen gradvis vises før grafelementene dine begynner å vises.
Hvis du ikke liker utseendet på animasjonen, kan du teste andre alternativer ved å klikke på animasjonsnavnet i kategorien. Effektene du brukte vil bli opprettholdt med den nye typen animasjon.
For å se hele prosessen i aksjon, sjekk ut videoen nedenfor:
Velge riktig animasjon for diagrammet ditt
Som vi nevnte, er det mange forskjellige typer diagrammer tilgjengelig i Excel. Diagrammet du bruker avhenger av innholdet på dataene dine, og animasjonen du bruker for diagrammet, avhenger av hvilken type graf du har valgt.
I tillegg til standardkartanimasjonene som er synlige i menyen, kan du se flere inngangs-, utgangs- og vektorgimasjoner ved å klikke på nedpilen på slutten av animasjonslisten.

Du kan se enda flere animasjoner ved å klikke Flere inngangseffekter i den ruten.
- Søyle diagram: For strekdiagrammer som den i eksempelet ovenfor, vil Wipe, Peek In og Fade alle fungere godt.
- Kakediagrammer: For kakediagrammer, prøv følgende animasjoner: Hjul, Zoom og Fade. I GIF nedenfor kan du se et eksempel på et kakediagram animert med hjulvirkningen.
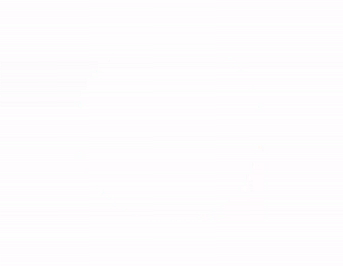
- Stakket område: For stablede områdediagrammer, prøv følgende animasjoner: Fade, Vis eller Tørk. I GIF nedenfor kan du se et eksempel på et stablet områdediagram med fade-effekten.
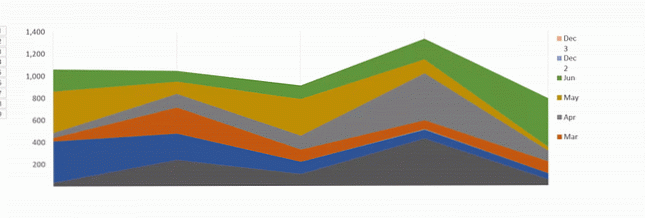
- Linjediagrammer: Et godt valg for linjekart er Wipe, men sørg for å velge animasjonsretningen fra venstre.
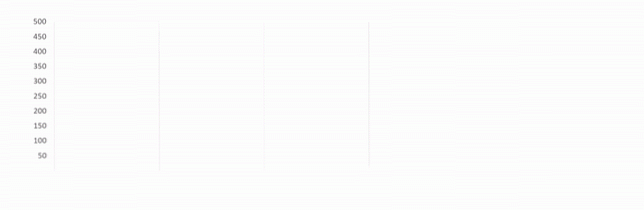
Det finnes andre måter du kan tilpasse animasjonen på, slik at den passer til diagrammet du bruker. Åpne Animasjonspanel og i menyen klikk timing. Under timepanelet kan du kontrollere hvor raskt animasjonen vises, enten du må klikke for at animasjonen skal vises, og om animasjonen skal gjentas.
Eksperimentasjon er din venn
Du skal nok finne deg selv å teste forskjellige animasjoner og forskjellige alternativer for å se hva som fungerer best for data, grafikk og presentasjonsstil. Testing av forskjellige alternativer og hastigheter vil sikre at du finner innstillingen som passer best for deg.
Når du har gjort det et par ganger, vil prosessen med å animere Excel-diagrammer bli mye raskere.
Hvilke typer diagrammer 6 Nye Excel-diagrammer og hvordan du bruker dem 6 Nye Excel-diagrammer og hvordan du bruker dem Trenger du å få mer ut av Excel-diagrammer? Her er en engangsguide til noen av de nye kartene som ble introdusert i den nyeste versjonen av Excel. Les mer bruker du for Excel-dataene dine? Er det et annet program eller verktøy du foretrekker å bruke til å animere diagrammer? Gi oss beskjed i kommentarene.
Bilde Kreditt: IgorTishenko / Depositobilder
Utforsk mer om: Microsoft Excel, Microsoft PowerPoint.