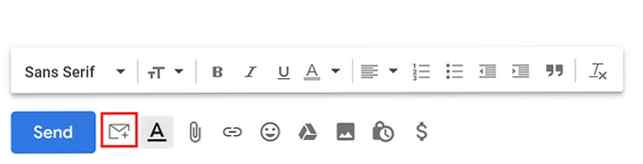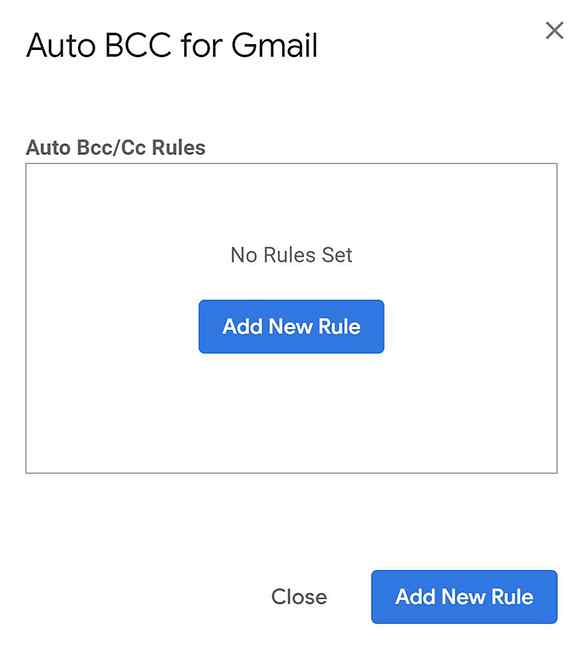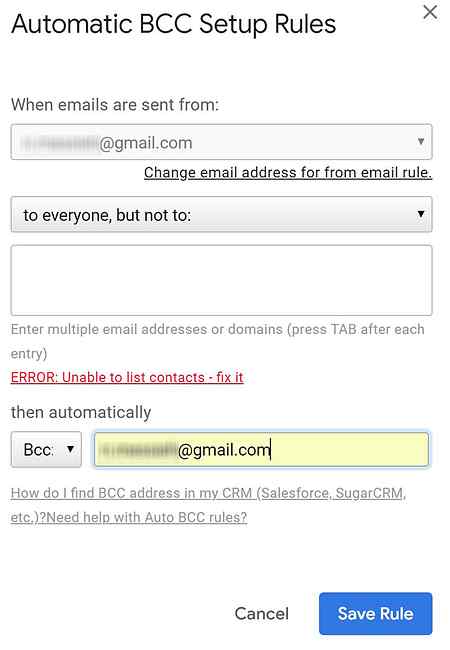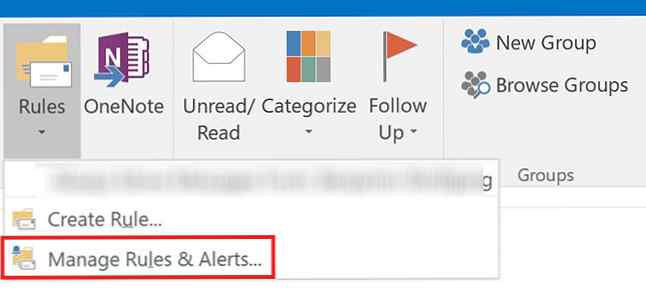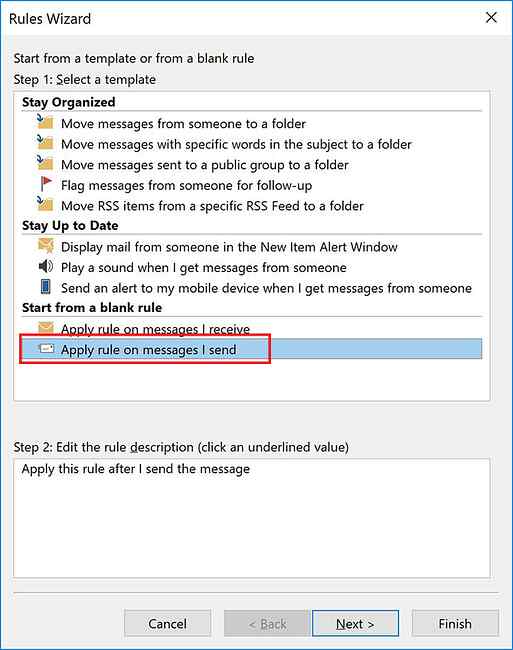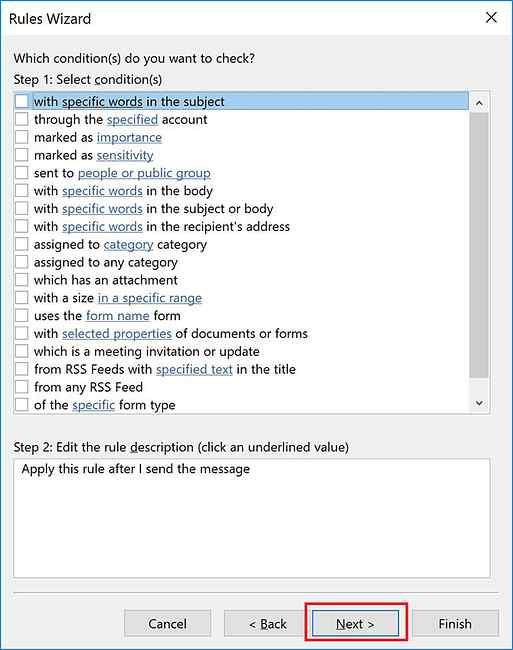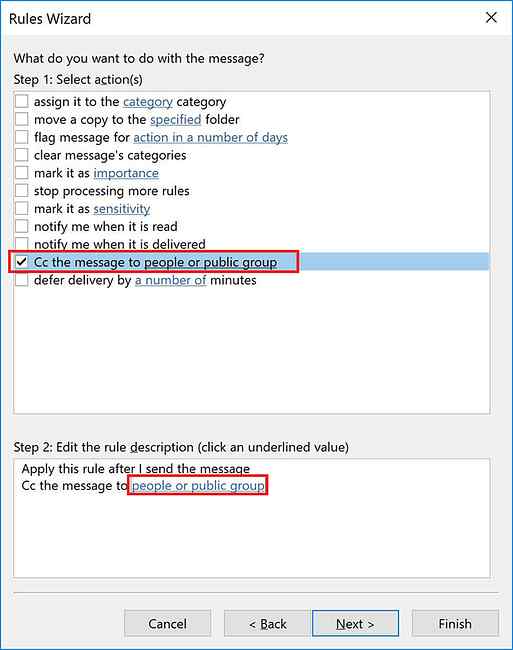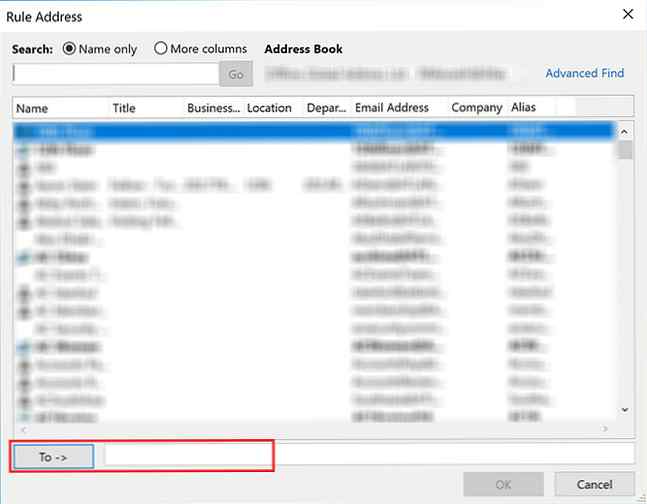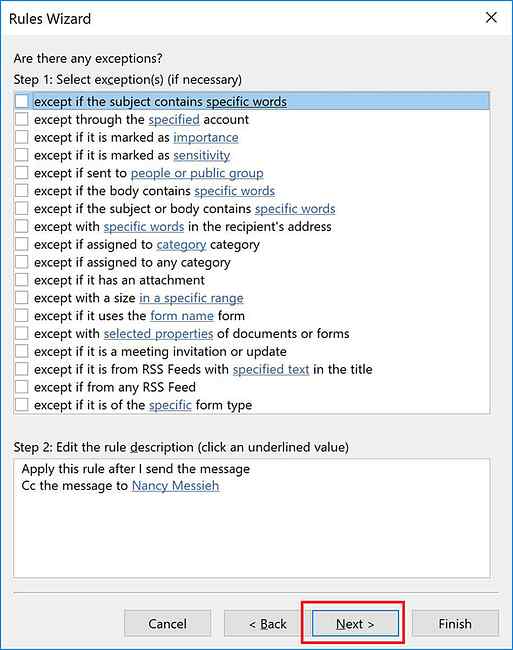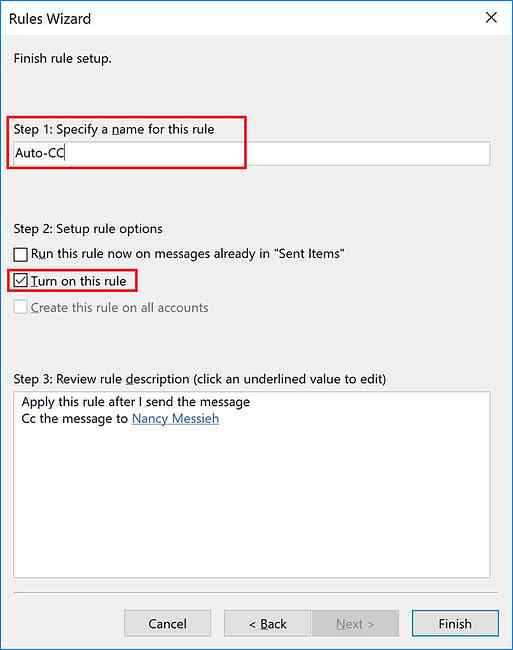Hvordan automatisk CC eller BCC deg selv i Outlook og Gmail

CCing og BCCing deg selv på e-post kan være en nyttig måte å minne deg på viktige e-postmeldinger eller å holde kolleger i loop. Gmail og Outlook-brukere kan enkelt automatisere prosessen slik at alle e-postene dine automatisk, hvis behovet oppstår, blir CCed eller BCCed.
Denne metoden er ikke for alle, og du kan kanskje finne ut at det kan gjøre for en rotete innboks. Når det er sagt, har Outlook-brukere muligheten til å være mer selektiv når de velger når man skal bruke funksjonen, men likevel beholde den helt automatisert.
Slik automatiserer du automatisk eller BCC deg selv i Gmail
Hvis du vil automatisk BCC eller CC selv (eller annen e-postadresse for den saks skyld) i Gmail, må du bruke en nettleserutvidelse. Funksjonen er ikke naturlig for Gmail, og mange tredjepartsutvidelser krever ganske omfattende tillatelser for å få tilgang til e-postadressen din.
Automatisk BCC for Gmail og Inbox krever tilgang til å lese og endre alle dataene på nettstedene du besøker. BCC Me for Gmail (som ikke er kompatibel med det nye Gmail) krever tilgang til å lese og endre data på Gmail, samt tilgang til hele nettleserloggen.
Forlengelsen med de minste tillatelsene som kreves, er Auto BCC for Gmail fra CloudHQ, som i motsetning til de andre to ikke får tilgang til nettlesingsloggen utenfor Gmail-domenet.
Når utvidelsen du har valgt er installert og har tilgang til Gmail-kontoen din, kan du opprette en regel ved å følge disse trinnene:
- Klikk på Kompose-knappen for å opprette en ny e-post.
- Klikk på konvoluttikonet ved siden av send-knappen.
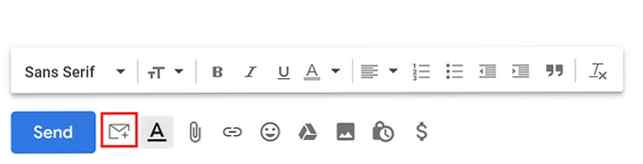
- I dialogboksen som åpnes klikker du på Legg til ny regel.
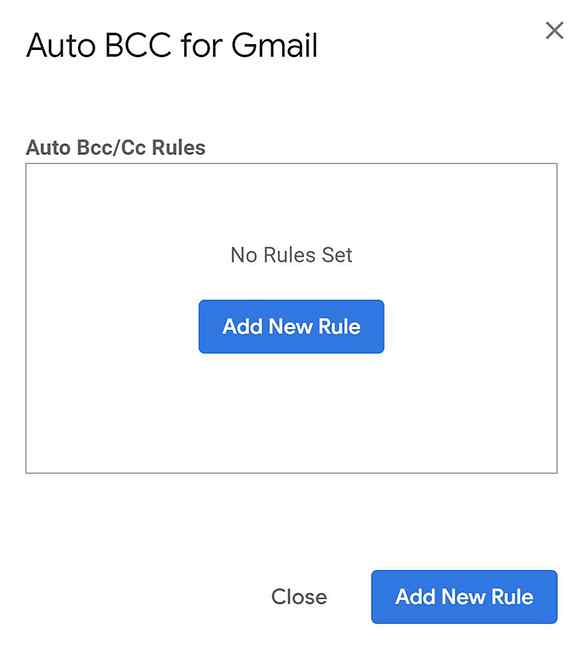
- Under Når e-post sendes fra, Du bør se din e-postadresse allerede er fylt ut. I rullegardinmenyen rett under det, velg til alle, men ikke til og la feltet være tomt. Under så automatisk velg BCC (eller CC hvis du foretrekker) og skriv inn din e-postadresse.
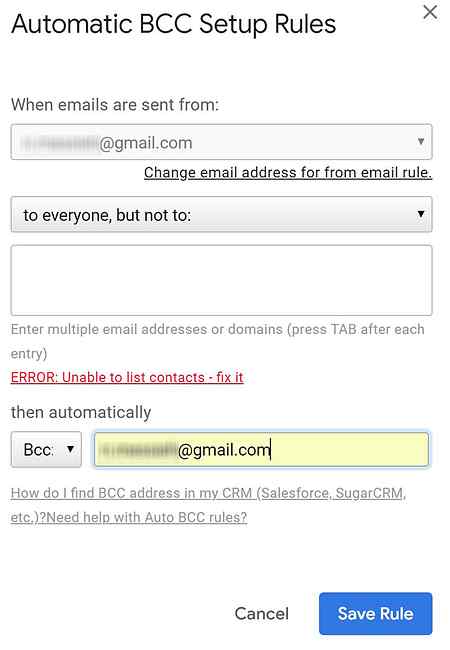
- Klikk Lagre regel.
Hvis du bestemmer deg for at du ikke lenger vil bruke denne utvidelsen, kan du avinstallere den og tilbakekalle tilgangen til Gmail-kontoen din. Slik stopper du tredjepartsprogrammer fra å få tilgang til dine private data på sosiale medier Slik stopper du tredjepartsapporter fra å få tilgang til din private Data om sosiale medier Hvis du er bekymret for hvem som har tilgang til dataene på de forskjellige sosiale medier-kontoene, er den gode nyheten at det er veldig enkelt å tilbakekalle tilgangen. Les mer i Gmail-innloggings- og sikkerhetsinnstillingene dine, som du kan nå på myaccount.google.com/permissions.
Hvis du ikke er en Chrome-bruker, eller ønsker ikke å gi tredjeparts tilgang til e-posten din, er en god løsning for automatisk BCC en annen person å bruke Gmail-filtre og videresendingsfunksjoner Bruk e-postalias og videresending i Gmail til bedre Administrer ditt liv Bruk e-postalias og videresending i Gmail for bedre å administrere livet ditt Ved dette punktet vet de fleste om de smarte triksene du kan bruke i Gmail-adressen din, kalt aliaser, som lar deg gi folk forskjellige e-postadresser som alle kommer til samme innboks ... Les mer:
Legg til den annen persons e-postadresse som videresendingsadresse i Videresending og POP / IMAP-kategorien. (De må klikke på en automatisk generert lenke sendt fra Google før fremoverstart.) Og deretter opprett en ny regel med Gmail-filtre der alle e-postmeldinger som sendes fra adressen din automatisk blir videresendt til den andre adressen.
Hvordan automatisk CC eller BCC deg selv i Outlook
Outlook-brukere kan automatisk CC eller BCC selv bruke e-postprogrammets Regler-funksjon.
- På Hjem-fanen klikker du pilen under Regler og klikker Administrer regler og varsler.
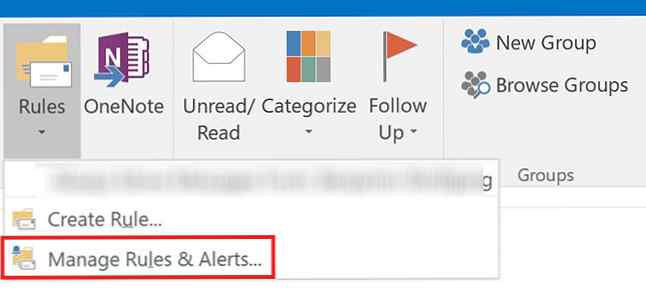
- Klikk Ny regel.
- Under Start fra en tom regel klikker du Påfør regel om meldinger jeg sender og klikk neste.
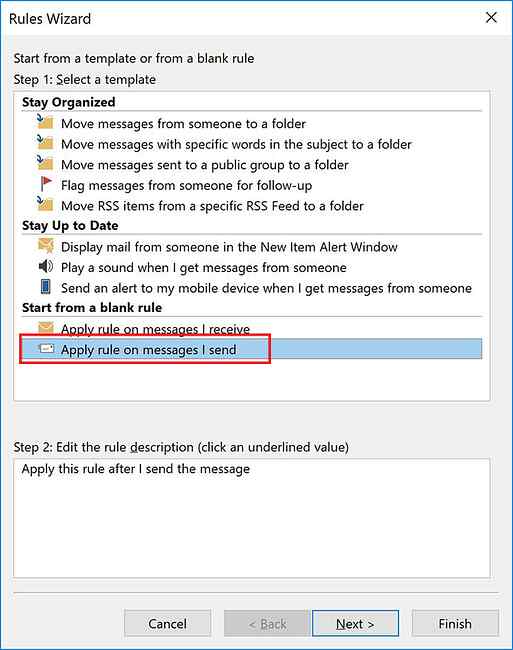
- Hvis du vil bruke denne regelen til alle dine sendte e-poster, klikker du bare neste en gang til. Hvis du vil være mer selektiv, kan du bruke kriteriene som er oppført for å velge bare bestemte typer e-postmeldinger for å legge til denne automatiseringen til.
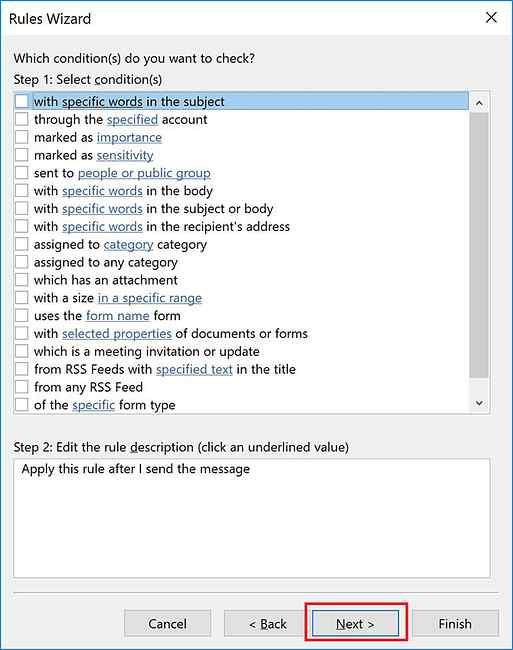
- I trinn 1 i dette vinduet, velg Cc meldingen til folk eller offentlig gruppe. I trinn 2 klikker du på folk eller offentlig gruppe link. I Til feltet, skriv inn e-postadressen din. Klikk neste. (Hvis du heller ikke vil offentliggjøre CC, kan du etterligne en BCC Flytt en kopi til den angitte mappen i trinn 1, og klikk på Spesifisert mappe lenke og velg innboksen din.)
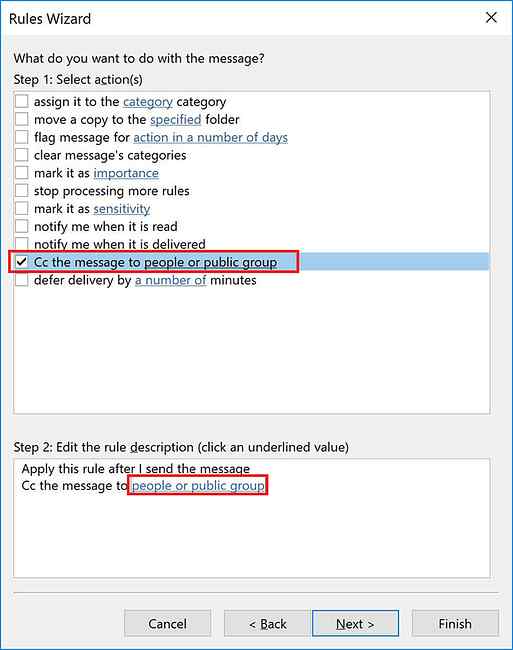
- Dette trinnet er bare nødvendig for de som foretrekker å bruke CC-alternativet: Skriv inn din e-postadresse i Til felt.
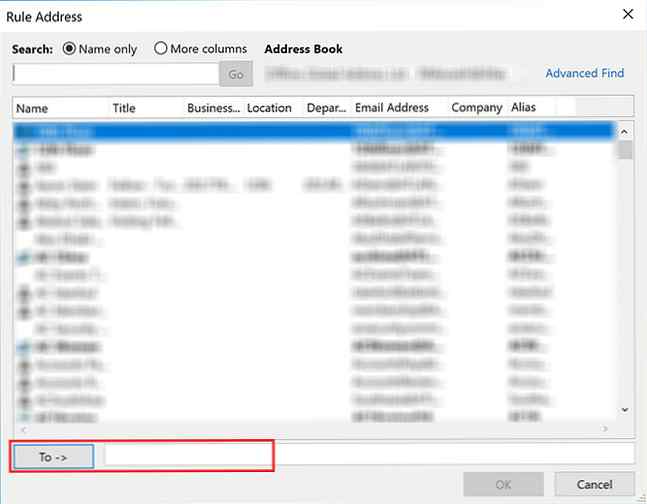
- Igjen kan du legge til valgfrie unntak hvis det er visse e-postmeldinger du ikke vil bruke denne regelen til.
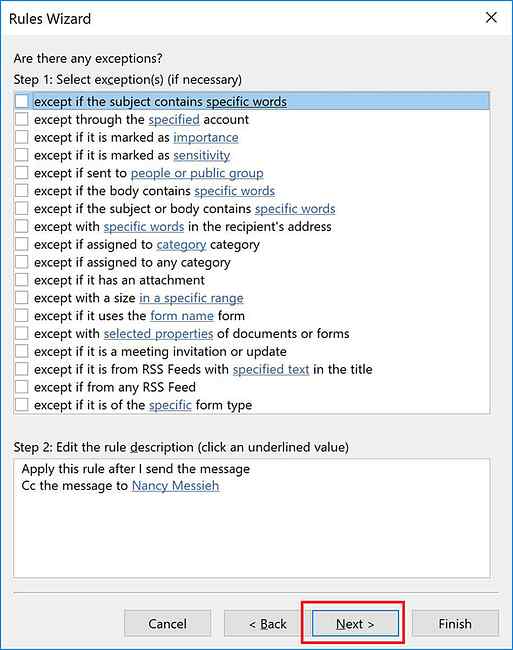
- Du kan da skrive inn et navn for regelen, og sørg for at Slå på regel er sjekket.
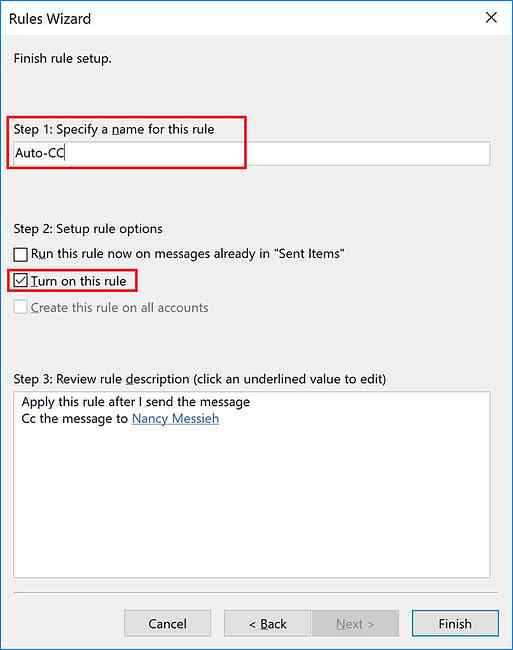
Det er mye mer du kan automatisere når det gjelder e-post, inkludert automatiserte svar E-post raskere og bedre med hermetiske svar E-post raskere og bedre med hermetiske svar Har du ikke tid til å lage mat lunsj? Ikke noe problem, ta en boks. Trenger du en campingplass som ikke går dårlig? Lett, få litt hermetikk. Er du lei av å skrive de samme e-post svarene? Prøv hermetisert e-post! Tenk ... Les mer, uten svar fra kontoret Slik setter du opp en e-post ut av kontorsvar i Outlook Slik setter du opp en epost ut av kontorsvar i Outlook Hva skjer når du kombinerer en to-ukers ferie med et travelt arbeidsliv? Du får et gigantisk prosjekt når du kommer hjem: e-post! Vent - hvorfor ikke automatisere noe av det for deg? Les mer, og mye mer.
Utforsk mer om: E-posttips, Gmail, Microsoft Outlook.