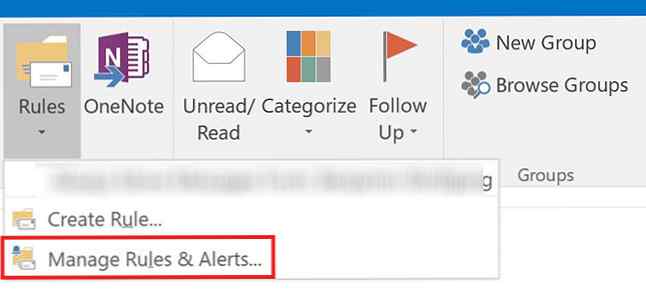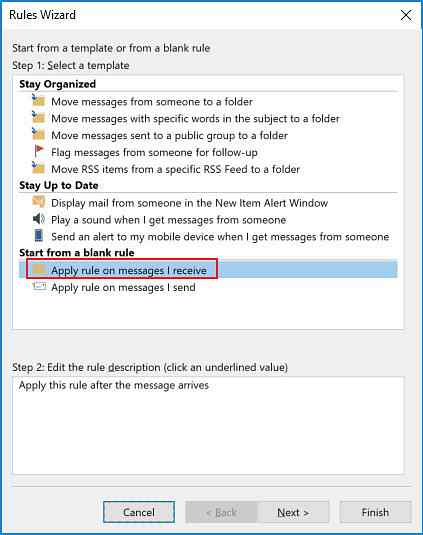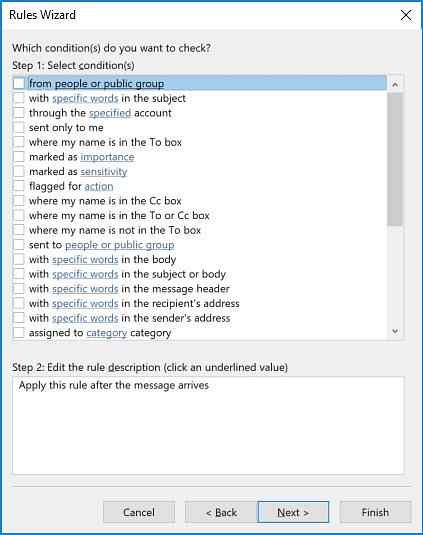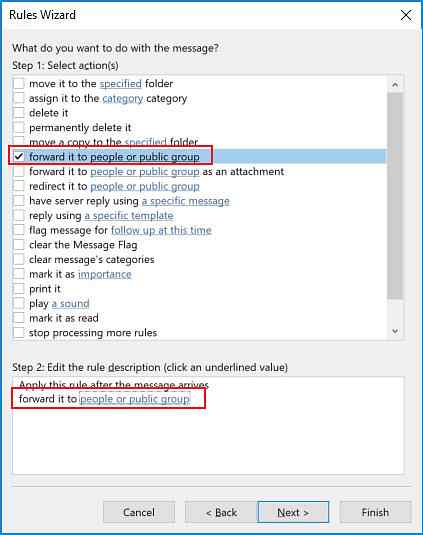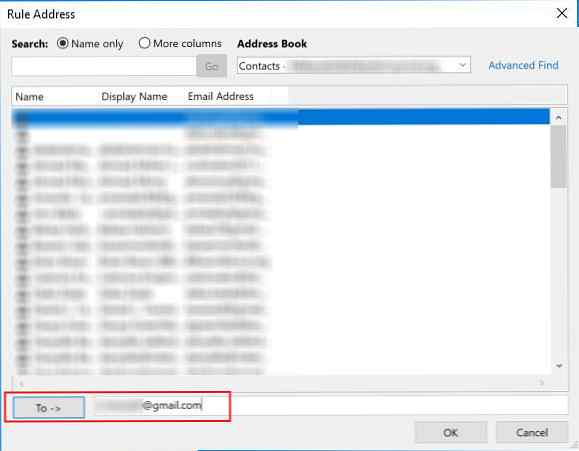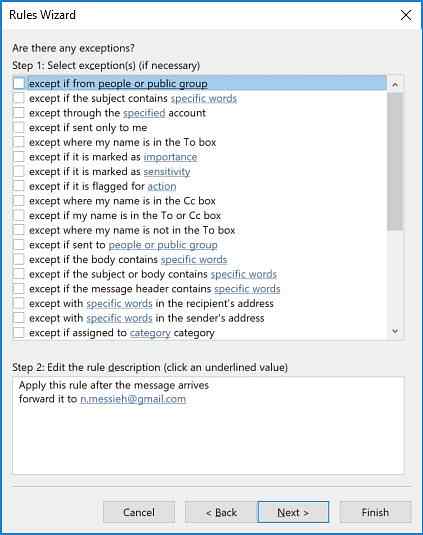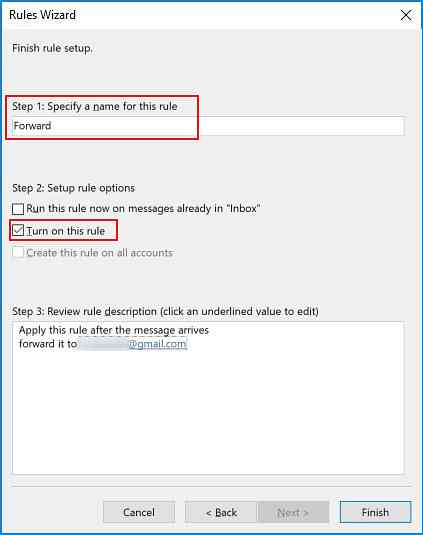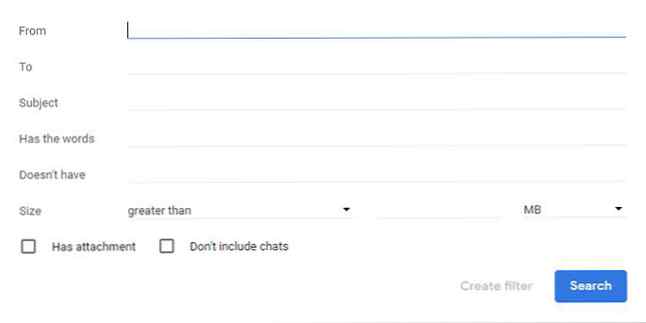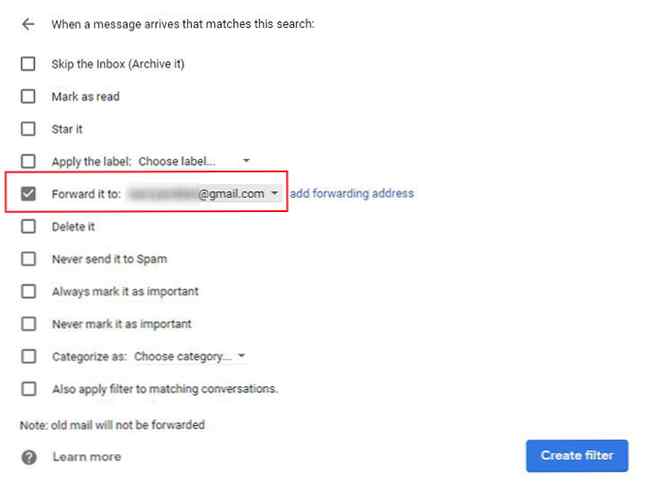Slik sender du e-post automatisk i Outlook og Gmail

Enten du trenger å videresende, velg e-post til en annen adresse eller masse fremover alle e-postene dine til en annen innboks, har både Outlook og Gmail enkle sett-det-og-glem-det-metoder for å automatisere prosessen.
Slik sender du automatisk e-post i Outlook
Hvis du vil automatisk videresende en e-postmelding i Outlook, må du opprette en regel:
- Åpne Outlook og på Hjem Klikk på pilen under regler > Administrer regler og varsler.
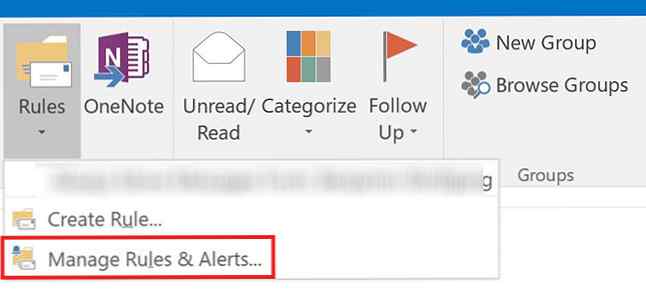
- Klikk Ny regel.
- Under Start fra en tom regel, å velge Påfør regel om meldinger jeg mottar, og klikk neste.
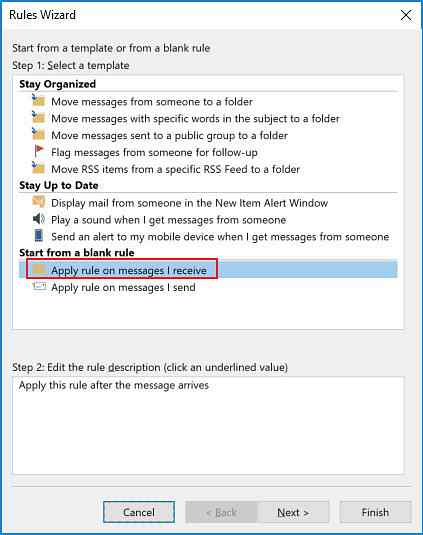
- Velg kriteriene for hvilke meldinger du vil videresende. Hvis du vil videresende hver eneste e-post, la disse valgene være tomme. Klikk neste.
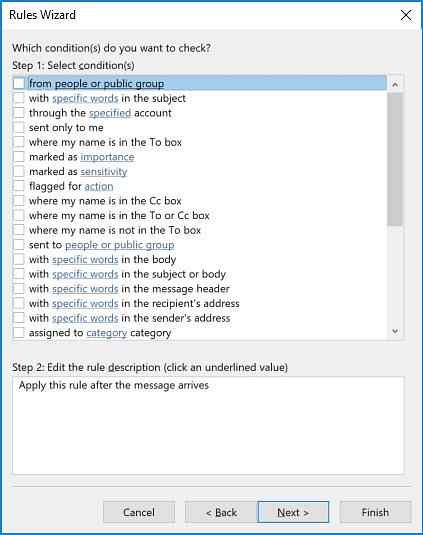
- I trinn 1 velger du Videresend til folk eller offentlig gruppe (eller hvis du foretrekker, Videresend til folk eller offentlig gruppe som vedlegg.) I trinn 2, klikk på linken for folk eller offentlig gruppe.
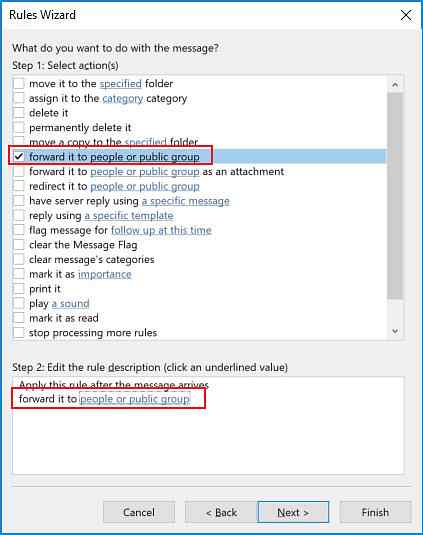
- Skriv inn e-postadressen (e) til kontaktpersonen (e) du vil sende e-posten til.
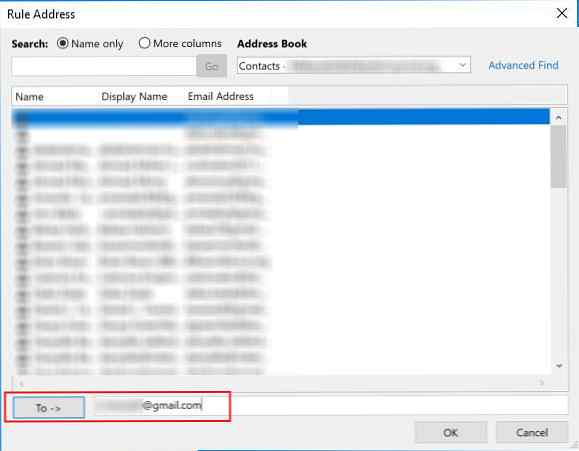
- Velg kriteriene (hvis noen) for e-poster du vil ekskludere fra denne regelen.
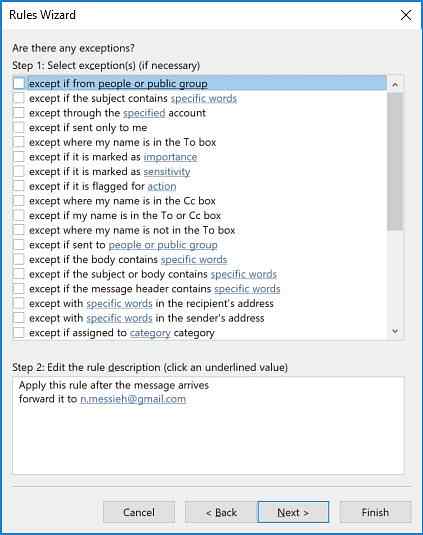
- Skriv inn et navn for regelen, sørg for Slå på denne regelen er merket og klikk Bli ferdig.
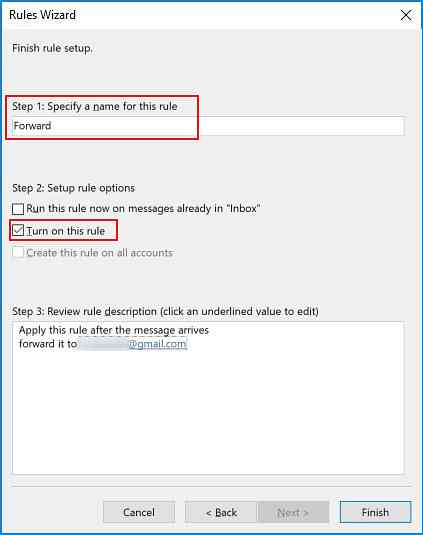
E-postmeldinger som sendes på denne måten, vil vises på samme måte som andre fremover, med unntak av emnelinjen.
For å stoppe videresending av e-postene, bare gå tilbake til Hjem Klikk, klikk regler > Administrer regler og varsler og fjern merket i boksen ved siden av regelen du vil deaktivere.
Slik sender du e-poster automatisk i Gmail
For å automatisk videresende e-postmeldinger i Gmail, er det en lignende prosess, med en grunnleggende forskjell. Med Outlook trenger du ikke å få noen tillatelse til automatisk å videresende e-post til dem. I Gmail derimot, hvis du vil legge til en e-post som en videresendingsadresse, må de gi deg tillatelse.
Så det første trinnet i automatisk videresending av e-post er å legge til disse videresending adressene:
- Gå til Gmail-innstillingene dine, og åpne Videresending og POP / IMAP-kategorien.
- Øverst på siden under Videresending underposisjon, klikk Legg til en videresendingsadresse.
- I vinduet som dukker opp, skriv inn e-postadressen du vil sende e-post til. (Du kan bare skrive inn en e-postadresse om gangen) og klikk neste.
- Din kontakt vil motta en e-post med en lenke de trenger å klikke for å gi deg tillatelse til å sende frem dem e-post.
Nå er det på tide for deg å sette opp filteret for å sende dem videre automatisk.
- Gå til Gmail-innstillingene dine, og åpne kategorien Filtre og blokkerte adresser.
- Rull ned til bunnen av siden og klikk Opprett et nytt filter.
- Skriv inn kriteriene for e-postene du vil videresende. Hvis du vil videresende alle e-postene dine, skriver du bare inn e-postadressen din i feltet Til og klikker Opprett filter.
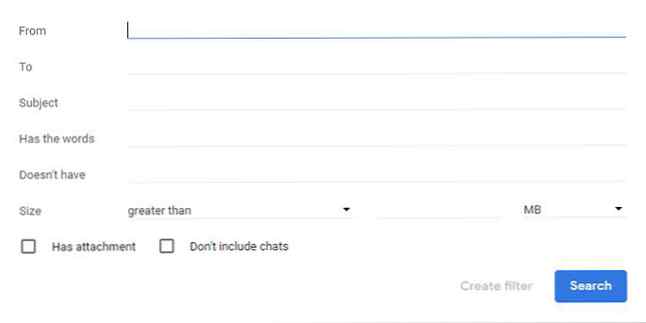
- Å velge Videresend det til: og fra rullegardinmenyen, velg adressen du vil videresende e-postene til, og klikk Opprett filter.
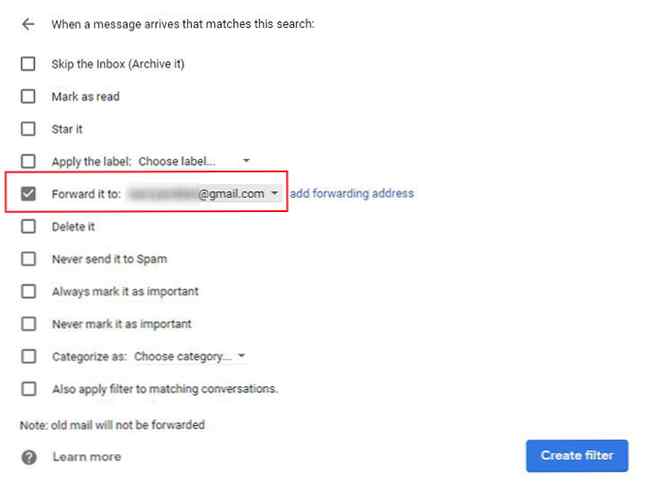
For å stoppe videresending av e-post, gå tilbake til innstillinger > Filtre og blokkerte adresser og klikk slett ved siden av regelen du vil bli kvitt.
Det er mange andre måter du kan automatisere e-postprosessene dine, fra å bruke mailfusjon for masse personlige e-postmeldinger. Slik sender du personlig massepost i Outlook med Mail Merge Slik sender du personlige masseemails i Outlook med Mail Merge Les mer, for å sende epost fra Google Ark med et skript Slik sender du e-post i et Google-ark med Google-skript Hvordan sender du e-post i et Google-ark med Google-skript Lær hvordan du bruker Google Skript for å automatisere Google produktivitetsverktøy som Arkiv og Dokumenter og spar deg timer. Les mer, for å bruke Mozilla Thunderbird for planlagte e-postmeldinger og automatisk svar. Slik setter du opp Mozilla Thunderbird for automatisk svar og planlagte e-poster. Slik setter du opp Mozilla Thunderbird for automatisk svar og planlagte e-poster. Hvis e-post føles overveldende, kan det være på tide å sette opp auto-svar og planlagte e-poster. Slik gjør du dette i Mozilla Thunderbird, krypterplattform, gratis og åpen kildekode desktop e-postklient. Les mer .
Utforsk mer om: E-posttips, Gmail, Microsoft Outlook.