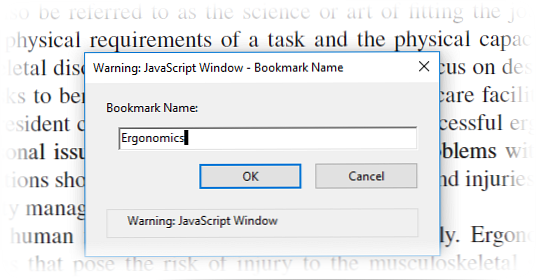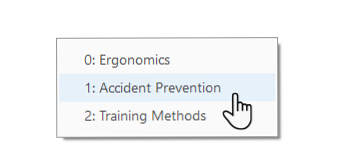Slik legger du til en side i et PDF-dokument i Adobe Reader
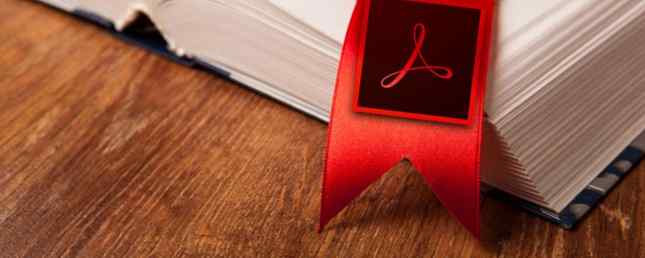
Adobe regler roost når det gjelder Portable Document Format (PDF). Liker det eller hater det.
Selv om Adobe Reader puffet opp med betydning og størrelse, kan du få gratis PDF-alternativer. 4 Veldig lette alternativer til Adobe Reader 4 Svært lette alternativer til Adobe Reader. Bruker du fortsatt Adobe Reader for PDF-dokumenter? Det er på tide å gå videre til en alternativ PDF-leser som er lett, lanserer raskt, og likevel beholder dokumentene dine. Les mer har skredet inn i scenen. De tok med nye funksjoner og noen du bare kunne finne i den kommersielle Adobe Acrobat Pro DC, den betalte storebroren til de fremdeles gratis Adobe Acrobat Reader DC.
Det er fortsatt gode grunner til å bruke det. En bedre typografimotor, støtte for 3D-innhold, og broen til Adobe Document Cloud ligger øverst på listen. Du har 2 GB ledig lagring der i skyen. Og så er det mange gode grunner til å unngå Acrobat Reader Dette er hvorfor du ikke trenger Adobe Reader Dette er hvorfor du ikke trenger Adobe Reader Adobe Reader er oppblåst, sakte og en gjeld. Kort sagt, det er unødvendig. Trenger du en PDF-leser i det hele tatt? Vi viser deg hvordan du åpner PDF-filer uten Adobe Reader. Les mer .
Hvis du har gått uansett, må du leve med fordelene og ulemperne til begge. Men, som en lekmann, savner jeg en av de mest grunnleggende funksjonene den burde ha i et program det kaller a “Leser”:
Du kan ikke bokmerke en side i et PDF-dokument du åpner med den gratis Adobe Acrobat Reader.
Tenk deg at du leser Et spill av troner (den første boken av En sang av is og ild serie). Du har nettopp forlatt det på sidnummer 312. Når du legger til side det faktum at du aldri skal lese det i PDF-filen, hvordan skal du komme tilbake til samme side når du begynner å lese igjen?
Problemet er fortsatt uløst. Adobe har et praktisk bokmerkeverktøy på venstre sidefelt. Men du kan ikke lage din egen derfra. Så la oss lage noen løsninger og løse bokmerkeproblemet.
Den enkle måten å huske en side i Adobe Reader
Adobe Reader lar deg ikke opprette og plassere nye bokmerker, men det er en liten innstilling du kan bruke som vil hjelpe programvaren til å huske den siste siden som ble åpnet av PDF-leseren. Det er “teknisk sett” ikke et bokmerke, men det er et enkelt merke som du alltid bør aktivere.
Følg trinnene nedenfor for å aktivere den innfødte funksjonen.
- Gå til Rediger> Innstillinger (Windows) eller Acrobat / Adobe Acrobat Reader> Innstillinger (Mac os). Du kan også bruke tastatursnarveien Kontroll + K.
- Klikk på dokumenter under de listede kategoriene til venstre.
- Som vist på skjermbildet nedenfor, aktiver funksjonen som sier - Gjenopprett siste visning innstillinger når gjenåpning av dokumenter. Klikk OK og avslutte.

Nå åpner du et antall PDF-dokumenter; Adobe Reader husker siden du forlot den på. Dette kan ikke være en bokmerkingsløsning, det kan ikke gi deg muligheten til å markere flere poeng i en bok, men er et enkelt elegant svar på vårt grunnleggende krav når vi åpner en eBok i en PDF-leser. De 6 beste PDF-leserne for Windows De 6 beste PDF-leserne for Windows Adobe Reader er ikke alltid det beste valget for visning av PDF-filer. Her er de beste PDF-leserne for Windows 10 å vurdere. Les mer .
Bruk Markup Tools
Markup-verktøyene gir to forskjellige løsninger for å lage et bokmerke.
Fremhev tekst for å etterligne en bokmerke
Du kan ikke være noen som fremhever og annoterer PDF-dokumenter 5 Gratis verktøy for å redigere PDF-filer 5 Gratis verktøy for å redigere PDF-filer PDF-filer er universelt nyttige. Men de blir korte når det gjelder redigering. Vi er her for å vise deg de beste gratis verktøyene for å redigere PDF-filene dine. Les mer . Bruk denne funksjonen til å bokmerke det siste lesestedet hvis du bruker spenningsfunksjonen i Acrobat Reader sparsomt.
- Uthevingsverktøyet er representert ved symbolet på en penn i Adobe Reader-verktøylinjen. Klikk på den for å aktivere høylyset.
- Fremhev den delen av teksten du vil “bokmerke” og kom tilbake til senere. Lagre PDF-filen når du lukker leseren.
- Rulle gjennom sidene for å komme fram til merket høydepunkt kan være en oppgave. Bruke miniatyrbilder se på venstre sidefelt i stedet.

Husk at du alltid kan slette høydepunktet mens du beveger deg fremover gjennom dokumentet. Høyreklikk på den uthevede teksten (eller bildet) og velg Slett fra kontekstmenyen som dukker opp.
Bokmerke med en klebrig notat og en kommentar
Bruk en lignende tilnærming med Sticky Note-verktøyet på verktøylinjen. Det er den vanligste måten å legge til en kommentar til en PDF-fil. Du kan få øye på det ved siden av Highlight-pennen. The Sticky Note gir deg også fordelen av et tidsstempel og et tekstområde hvor du kan legge til dine egne kommentarer - i de beste tradisjonene for å legge til boknotater til margene.

Nå kan du enkelt hoppe til den spesifikke kommentaren du la til notatet. Åpne PDF-dokumentet i Acrobat Reader.
- Gå til Vis> Verktøy> Kommentar> Åpne.
- De Kommentarer liste vises i den høyre ruten i dokumentvinduet. Den viser alle kommentarer i en PDF og viser også en verktøylinje med vanlige alternativer, for eksempel sortering, filtrering og andre alternativer for å jobbe med kommentarer. Klikk på kommentaren og hopp til det bestemte stedet i dokumentet.

Har du lagt merke til de mange merknadene og tegneopprettingsverktøyene i kommentaren verktøylinjen? Disse alternativene er utrolig kraftige måter å gjøre lesingen mer nedsenkende og involvert. Den komplette sammenbruddet for hvert verktøy er utenfor rammen av denne artikkelen, men denne Adobe Hjelp-siden tar deg gjennom dem alle.

Du kan bruke tekst- og tegneverktøyene i verktøylinjen til å markere segmenter eller setninger som er signifikante. Den beste måten å huske alt du leser Slik husker du det du leser ved hjelp av enkle verktøy Slik husker du det du leser ved hjelp av enkle verktøy Lese mer vil ikke gjøre deg noe bra hvis du ikke kan beholde noe du leser. Bruk disse tipsene når du finner det vanskelig å huske hva du leser. Les mer er å koble informasjonen til detaljer som finnes utenfor PDF-dokumentet.
Men vi har fremdeles ikke kommet på en presis måte for å bokmerke et PDF-dokument i Acrobat Reader. Det er på tide å se på en hack levert av en tredjepart.
En JavaScript Hack som fungerer med Adobe Acrobat
Kaller dette en plugin eller en Adobe-hack, men det er den eneste løsningen jeg kan finne for bevisst å introdusere en bokmerkingsfunksjon i Adobe Reader. Den lille 5 KB JavaScript-filen er pakket inn en nedlastbar ZIP-fil på PDF Hacks.
- Last ned og pakke ut den lille filen. Kopier filen (“bookmark_page”) i din Acrobat Reader JavaScript-katalog. I min Windows 10-maskin ligger den på - C: \ Programmer \ Adobe \ Acrobat Reader DC \ Reader \ Javascripts.
- Start en PDF-fil med Adobe Acrobat Reader og åpne Utsikt Meny. Fire nye elementer er tydelig synlige på menyen:
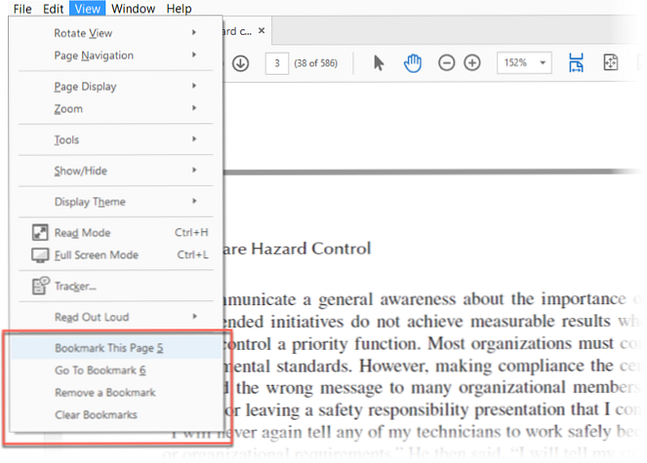 > Bookmark this page.
> Bookmark this page.
> Gå til bokmerke.
> Fjern et bokmerke.
> Slett bokmerker. - Tallene (5,6) Ved siden av de to øverste alternativene, refererer du til hurtigtastene.
- Funksjonene er ganske mye selvforklarende. Fra siden du vil bokmerke, klikker du på Bokmerk denne siden. Følgende boks åpnes, og du kan tilordne et navn til bokmerket.
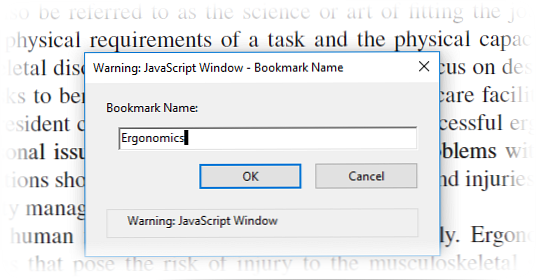
- Klikk på Gå til bokmerke åpner en flytende boks og et klikk på hver tar deg til hvert etterfølgende bokmerke du har angitt. Du kan bokmerke så mange sider som du vil.
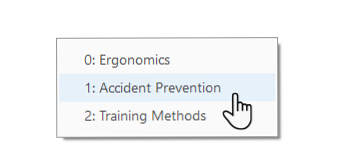
- De to andre alternativene i menyen er også klare. De Fjern en bokmerke kommandoen lar deg fjerne et enkelt bokmerke og Tøm bokmerker tørker ut alle bokmerkene på en gang.
Gjør notat: For noen PDF-filer fungerer hakken jevnt. I andre kan du få en intern feilvarsling. For å løse det, gå til Edit> Preferanser. Rull ned kategoriene og velg Javascript. Sett en sjekk mot Aktiver Acrobat JavaScript. Klikk OK og avslutte.

Er fraværet av en bokmerkefunksjon en avtalebryter?
Vi trenger fortsatt våre PDF-filer og en kraftig leser. Hva er en PDF-fil og hvorfor stoler vi fortsatt på dem? Hva er en PDF-fil og hvorfor stoler vi fortsatt på dem? PDF-filer har eksistert i over to tiår. La oss finne ut hvordan de kom, hvordan de jobber, og hvorfor de er så populære år senere. Les mer . Adobe Acrobat Reader er nettopp det - en enkel leser av PDF-filer. Det er ment å være en skritt for den fullverdige Adobe Acrobat Pro DC som gjør det mulig å lage bokmerke.
Over tid har den frie versjonen introdusert markeringsverktøyene og bedre sikkerhetsfunksjoner. Men, koding i en bokmerkestruktur er et annet ballspill. Så fortell oss om din tryst med PDF-bokmerker.
Vet du om noen annen måte å bokmerke e-bøker i Adobe Reader? Hvilken er din favoritt PDF-leser? Tillater det bokmerker?
Bildekreditt: mizar_219842 / Depositphotos
Utforsk mer om: Adobe Reader, Digital Document, Online Bookmarks, PDF.



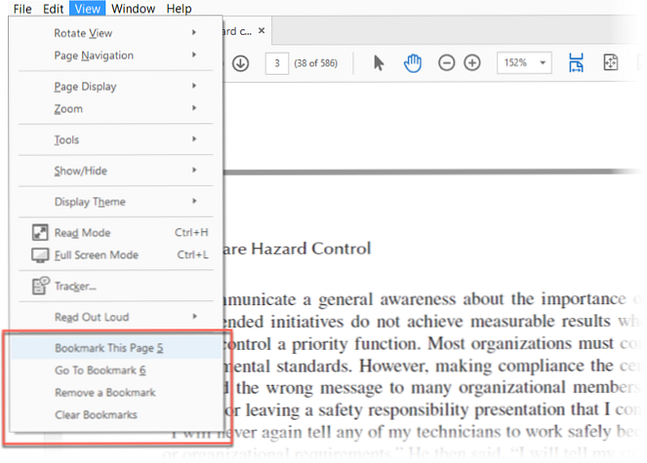 > Bookmark this page.
> Bookmark this page.