Slik sammenligner du to Excel-filer
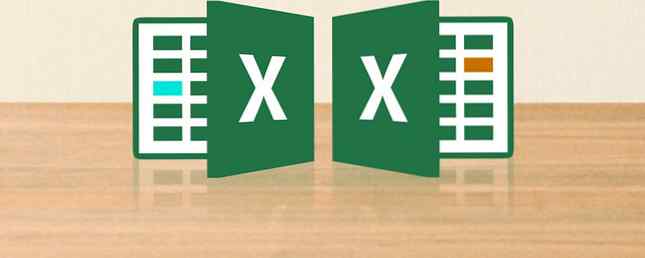
Trenger du å sammenligne to Microsoft Excel-filer? Her er to enkle måter å gjøre det på.
Det er mange grunner til at du kanskje må ta ett Excel-dokument og sammenligne det med en annen. Dette kan være en tidkrevende oppgave 14 Tips for å spare tid i Microsoft Excel 14 Tips for å spare tid i Microsoft Excel Hvis Microsoft Excel har brukt mye tid tidligere, la oss vise deg hvordan du får litt av det tilbake. Disse enkle tipsene er enkle å huske. Les mer som krever mye konsentrasjon, men det finnes måter å gjøre det lettere på deg selv.
Enten du bare trenger å ta en nærmere titt manuelt, eller vil du ha Excel for å gjøre noen av de tunge løftene. 3 Crazy Excel-formler som gjør fantastiske ting 3 Crazy Excel-formler som gjør fantastiske ting Formulære formateringsformler i Microsoft Excel kan gjøre fantastiske ting. Her er noen ryddige Excel-produktivitetstrykk. Les mer på dine vegne, her er to enkle metoder for å sammenligne flere ark.
Slik sammenligner du Excel-filer
Excel gjør det enkelt for brukere å sette to versjoner av et dokument på skjermen samtidig, for raskt å fastslå forskjellene mellom dem:
- Først åpner du arbeidsbøkene du må sammenligne.
- Navigere til Vis> Vindu> Vis side ved side.
Sammenligning av Excel-filer etter øyet
For å komme i gang, åpne Excel og alle arbeidsbøker du vil sammenligne. Vi kan bruke den samme teknikken til å sammenligne ark som er i samme dokument 3 Nybegynnere Tips for å administrere regneark i Excel 3 Nybegynnere Tips for å administrere regneark i Excel Regneark er kjernen i Excel. Her er noen tips som hjelper deg med å holde deg organisert og produktiv. Les mer eller helt forskjellige filer.
Hvis mer enn ett ark kommer fra samme arbeidsbok, må du separere det på forhånd. For å gjøre det, naviger til Vis> Vindu> Nytt vindu.

Dette vil ikke skille de enkelte arkene permanent, det åpner bare en ny forekomst av dokumentet ditt.
Deretter hodet til Utsikt fan og finn Se side ved side i Vindu seksjon.

Denne menyen vil liste alle regnearkene som for øyeblikket er åpne. Hvis du bare har to åpne, blir de valgt automatisk.

Lag ditt valg og klikk OK. Du ser at begge regnearkene vises på skjermen.

Hvis det er mer praktisk, kan du bruke Ordne alle knappen for å bytte mellom en vertikal og en horisontal konfigurasjon.

Et viktig alternativ å være klar over er Synkron rulling veksle.

Når du slår på dette, sørger du for at når du ruller i ett vindu, flyttes den andre til synkronisering. Dette er viktig hvis du jobber med et stort regneark. Slik deler du et stort CSV Excel-regneark i separate filer. Slik deler du et stort CSV Excel-regneark i separate filer. En av Microsoft Excel's mangler er den begrensede størrelsen på et regneark. Hvis du trenger å gjøre Excel-filen mindre eller dele en stor CSV-fil, les videre! Les mer og du vil fortsette å sjekke den ene mot den andre. Hvis de to arkene blir ujustert av en eller annen grunn, klikker du ganske enkelt Tilbakestill vinduposisjon.
Sammenligne Excel-filer ved hjelp av betinget formatering
I mange tilfeller kan den beste måten å sammenligne to regneark på, være å sette begge på skjermen samtidig. Det er imidlertid mulig å automatisere prosessen noe.
Bruke betinget formatering Formater automatisk data i Excel Regneark med betinget formatering Formater automatisk data i Excel Regneark med betinget formatering Excels betingede formateringsfunksjon lar deg formatere individuelle celler i et Excel-regneark basert på verdien. Vi viser deg hvordan du bruker dette til ulike daglige oppgaver. Les mer, vi kan få Excel til å kontrollere eventuelle uoverensstemmelser mellom to ark. Dette kan spare mye tid hvis alt du trenger å finne er forskjellene mellom en versjon og en annen.
For denne metoden må vi sørge for at de to arkene vi jobber med er en del av samme arbeidsbok. For å gjøre det, høyreklikk navnet på arket du vil overføre, og velg Flytt eller Kopier.

Her kan du bruke rullegardinmenyen til å bestemme hvilket dokument det skal settes inn i.

Velg alle cellene som er fylt i arket der du vil at noen forskjeller skal utheves. En rask måte å gjøre dette på er å klikke på cellen i øverste venstre hjørne og deretter bruke snarveien. 3 Viktige tidsbesparende Excel-snarveier Du bør vite 3 viktige tidsbesparende Excel-snarveier Du bør vite Excel kan være hodepine for Uinitierte, men med disse snarveiene i hånden, sparer du deg massevis av tid fremover! Les mer Ctrl + Shift + End.
Navigere til Hjem> Stiler> Betinget formatering> Ny regel.

Å velge Bruk en formel til å bestemme hvilke celler som skal formateres og skriv inn følgende:
= A1 <> SHEET_NAME! A1Bare husk å dele ut “SHEET_NAME” for hva navnet på det andre arket er. Alt denne formelen gjør er å sjekke når en celle i ett ark ikke akkurat samsvarer med den tilsvarende cellen i det andre arket, og flagger hver forekomst.
Deretter klikker du Format og velg hvordan du vil fremheve eventuelle uoverensstemmelser. Jeg har gått for en standard rød fylling. Deretter klikker du OK.

Over, kan du se resultatene. Alle celler som inneholder en endring, har blitt uthevet rød, noe som gjør det raskt og enkelt å sammenligne de to arkene.
La Excel gjøre det harde arbeidet
Teknikken over viser en måte at du kan la Excel håndtere noe grunt arbeid. Selv om du betaler nøye, er det en sjanse for at du kanskje savner en endring hvis du skulle utføre oppgaven manuelt. Takket være betinget formatering kan du sørge for at ingenting slipper gjennom nettet. 5 Excel-dokumentinnstillinger Du må aldri glemme å sjekke 5 Excel-dokumentinnstillinger. Du må aldri glemme å sjekke Når du velger en Excel-mal eller deler et regneark, kan det inneholde egendefinerte innstillinger at du ikke vil at noen skal se. Kontroller alltid disse innstillingene. Les mer .
Excel er bra på monotone og detaljorienterte jobber. Når du har en forståelse av sine evner, kan du ofte spare deg litt tid og krefter ved å bruke en teknikk som betinget formatering og litt oppfinnsomhet.
Har du et tips om å sammenligne dokumenter i Excel? Eller trenger du hjelp med prosessene beskrevet i denne veiledningen? Uansett, hvorfor ikke delta i samtalen i kommentarfeltet nedenfor?
Utforsk mer om: Microsoft Excel, Microsoft Office Tips, regneark.


