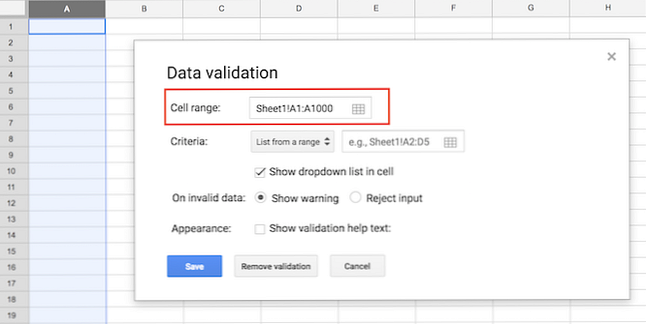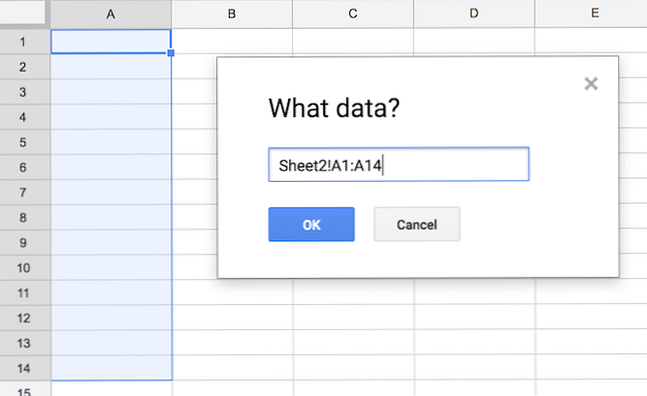Slik oppretter du en dropdownliste i Google Ark
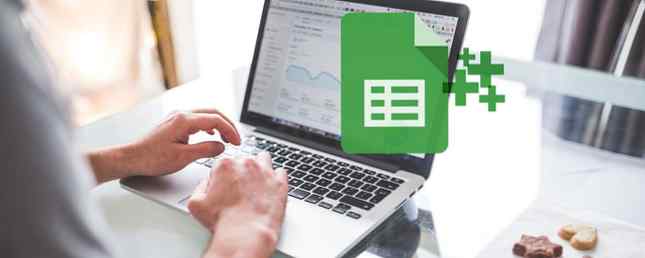
Hvis du jobbet med delte Google-ark, kan det bli frustrerende hvis folk går inn i feil data. Hvis du vil være sikker på at bare enkelte data kan legges til, kan du enkelt begrense oppføringer med rullegardinlister. Disse listelistene kan også være en enkel måte å gjøre datainngangen raskere og mer strømlinjeformet.
Det er to hovedalternativer for å legge til en rullegardinliste i Google-arket ditt:
- Opprett et nytt regneark i Google Sheets
- Velg cellen (e) der du vil at rullegardinlisten skal vises. Du kan velge hele rader eller kolonner hvis du vil.
- Klikk Data > Datavalidering.
- Det første feltet Cell Range vil allerede bli fylt med det utvalg av celler du har valgt. Du kan gjøre manuelle endringer i det ved å klikke på tabellikonet i feltet Cell Range.
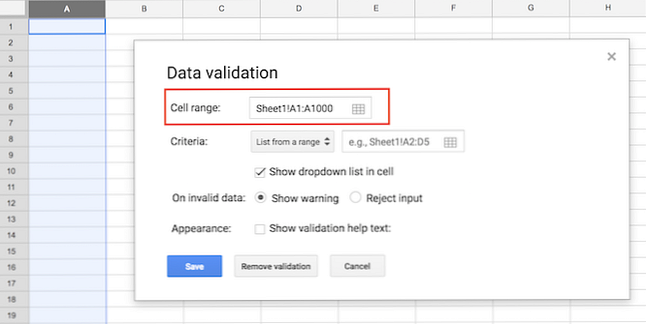
- I kriterier feltet, er det to alternativer for å bestemme hva som skal inkluderes i rullegardinlisten.
- Liste fra en rekkevidde: Du kan velge en rekke celler i regnearket ditt for å legge inn elementene som skal inkluderes i rullegardinlisten.
- Opprett et andre ark ved å klikke på plussymbolet nederst i venstre hjørne (valgfritt).
- Med markøren i kriterier feltet, kan du velge de cellene hvor du vil at rullegardinmenyen skal vises. Klikk og dra for å velge flere celler, eller velg hele rader eller kolonner. Et vindu vil dukke opp der du også kan manuelt angi rekkevidden av celler.
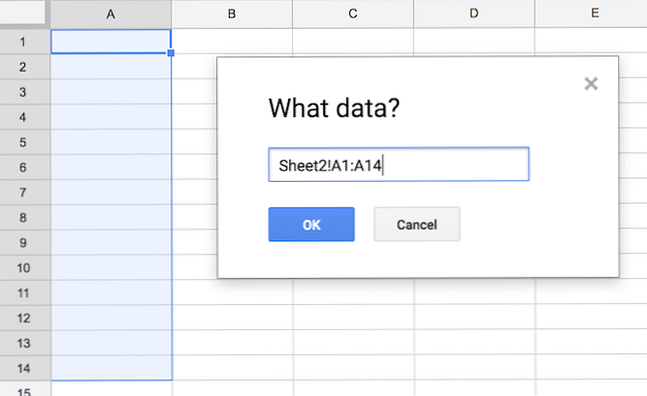
- Du kan da angi listen over elementer som vil bli inkludert i rullegardinmenyen ved hjelp av dette rekkevidde av celler. Du kan enkelt legge til og fjerne elementer ved å gå tilbake til dette arket.
- Liste over elementer: Hvis du ikke forventer at kriteriene dine endres for ofte, kan du bare manuelt skrive inn listen over elementer ved hjelp av denne funksjonen.

- Skriv inn listen over elementer skilt av kommaer.
- Liste fra en rekkevidde: Du kan velge en rekke celler i regnearket ditt for å legge inn elementene som skal inkluderes i rullegardinlisten.
- Forsikre Vis rullegardinliste i celle er sjekket.
- Du har to valg for hvordan feil informasjon er lagt til: ved å vise en feilmelding eller bare avvise oppføringen.
- Klikk Lagre.
Hvis du vil fjerne rullegardinlisten helt, velger du cellen (e) du vil endre og klikker på Data > Datavalidering > Fjern data validering.
Hvis du vil legge til eller fjerne elementer, må du velge hvilke celler du vil påvirke, og gå til Data > Datavalidering og gjør endringer i oppføringen.
Dette er en av mange måter du kan øke hastigheten på arbeidsflyten din med Google Sheets, som inkluderer bruk av makroer for å automatisere repeterende oppgaver. Slik automatiserer du repeterende oppgaver i Google-ark med makroer. Slik automatiserer du gjentatte oppgaver i Google-ark med makroer Makroer er endelig tilgjengelige for Google Ark brukere. Du trenger ikke noen kodende know-how for å automatisere repeterende oppgaver i dokumenter og regneark. Les mer
Les mer om: Google Arkiv.