Slik lager du en kakediagram i Microsoft Excel
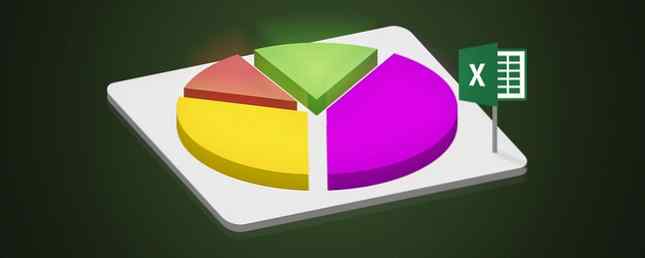
Et kakediagram er et flott verktøy for å vise informasjon visuelt. Et utskrivbart diagram for enhver anledning. Et utskrivbart diagram for noen mulighetskart er fantastiske pedagogiske ressurser, kan bidra til å holde deg organisert og, hvis du velger en god en, se fantastisk ut på veggen din. Uansett hvilket kart du trenger, finner du noe her. Les mer . Det lar deg se dataforholdet til en hel kake, stykke for hverandre. I tillegg, hvis du bruker Microsoft Excel til å spore, redigere og dele dataene dine allerede, er det neste logiske trinn å lage et kakediagram.
Ved å bruke et enkelt regneark med informasjon, vil vi vise deg hvordan du lager et nyttig kaken diagram. Og når du får tak i det, kan du utforske alternativer ved hjelp av flere data. Hvordan lage kraftige grafer og diagrammer i Microsoft Excel. Hvordan lage kraftige grafer og diagrammer i Microsoft Excel. En god graf kan gjøre forskjellen mellom å få poenget ditt over eller å forlate alle dozing av. Vi viser deg hvordan du lager kraftige grafer i Microsoft Excel som vil engasjere og informere publikum. Les mer .
Importer eller skriv inn dataene dine
Det viktigste aspektet av kakediagrammet er dataene. Enten du importerer et regneark eller oppretter en fra grunnen, må du formatere den riktig for diagrammet. Et kakediagram i Excel kan konvertere enten en rad eller en kolonne med data.

Microsoft Office-støttesiden beskriver når et kakediagram fungerer best:
- Du har bare en dataserie.
- Ingen av dataverdiene er null eller mindre enn null.
- Du har ikke mer enn sju kategorier, fordi mer enn syv skiver kan gjøre et diagram vanskelig å lese.
Husk at med hver endring du lager på dataene dine, oppdateres dette kakediagrammet automatisk automatisk.
Opprett grunnleggende diagrammet
Du kan lage et kakediagram basert på dataene dine på to forskjellige måter, begge begynner med å velge celler. Pass på at du bare velger celler som skal konverteres til diagrammet.
Metode 1
Velg cellene, høyreklikk på den valgte gruppen, og velg Hurtig analyse fra kontekstmenyen. Under diagrammer, du vil velge Pai og kan se en forhåndsvisning ved å løpe musen over den før du klikker på den. Når du klikker på kaken, vil dette sette inn en grunnleggende stil i regnearket ditt.

Metode 2
Velg cellene, klikk på Sett inn kategorien, og klikk på den lille pilen i Chart del av båndet for å åpne den. Du kan se et kakediagram i Anbefalte diagrammer fanen, men hvis ikke, klikk på Alle diagrammer fanen og velg Pai.

Før du klikker OK å sette inn diagrammet ditt, har du noen alternativer for stilen. Du kan velge en grunnleggende paj, 3-D-paus, pausekake, kakestang eller doughnut. Etter at du har valgt ditt valg, klikk OK og diagrammet vil komme inn i regnearket ditt.

Formater Pie-diagrammet
Når du har sirkediagrammet i regnearket, kan du endre elementene som tittel, etiketter og legende. Du kan også justere farger, stil og generell formatering enkelt, eller bruke filtre.
For å starte noen endringer, klikk på kakediagrammet for å vise tre-torget menyen til høyre.

Juster diagramelementene
Med det første menyvalget kan du justere diagramtittelen, datatabellene og legenden med ulike alternativer for hver. Du kan også bestemme å vise eller ikke vise disse elementene med avmerkingsboksene.
For å få tilgang til hvert av de følgende elementene, klikk på diagrammet, velg Kartelementer, og gjør deretter ditt valg.

Diagramtittel
Hvis du vil justere tittelen, velger du pilen ved siden av Diagramtittel i menyen. Du kan velge å ha tittelen over diagrammet eller som et sentrert overlegg.

Datamerker
For å endre etikettene, velg pilen ved siden av Datamerker i menyen. Du kan deretter velge fra fem forskjellige steder på diagrammet for at etikettene dine skal vises.

Legende
Som med de andre elementene, kan du endre hvor legenden viser. Velg pilen ved siden av Legende i menyen. Deretter kan du velge å vise legenden på noen av de fire sidene av diagrammet ditt.

Flere valg
Hvis du velger Flere valg For noen av disse elementene vil et sidebjel åpnes der du kan legge til en fyllfarge, kantlinje, skygge, glød eller andre tekstalternativer. Du kan også formatere kartområdene i sidefeltet ved å klikke på pilen under Format kartområdet tittel.

Endre diagramstilen
Du kan endre stilen og fargevalget for diagrammet ditt fra mange alternativer.
For å få tilgang til hvert av de følgende elementene, klikk på diagrammet, velg Diagrammer, og gjør deretter ditt valg.

Stil
Kanskje du vil legge til mønster i skivene, endre bakgrunnsfargen, eller ha et enkelt to-tone-diagram. Med Excel kan du velge mellom 12 forskjellige kakeformatstiler. Kjør musen over hver stil for en rask forhåndsvisning.

Farge
Du kan også velge fra mange fargevalg for kakediagrammet. De Kartstil Menyen viser fargerike og monokromatiske alternativer i Farge seksjon. Igjen, bruk musen for å se en forhåndsvisning av hver enkelt.

Påfør et kartfilter
Du kan gå inn i tider hvor du bare vil se bare bestemte deler av kaken eller skjul navnene i dataserien. Dette er når kartfiltrene kommer til nytte.
For å få tilgang til hvert av de følgende alternativene, klikk på diagrammet, velg Diagramfiltre, og gjør deretter ditt valg.

verdier
Pass på at du er i verdier delen og merk av eller fjern merket for boksene for kategoriene du vil vise. Når du er ferdig, klikk Søke om.

navnene
Hvis du vil endre navnvisningen, klikker du på navnene seksjon. Marker deretter alternativknappen for valgene dine for seriene og kategoriene, og klikk på Søke om når du er ferdig.

Endre størrelse, dra eller flytt diagrammet
Når du lager diagrammet ditt, vil Excel formatere det og legge det inn i regnearket ditt på et åpent sted. Men du kan endre størrelsen på den, dra den til et annet sted, eller flytte det til et annet regneark.
Endre størrelsen på diagrammet
Klikk på kakediagrammet ditt og når sirklene vises på grensen til diagrammet, kan du trekke for å endre størrelsen. Pass på at pilen du ser på sirkelen, endres til a toveis pil.

Dra diagrammet
Igjen, klikk på kakediagrammet ditt og med firesidig pil som viser, drar det til det nye stedet i regnearket.

Flytt diagrammet
Hvis du vil flytte diagrammet til et annet regneark, kan du gjøre det enkelt. Høyreklikk på diagrammet og velg Flytt diagram fra kontekstmenyen. Så velg Objekt i og velg arket ditt i popup-vinduet.

Du kan også lage et nytt ark for diagrammet som vil vise pent uten regnearkrader og kolonner. Å velge Nytt ark og skriv inn et navn i popup-vinduet.

Legg diagrammet til en presentasjon
Hvis du vil inkludere Excel-kakediagrammet i en PowerPoint-presentasjon Forbedre PowerPoint-presentasjonen med Excel-datavisualiseringer Forbedre PowerPoint-presentasjonen med Excel-datavisualiseringer Ingenting gjør informasjonen mer levende enn en flott visualisering. Vi viser deg hvordan du klargjør dataene dine i Excel og importerer diagrammene til PowerPoint for en livlig presentasjon. Les mer, dette gjøres enkelt med kopiere og lime handlingen.
Kopier diagrammet
I Excel velger du diagrammet og deretter klikker du Kopiere fra Hjem kategorien eller høyreklikk og velg Kopiere fra kontekstmenyen.

Lim inn diagrammet
Deretter åpner du PowerPoint og naviger til lysbilde hvor du vil ha diagrammet. Klikk på lysbildet og velg enten Lim inn fra Hjem kategorien eller høyreklikk og velg Lim inn fra kontekstmenyen.

Husk at du har forskjellige limingsalternativer i Microsoft Office-applikasjonene. Du kan lime inn med destinasjon eller kildeformatering, hver med innebygd eller koblet data. Eller bare lim det inn som et bilde.

Er du klar til å lage din Excel Pie Chart?
Den første opprettelsen av et kakediagram i Excel er enklere enn trolig tenker. Og hvis du liker å eksperimentere med forskjellige utseende, stiler og farger for å matche din bedrift, er det veldig enkelt. Excel tilbyr en rekke alternativer for deg å lage et kaken diagram som passer dine behov og preferanser.
Har du opprettet et kakediagram i Excel, eller er dette din første gang? 8 Tips for hvordan du lærer Excel raskt 8 tips for hvordan du lærer Excel raskt, ikke så komfortabel med Excel som du vil? Start med enkle tips for å legge til formler og administrere data. Følg denne veiledningen, og du blir raskere på kort tid. Les mer ? Hva er din favorittfunksjon for å perfeksjonere diagrammet ditt? Gi oss beskjed om dine tanker!
Utforsk mer om: Microsoft Excel, Microsoft Office Tips, Visualiseringer.


