Slik lager du en annotert bibliografi i Microsoft Word
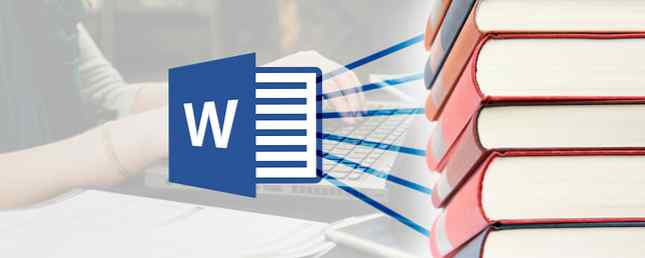
Noen ganger er verdien av stipend i dokumentene du lager for å bevise det. Hver lærer ønsker ikke å bli rammet ned ved papirarbeid. Men se på det på denne måten - det akademiske dokumentet annonserer din troverdighet og grundigheten av din forskning. Det er også Kevlar mot plagiat (og noen ganger årsaken til det).
Hvert akademisk dokument har sine egne muttere og bolter. I dag, la oss snakke om en viktig en - den annoterte bibliografien.
En annotert bibliografi er en liste over citater til tidsskrifter, bøker, artikler og andre dokumenter etterfulgt av et kort avsnitt. Avsnittet (e) er en beskrivelse av kilden og hvordan den støtter papiret ditt.
Det er det eneste dokumentet som kan gjøre din og professorens liv lettere etter hvert som du avslutter ditt forskningspapir med en blomstring. Bare hvordan vi går om å bruke Microsoft Word for denne typen forskning skriving Google Dokumenter vs. Microsoft Word: Dødssammenligningen for forskning som skriver Google Dokumenter vs Microsoft Word: Dødsspillet for forskningsskriving Online-løsninger blir normen. Vi bestemte oss for å se hvordan Microsoft Word stakk opp mot Google Dokumenter. Hvilken skal gjøre det bedre forskerpapiret? Les mer er hva linjene nedenfor er for.
Den annoterte bibliografien: La oss definere den
Det er viktig å ikke forveksle en annotert bibliografi med en vanlig bibliografi eller arbeid som er sitert.
En vanlig bibliografi er bare en liste over kildehenvisninger. Ikke noe mer. Skjermen nedenfor er et eksempel på en vanlig bibliografi. Som du ser, går det ikke inn i dypere detaljer om de nevnte bøkene eller kildene.

En annotert bibliografi har noen flere deler til den. Det er lett å få ideen fra betydningen av ordet “merknad”. Ifølge Merriam-Webster er en kommentar:
Et notat lagt til en tekst, bok, tegning, etc., som en kommentar eller forklaring.
Her ser en felles annotert bibliografi ut. Jeg er sikker på at du umiddelbart kan få ut de ekstra delene som går inn i rammen.

Som du kan se, starter prøven ovenfor med den vanlige bibliografiske sitasjonen. Deretter inneholder den en oppsummering og en klar evaluering av kilden du brukte til å undersøke emnet ditt. Hensikten med å legge til eget sammendrag og analyse etter den primære eller sekundære kilden er å definere emneområdet og hvordan det gjelder for din forskning. Du må legge til en merknad hver gang du oppretter en ny kilde.
Det er mye arbeid. Men denne innsatsen fra deg hjelper leseren til å finne nyttig informasjon på et øyeblikk. Det forteller leseren hvordan hver lånt informasjon har hjulpet fremdriften av papiret. Og det gir alle et vindu inn i tankene dine bak temaet du har valgt.
Bruke Word til å lage en annotert bibliografi
Den enkleste måten å lage en annotert bibliografi i Microsoft Word? Bruk en mal for å spare tid.
Men det er alltid bedre å lage en fra bunnen av og skarpere dine ferdigheter til å skrive ferdigheter i prosessen. Det er ikke vanskelig, så hold deg ikke tilbake. Du må huske stilen på dokumentasjonen som kreves for din forskning. Det er forskjeller mellom APA, AMA og MLA Style.
Jeg skal følge MLA (Modern Language Association) stil og vis hvordan du oppretter et godt formatert dokument i Microsoft Word i fem grunnleggende trinn.
1. Sett opp ditt Word-dokument. Gå til Bånd> Layout> Marginer> Normal (1-tommers margin på alle sider).

2. Angi skriften. MLA anbefaler en serif font (for eksempel Times New Roman). Gå til Hjem> Skrift og velg Times New Roman og 12 pt. Også, gå til Avsnitt gruppe og velg 2.0 for mellomrom med linjeavstand.
Start den annoterte bibliografien
3. Velg plasseringen. En annotert bibliografi begynner på en ny side som følger slutten av dine forskningsseksjoner. Type “Annotert bibliografi” øverst og midtstilt på siden. Det bør være kapitalisert og sentrert - ikke fet skrift eller understreket.
4. Velg kildene dine. Forskning og skriv inn informasjonen som gjelder emnet ditt. En skikkelig formatert referanse Lag skrivepapir lettere - 4 nettsteder som hjelper deg med å sitere Kilder gjør lettere lettere - 4 nettsteder som hjelper deg med å citere kilder Når det kommer tid til å skrive et papir, kan en av de største smertene sitere med kildene dine. Du har tilbrakt timer og timer slaving bort over datamaskinen din, perfekt utforming hvert ord. Du cruiserer for ... Les mer kommer først og du må sitere kilden din i henhold til MLA-stilen.
MLA-sitatestilen for en bok følger denne prøvesekvensen:
Forfatter, A.A. Skriv arbeidstittel i kursiv. Utgiver By, Stat: Utgiver, Publiseringsår. Medium.
Eksempel: Smith, J. Bare en god bok som du kan sitere. New York, NY: Cambridge University Press, 2016. Skriv ut.
Sitatet er den viktigste delen - så følg formatet religiøst ved å følge stilformatguiden. Det er mange nettkilder som dekker de mest populære sitat stilene mer detaljert.
5. Legg inn den andre linjen. Den andre linjen i citatet bruker et hengende innrykk for å kompensere halv-en-tommelen fra venstre marg. Bare trykk Enter på slutten av den første linjen, og trykk deretter på Tab-tasten for å lage det hengende innrykket. Du kan også justere den med hengende markøren på linjalen. Så, din henvisning vil se slik ut:

Som du kan se ovenfor, vil hver enkelt henvisning begynne å skylles fra 1-tommers margin. Men alt fra den andre linjen vil bli oppveid 0,5 tommer til høyre.
For å sette de hengende innsnittene, kan du også gå til Ribbon> Paragraph> Klikk på Punktinnstillinger pil for å vise dialogboksen. Under innrykk, klikk på Spesial> Hengende. Som standard er hengende innrykk satt til 0,5 tommer.

Microsoft Word liker ikke alltid å plassere ting riktig. Så, du må kanskje justere for hånd og innrykke alt fra den andre linjen videre.
Bruk Microsoft Words Bibliography Tool
Microsoft Word har et innebygd bibliografisk verktøy du kan bruke til å administrere sitater. På Bånd, gå til referanser tab.
I Sitater og bibliografi gruppe, klikk på pilen ved siden av Stil.
Klikk på stilen du vil bruke til henvisning og kilde, f.eks. MLA.

Velg hvor du vil starte sitatet. Deretter klikker du Sett inn henvisning.
To valgmuligheter er tilgjengelige i rullegardinmenyen.

- Du kan legge til kildedata for kilden.
- Du kan også legge til en plassholder, slik at du kan opprette en henvisning og fylle ut kildedataene senere
Hvis du velger Legg til ny kilde, skriv inn alle referansedetaljer i Opprett kilde eske. Klikk OK.

Du kan forhåndsvise sitatet i Administrer kilder dialogboks.
Microsoft Word hjelper deg også med å administrere din lange liste over kilder. Få dyktighet med denne underbrukte Microsoft-ordfunksjonen 7 Underbrukte Microsoft Word-funksjoner og hvordan du bruker dem 7 Ubrukte Microsoft Word-funksjoner og hvordan du bruker dem Har du utsikt over noen av Microsoft Words mest nyttige funksjoner? Denne applikasjonen har et overraskende antall underutnyttede verktøy og alternativer. Vi har tatt opp syv og vil vise deg hvordan du bruker dem. Les mer og spar deg litt tid. På siden Kontorsupport forklares også den nitty-gritty av bibliografier.
Du kan også bruke online citation generatorer, selv om det er mer verdi å gjøre det selv.
Skriv anmerkningen
Bare for å minne deg igjen: Annotasjonen begynner under sitatet. Den merkede teksten er også innrykket under referansen. Den første linjen i kilden som begynner med forfatterens etternavn er den eneste teksten som er spylt igjen i hele bibliografien.
Avsnittene du inkluderer vil avhenge av målet med bibliografien din. Noen merknader kan oppsummere, noen kan analysere en kilde, mens noen kan gi en mening om de nevnte ideene. Noen merknader kan inneholde alle tre avsnittene. Kort sagt: det kan være beskrivende, analytisk eller kritisk. Men det følger en bestemt ordre ...
- Første ledd er et sammendrag av kilden.
- Andre ledd er en vurdering av kilden.
- Det siste avsnittet kan se på relevansen av kildematerialet for forskningen.
I MLA-stilen må annoterte bibliografier ordnes alfabetisk i henhold til etternavnene til den første forfatteren nevnt i hver av sitatene. Så bare kopi-lim inn hver merknad i riktig rekkefølge.
Noen få ressurser til MLA-stilen
En av de beste videoene jeg kunne finne på YouTube som forklarer hele prosessen i detalj kommer fra “mistersato411”:
Det er også nyttig å holde disse to offisielle dokumentasjonssidene bokmerket.
- APA-stilen
- MLA Style Center
Purdue Online Writing Lab er en nyttig ressurs for å forstå stilformater raskt.
Skriver en annotert Bibliografi Hard?
Forskningen er den harde delen. Ikke gjør forskning i ønsket format vanskeligere enn det skal være. Det er det egentlig ikke. Akademikere har gjort det til noe mystisk!
Bare vær oppmerksom på de små detaljene. Hvis du er vant til APA-stilen, kan et trekk til MLA Style gi gnistfeil. Det kan være forskjellen mellom et klapp på ryggen eller et rødt merke.
Så, som i alt praksis, gjør det perfekt. Og det riktige digitale verktøyet er en fordel for å organisere din forskning. Overvinne ditt neste forskningsprosjekt. Den enkle måten med disse verktøyene. Øk ditt neste forskningsprosjekt. Den enkle måten med disse verktøyene. Uansett om du er i skolen eller har jobb, har du sannsynligvis eller må undersøkes på et eller annet tidspunkt. Og hvis du er som de fleste, må du gjøre det flere ... Les mer. Hvis du er en Word-nybegynner, ta deg tid til å lære alle triksene. 9 Tips for å lære alt om Office 2016 9 Tips for å lære alt om Office 2016 Microsoft Office 2016 er blant oss. Hvordan mastrer du den nyeste versjonen for å gjøre produktiviteten din skikkelig? Vi tipper deg til de beste koblingene for Office-læring. Stjel en marsj med disse ... Les mer Office-pakken har opp seg.
Tror du å skrive annoterte bibliografier er en tøff oppgave? Gi dine beste tips i kommentarene - det kan bare gjøre livet enklere for en student som leser den!
Utforsk mer om: Utdanningsteknologi, Microsoft Office 2016, Microsoft Word, Studietips, Skrivetips.


