Slik lager du tomme linjer i skjemaer med Microsoft Word
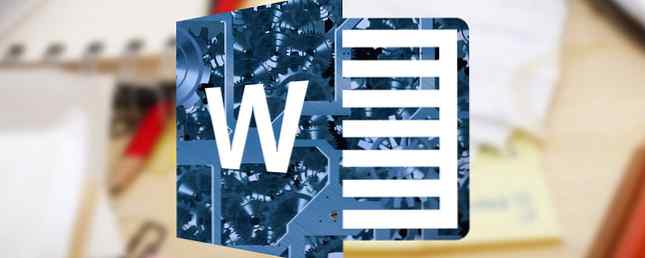
Kanskje du må sende noen et skjema for å fylle ut for hånd. Du forventer at tomme linjer i et Microsoft Word-dokument ville være enkelt å lage. Og for å være ærlig, er de! Men metoden for å gjøre det kan ikke være så åpenbar.
Så før du rush fremover og klargjør dokumentet ditt for utskrift Hvordan skrive ut Microsoft Office-dokumenter på riktig måte Hvordan skrive ut Microsoft Office-dokumenter på den riktige måten Det virker noen ganger umulig å skrive ut dokumenter akkurat slik du vil? Vi kan hjelpe! Vi viser deg alle dine utskriftsalternativer, og hjelper deg med å velge de riktige innstillingene for helt trykte dokumenter. Les mer, sjekk ut dette formateringstricket som hjelper deg med å opprette ryddige, blanke linjer i Microsoft Word-skjemaer.
Lag tomme linjer om 1 minutt
De Tab Leader metode er en av de raskeste måtene å opprette en blank linje for et skjema. Denne metoden bruker tabulatorer i et dokument for å utvide den tomme linjen til det presise punktet du vil at den skal avslutte.
Skriv den første etiketten for tekstoppføringen for skjemaet ditt. For eksempel: Navn. Skille den fra informasjonen som vil gå inn i den tomme linjen med et kolon, bindestrek eller et annet tegn. Deretter trykker du mellomromstasten for å sette inn et gap før den tomme linjen starter.
Gå til Bånd> Hjem> Stykke gruppe på verktøylinjen. Klikk på pil nedover for å åpne dialogboksen for avsnittinnstillingene. Klikk på Tabs knappen nederst i dialogboksen.

I dialogboksen Tapper klikker du Slett alt.
Under Tab stopp posisjon, skriv inn et tall som tilsvarer antall tommer du vil at linjen skal strekke seg fra venstre marg. Hvis du for eksempel vil at linjen skal strekke seg 5 tommer fra venstre marg, skriver du 5 ".

Velg også Ikke sant for Tabulering, og velg 3 som Leder å få en stiplede linje. Hva er en leder? Microsoft Word bruker enten prikker, bindestreker eller faste linjer som ledere. Ledestilen er betegnet ved siden av tallene.

For å fullføre innstillingene, klikk Sett og så OK å returnere til dokumentet.
Plasser markøren der du vil starte den tomme linjen. trykk Tab nøkkel på tastaturet ditt, og en stiplede linje trekkes på siden innsettingspunktet til det punktet du hadde satt den høyre fanen på.

Trykk Enter og skriv inn etiketten for den andre feltoppføringen (for eksempel. Adresse:). Igjen, trykk på Tab for å sette inn den andre prikkede linjen. Gjenta prosessen for alle feltene du vil vises i skjemaet ditt. Takket være bruken av faner kan du justere alle de tomme linjene pent før du sender dokumentet til skriveren.
Hvor søker du leder-faner i et Word-dokument? Kanskje du bruker den i skjemaer eller til og med i en innholdsfortegnelse. Fortell oss ditt favorittformattingtrick.
Utforsk mer om: Microsoft Office 2016, Microsoft Word.


