Slik lager du pivottabeller i Google Sheets
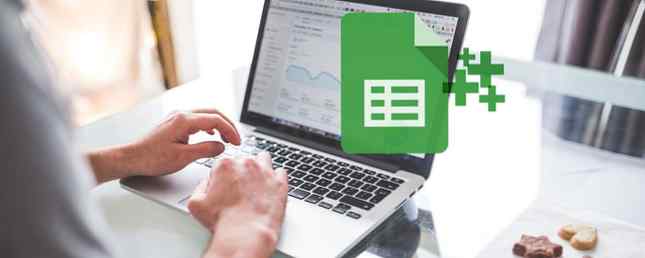
Et pivottabell lar deg generere et sammendrag av dataene i regnearket ditt. Det gjør det også lettere å analysere eller sammenligne store biter av data med noen få klikk på en knapp. I Google Regneark er å lage et pivottabell en enkel oppgave.
Hvis du bruker et regneark for et budsjett, kan du for eksempel lage et pivotdiagram for raskt å se hvor mye du bruker på hver kategori av utgiftene dine.
Pivottabeller er selvsagt mye kraftigere verktøy. Lære det grunnleggende om hvordan du oppretter et pivottabell, kan tillate deg å eksperimentere og gjøre langt mer komplekse beregninger med regnearkfunksjonen.
Slik lager du en pivottabell i Google Sheets
Ved hjelp av eksemplet på et regnearkbudsjett, går vi gjennom trinnene for å opprette et pivottabell i Google Sheets. Før du begynner, sørg for at hver kolonne med data har en kolonneoverskrift for at dette skal fungere.
Velg cellene du vil bruke til å generere bordet, med mindre du vil bruke hele tabellen.
I Google Arkiv-menyen, klikk Data > Pivottabell.

Dette vil opprette et nytt ark i regnearket ditt. I pivottabelleditoren kan du velge hvilke kriterier du vil se.

(Google-ark kan også gjøre noen anbefalte pivottabeller for å generere med et klikk på en knapp.)
Til rader, klikk Legg til og velg dataene du vil beregne. I et budsjett regneark vil dette være kategorien bekostning. I dette eksemplet bruker vi månedlig budsjettmal for Google Regneark.

For kolonner, hvis det er bestemte kriterier som lar deg bore ned dataene i radene dine, kan du legge den til her. I et budsjett, for eksempel, vil du kanskje se typen utgifter som er oppsummert, men spredt ut over datoene transaksjonene fant sted.
For verdier kan du velge å beregne antall forekomster basert på radene dine, så velg bare den samme raden du la til i første trinn. Når det gjelder budsjettet, vil du velge beløpet.

Når du har opprettet pivottabellen, vil den bli vist når som helst i det aktuelle arket, og når du legger til flere data i regnearket, endres også pivottabellen dynamisk så lenge cellene du oppdaterer er i originalen valg du gjorde da du opprettet bordet.

For å finne ut mer dyptgående måter du kan bruke pivottabeller på, og finne ut hvordan du lager dem i Microsoft Excel, ta en titt på hvordan du bruker en Excel-pivottabell for dataanalyse. Hvordan bruke en Excel-pivottabel for dataanalyse Slik bruker du en Excel-pivottabell for dataanalyse Pivottabellen er et av de mest kraftfulle verktøyene i Excel 2013-repertoaret. Den brukes ofte til stor dataanalyse. Følg vår trinnvise demonstrasjon for å lære alt om det. Les mer .
Utforsk mer om: Store data, Google-ark.


