Slik lager du din egen Wiki med OneNote
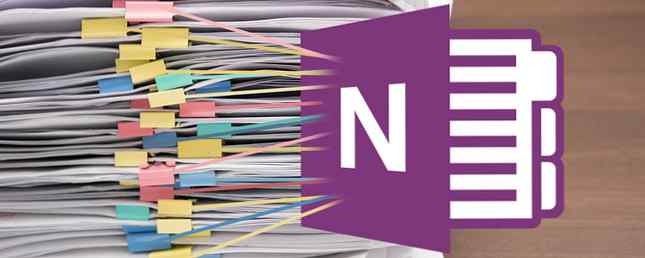
OneNote er det beste alternativet for å ta notater Evernote vs OneNote: Hvilken notatkonkurranse er riktig for deg? Evernote vs OneNote: Hvilken notatkonkurranse er riktig for deg? Evernote og OneNote er fantastiske notatbøker. Det er vanskelig å velge mellom de to. Vi sammenlignet alt fra grensesnitt til notat organisasjon for å hjelpe deg å velge. Hva fungerer best for deg? Les mer, men skriv det ikke av som en trick-pony. OneNotes dype koblinger til det bredere Microsoft Office-økosystemet gjør det til et kraftig stykke programvare, Slik bruker du Microsoft OneNote for prosjektledelse Slik bruker du Microsoft OneNote for prosjektledelse OneNote er det ideelle samarbeidsverktøyet for å administrere enkle prosjekter i små lag. Og det er helt gratis. Se hvordan OneNote kan hjelpe prosjektene dine med å ta av! Les Mer enn å lage lister eller lagre notater.
Hvis du noen gang har lurt på om en wiki kan bidra til å organisere tankene dine, er et dokument bygget i OneNote en fin måte å dyppe tåen i vannet. Her er en kort grunnleggende om hvordan en wiki kan hjelpe overbelaste arbeidsflyten din, og all informasjon du trenger for å bygge en i OneNote.
Hva er en Wiki?
Den mest kjente wiki i verden er utvilsomt Wikipedia, og det er et flott utgangspunkt for å forstå hva formatet er. I kjernen er en wiki en samling innhold som er liberalt tegnet med hyperkoblinger for å hjelpe navigasjon, ofte samarbeidet av mange brukere.
Det er verdt å merke seg at en wiki ikke behøver å være ryddig og ryddig - og hvis du jobber i OneNote i stedet for på en offentlig wiki som er publisert på nettet, er det virkelig ingen grunn til å være. Behandle den som din favoritt notatbok, og fokus på å lage et dokument som tjener sin hensikt godt.
Hva gjør OneNote til en stor Wiki?
De fleste wikier er laget med et innholdsadministrasjonssystem, og selve dokumentet er hostet online, med et åpent registreringssystem som lar brukerne sette opp egne kontoer. Dette fungerer bra for et prosjekt som er så stort som noe som Wikipedia, eller hvis skaperne vil ha full kontroll over stylingen av dokumentet deres ved hjelp av CSS Lær HTML og CSS med disse trinnvise opplæringsprogrammene Lær HTML og CSS med disse Trinn for trinn Tutorials Nysgjerrig om HTML, CSS og JavaScript? Hvis du tror at du har mulighet til å lære å lage nettsteder fra bunnen av - her er noen gode trinnvise opplæringsprogrammer verdt å prøve. Les mer .
I mellomtiden tilbyr OneNote et annet sett med fordeler; Det er gratis, kryssplattform og utrolig enkelt å sette opp og dele. Du kan få din wiki oppe i løpet av få minutter, spesielt hvis alle allerede bruker OneNote eller har en Microsoft-konto.
En OneNote wiki er den beste løsningen for små lag som må dele en stor del av godt kategorisert og lett å navigere informasjon. Noen eksempler:
- Et samarbeidsprosjekt; wiki-formatet lar deg utføre din individuelle forskning uavhengig, samtidig som du oppretter et komplett dokument som dekker hele emnet ved hånden.
- Planlegging for en stor familie sammenkomst IBMs Watson Laget My Thanksgiving måltid - Her er hva som skjedde IBMs Watson Laget My Thanksgiving måltid - Her er hva som skjedde IBMs kunstig intelligens kjent som Watson kan gjøre mange smarte ting, men det kan skape et komplett og unikt Thanksgiving måltid? Jeg gir det en prøve. Se hva som skjer! Les mer ; enkelte sider kan forholde seg til elementer som arrangementsstedet, mat og drikke som skal tilbys, og gjestelisten.
- Instruksjonsdokumentasjon; hvis arbeidsplassen din har mange oppgaver som krever skriftlig gjennomgang, er en wiki en fin måte å samle dem sammen og tillate enkle redigeringer ettersom metoder forandrer seg over tid.
For denne gjennomgangen skal vi bruke en wiki for å samle all den informasjonen som er nødvendig for å ha på plass, mens du flytter inn i og renoverer et hus.
Sette opp en Wiki i OneNote
1. Lag en hjemmeside
Først sett opp wikis hjemmeside og husk at det vil være utgangspunktet for alle som dypper inn i dokumentet.

Her er et eksempel på hvordan hjemmesiden din kan se ut - estetiske detaljer som å inkludere et bilde er strengt valgfritt, men hvis du jobber med et personlig prosjekt, er det ingen grunn til ikke å legge til en liten visuell interesse for din egen skyld. I OneNote, vil eventuelle skritt du tar for å tilpasse dokumentet, få det til å føles mer som et godt tommelfingerblokk enn en tørr digital fil, og det kan bidra til at notatblokken føles mer naturlig.
2. Link til andre sider
Det viktigste å hente her er ideen om å koble fra side til side. Fra Office 2010 støtter OneNote en strømlinjeformet versjon av standard wiki-koblingssyntaxen, og det gjør det veldig enkelt å produsere et rikt sammenkoblet dokument. Når du vil legge til en ny side i wikien din, kan du bare presentere den i vanlig tekst ved å omgjøre ønsket tittel med to sett med firkantede parenteser, f.eks.. [[navn på ny side]].
Teksten blir automatisk til en kobling, og hvis det ikke er en side med den aktuelle tittelen, vil en bli opprettet. Det er en god ide å lage tilbakekoblinger for å gjøre navigasjonen enda enklere.

Den viktige tingen å vurdere når du plasserer linker, er om de skal spare tid i fremtiden. Selvfølgelig er en av styrken til wiki-formatet 4 av Best Personal Wikis for å holde deg organisert 4 av de beste personlige Wikis for å holde deg organisert. Hva om det var wiki-programvare designet for å hjelpe deg ut på et personlig nivå? Du kan bruke den til noe, for eksempel for å skissere romanen din, holde styr på hjemmeforbedringsprosjekter, eller planlegge ... Les mer er det faktum at du hele tiden kan redigere og endre arbeidet ditt - når det er oppe, legg til linker når du finne deg selv å flytte fra en side til en annen med jevne mellomrom.
3. Lag koblinger til andre bærbare datamaskiner
Selv om det generelt er en god idé å begrense Wiki til en enkelt OneNote Notebook, kan det være tilfeller hvor du vil koble til et innhold som ligger i en annen bærbar PC.
For å gjøre dette, merker du teksten du vil omdanne til en lenke, og trykker på CTRL + K eller navigere til Sett inn > link. Du vil bli presentert med en dialogboks som lar deg bla gjennom eller søke steder på datamaskinen og på Internett, samt noen raske koblinger til OneNote-steder.

På dette tidspunktet kan det være verdt å skape en tilsvarende kobling i den andre Notisboken, hvis det er en grunn til at du kan flette frem og tilbake mellom to separate bærbare datamaskiner på en jevnlig basis.
Fleshing Out Your Wiki
Det beste ved å bruke OneNote som en wiki-plattform er støtten til mange forskjellige typer innhold. 10 Unike måter å bruke Microsoft OneNote på 10 Unike måter å bruke Microsoft OneNote OneNote er en av Microsofts mest undervurderte apps. Den er tilgjengelig på nesten alle plattformer og kan gjøre mange triks du ikke ville forvente fra en notat som holder appen. Les mer . Lignende resultater kan fås med en tradisjonell wiki, men det er absolutt mye lettere å oppnå i OneNote takket være sitt lagerfunksjonssett - en tjeneste som MediaWiki kan kreve at du installerer utvidelser for deg selv.
1. Sette inn vedlegg
En praktisk teknikk er å sette inn andre filer i OneNote-dokumentet. Hvis du vil redigere filen, er det beste alternativet å navigere til filer delen av Sett inn fanen og velg Filvedlegg. Men hvis det bare er referanse, er du best å velge den nærliggende Filutskrift alternativet i stedet.

Som du kan se, har jeg satt inn PDF-kopier av noen kvitteringer på den aktuelle siden. Dette er en god måte å holde viktige filer hendig, men det er ikke den eneste funksjonaliteten som tilbys.
2. Gjør tekst søkbar
OneNote kan også gjøre teksten i filene som dette søkbar, som har styrket din wiki evne til å fungere som en omfattende ressurs for prosjektet Hvordan bruke Microsoft OneNote for Project Management Hvordan bruke Microsoft OneNote for Project Management OneNote er den ideelle samarbeidsverktøy for å håndtere enkle prosjekter i små lag. Og det er helt gratis. Se hvordan OneNote kan hjelpe prosjektene dine med å ta av! Les mer .
Du kan gjøre det manuelt ved å høyreklikke på en fil du har satt inn.

Mens OneNote automatisk lager tekst i bilder og andre innsatte filer, er denne prosessen begrenset som standard for å redusere belastningen på systemressursene dine. Du kan imidlertid velge å endre disse innstillingene ved å navigere til Fil > alternativer og velge Avansert seksjon.

Pass på at boksen ovenfor ikke er merket, og finn deretter Batterialternativer delen og foreta eventuelle endringer via rullegardinmenyen. Fem nivåer er tilgjengelige å velge mellom, alt fra bedre batterilevetid til raskere tekstgjenkjenning og søkeindeksering.
3. Embedding-regneark
Du kan gå en bedre med et Excel-regneark; ved å navigere til Sett inn > regneark > Nytt Excel regneark, OneNote vil opprette et nytt dokument og legge det inn på den nåværende siden. Med ett klikk kan du redigere dette dokumentet i Excel, og eventuelle endringer som blir gjort vil bli oppdatert i wikien din.

OneNote kan være en meget kraftig wiki-plattform når funksjonalitet som dette er riktig implementert. Den beste måten å forstå hva som fungerer for deg, er å eksperimentere fritt - se hva som er nyttig og hva som ikke er, og gjør regelmessige endringer i måten informasjonen din blir lagt ut i henhold til dette.
Det er på tide å starte din første OneNote Wiki!
Aktiv bruk er den eneste måten du kan vurdere om OneNote-wikien passer til jobben. Så få den oppe, integrere den i arbeidsflyten din, og ta dine beslutninger derfra.
Har du et bra tips for å bruke OneNote som en wiki-plattform? Har du spørsmål om å sette opp din egen wiki? Bli med i samtalen i kommentarfeltet nedenfor.
Bildekreditter: Bunke av dokumenter fra Freer via Shutterstock
Utforsk mer om: Microsoft OneNote, organisasjonsprogramvare, prosjektledelse, Wiki.


