Slik tilpasser du innstillinger for Microsoft Word Layout
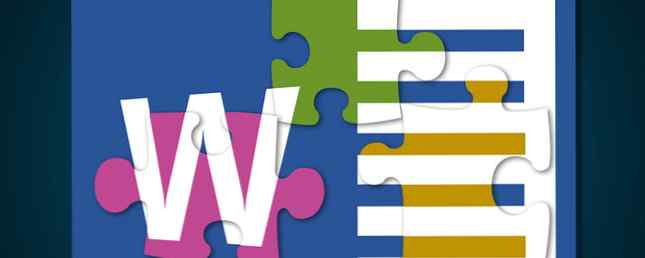
Microsoft Word kommer nå på våre systemer som er full av nyttige maler, stiler og temaer. 13+ Grunner du bør oppgradere til Microsoft Office 2016 13+ Grunner du bør oppgradere til Microsoft Office 2016 Microsoft Office 2016 er her, og det er på tide å lage en beslutning. Produktivitetsspørsmålet er - skal du oppgradere? Vi gir deg de nye funksjonene og de ferskere grunnene til å hjelpe deg ... Les mer for å bidra til å forme oppsettet til dokumentet. Microsoft har skapt et ganske godt system: utrolig åpen for en absolutt nybegynner, men med nok dybde til å bli konsekvent brukt i hele næringslivet.
Tilpasse innstillingene for dokumentlayout er enkelt, og vi viser deg hvordan du gjør det i Word 2013 og Word 2016. Slik nedgraderes fra Office 2016 til Office 2013 og Blokkerer oppgraderingen. Slik nedgraderer du fra Office 2016 til Office 2013 og Blokkerer oppgraderingen. Du vil ikke oppgradere til Microsoft Office 2016, eller ble du oppgradert automatisk? Vi viser deg hvordan du kan nedgradere eller bli hos Microsoft Office 2013, enten du er hjemme eller bedriftsbruker. Les mer .
Hva kan du endre?
Mange, mange ting. Vi starter med Hurtig tilgang-verktøylinjefaner Slik tilpasser du Microsoft Office 2016 til dine behov Slik tilpasser du Microsoft Office 2016 til dine behov Standardinnstillinger møter sjelden behovene til hver bruker. Her presenterer vi fem enkle tweaks som lar deg tilpasse Microsoft Office 2016 til dine preferanser. Les mer du ser umiddelbart når du åpner et nytt Word-dokument, med fokus på Hjem, Sett inn, Design, og Oppsett faner, da de inneholder mesteparten av verktøyene for dokumenttilpasning du trenger.
- Hjem: Skrifter, Stykker og Stiler, samt Utklippstavle og Redigeringsalternativer
- Sett inn: Tabeller, illustrasjoner, medier, overskrifter og bunntekster, tekstbokser og symboler
- Design: Temaer, inkludert farger og skrifter, og sidebaggrunner
- Oppsett: Sideoppsett, avsnitt og ordne
Dette er dine manuelle verktøy. Du kan konfigurere en rekke formateringsalternativer før du begynner å redigere dokumentet ditt for å sikre at samme struktur og stil brukes i hele, samt å bruke de samme verktøyene for å redigere dokumentet når arbeidet pågår. Du er sikkert kjent med hvordan du endrer Font, farger, størrelser og hvordan du bruker Modig, kursiv og understreket formater til teksten din. Disse blir lett brukt.
Styles
Men det kan være mye raskere og vanligvis mye lettere å bruke forhåndsdefinerte stiler til dokumentet mens du beveger deg gjennom. Stilene består av individuelle innstillinger, så bruk alltid samme formatering i dokumentet. Det er en stil for “Overskrift 1” som vil vises det samme på en nettside. Det er en “Tittel” Stil som bruker en 28pt skrift og kondenserer teksten litt. Det er en “Sitat” Stil som bruker et strekk til venstre og høyre for dokumentet, kursiverer teksten og gir den en annen farge. For eksempel:
Dette var en veldig rask utgave som illustrerer hvordan du bruker grunnleggende stiler til dokumentet ditt. Spill med de andre stilene og lær hvordan de påvirker den visuelle presentasjonen av arbeidet ditt, og hvilken forskjell som kan gjøre for leseren din (og også til din egen arbeidsflyt!).
Lag din egen stil
Du er super stilig, ikke sant? Bra, fordi jeg ikke er det. Jeg har en stor ingefær skjegg og alt. Nok av det. I videoen viste jeg deg hvordan du får tilgang til den ekstra stilen-menyen. Det er den lille pilen som viser at det er en popup-meny som venter på inspeksjonen. Alternativt, trykk CTRL + SHIFT + ALT + S. På bunnen av den nye Styles-menyen er tre ikoner:
- Ny stil: Ganske selvforklarende. Hvis du finner deg selv ofte tilpasse en bestemt fasett av Word-dokumentoppsettet, bør du absolutt gjøre det til en lett anvendelig tilpasset stil.
- Stil inspektør: Style Inspector kan være ganske nyttig hvis du mottar et dokument med mange nye og “uvanlig” formatering. Bare åpne inspektøren og velg området for dokumentet du vil vite mer om. Du kan også tilbakestille formateringen for den valgte teksten fra inspektøren ved hjelp av de røde viskelærikonene til høyre.
- Administrer stiler: Du kan bruke alternativet Administrer stiler til å gjøre endringer i eksisterende stiler, inkludert din egen.
Når du lager din egen stil, trenger du ikke å starte fra bunnen av. Alternativene Stiltype og Basestil på kan være nyttig for å gjøre små tweaks til eksisterende stiler, og passer dem til dine redigeringsbehov. Bare vær sikker på å lagre dem som noe annet!
temaer
Plassert i Design fanen er alternativer for temaer og dokumentformatering. Akkurat som en stil bruker et bestemt sett med formateringsinstruksjoner til en enkelt seksjon (eller et helt dokument, hvis du vil), er et tema utformet for å formatere hele dokumentet, endre alle tilgjengelige stiler.
To av de beste funksjonene i temaet Temaer er utskiftbare farger og skrifter.

Når du har valgt temaet ditt, kan du endre dokumentets estetikk ved hjelp av et av de forhåndsdefinerte fargeskjemaene, eller designe dine egne.

På samme måte kan du velge fra samlinger av skrifter som vil bli implementert gjennom hele dokumentet. Det er en ekstremt enkel måte å endre visuell presentasjon av dokumentet samtidig som du opprettholder en jevn og profesjonell tilnærming.

Dokumentformatering gjelder en komplett “Stilsett” til dokumentet ditt. For eksempel, i videoen ovenfor, er formateringsstilen for overskrift 2 en standard, mens i neste korte klippet, vil du se den samme overskriften 2-stil (og tittelformat), da jeg ruller over hvert dokumentformateringsalternativ.
Et annet praktisk, men underutnyttet verktøy er effekter. Akkurat som å velge et tema, endrer utseendet på teksten og formateringen, ved å velge en effekt, endres utseendet til hvert bilde gjennom dokumentet. Det finnes alternativer for vanlig Office, Glow Edge, Extreme Shadow og mye mer, så du kan velge en som stemmer overens med stemmen til arbeidet ditt.

maler
Det finnes andre ekstremt enkle måter å bruke konsistent formatering på gjennom hele dokumentet. Microsoft inkluderte bokstavelig talt tusenvis av gratis maler for deg å bruke, som dekker et stort spekter av emner. De 15 beste møtedagmaler for Microsoft Word De 15 beste møtedagsmallene for Microsoft Word Disse møtene for dagsordenmaler for Microsoft Word kan gi deg en god opplevelse start for enhver type møte. Les mer . Trenger du en forretningsrapport for et grafisk designutstyr? Du er dekket. Trenger Valentinsdag Sweetheart Supper & Pie Auction invitasjoner (wat ?!)? Av en eller annen grunn er du dekket.

Og selv om jeg pokker moro på sistnevnte av disse eksemplene, kan malerne tilpasses dine egne spesifikasjoner ekstremt lett i Word, ved hjelp av de andre design- og layoutverktøyene som er tilgjengelige for deg..
Velg hvilken som helst mal, og åpne den. Se på utformingen av dokumentet: hvor indrykkene er, hvor tekstbokser plasseres, hvis noen spesifikke stiler har blitt brukt, og så spill litt rundt. Flytt ting, klikk på ting, endre innstillinger, og du vil forstå mer om sammensetningen av malen.
3 Avanserte formateringstips
For å omgå artikkeloversikten for ordlayout, deler jeg tre avanserte formateringstips med deg.
1. Seksjonsbrudd
Seksjonsbrudd er et sprø nyttig formateringsverktøy, spesielt hvis du arbeider med et dokument som består av forskjellige fasetter av informasjon som vil ha nytte av en individuell stil. Du kan for eksempel bruke egendefinert formatering til et enkelt område, for eksempel et alternativt overskrift eller bunntekst, eller til og med et helt nytt sidetaleringssystem, men viktigere forlater resten av dokumentet intakt.
Hodet til Oppsett kategorien, og velg Pauser. Det åpner en rullegardinmeny som inneholder ulike alternativer:

Velg en seksjonsbrudd som passer til dokumentet ditt, men merk at du setter inn en Neste side seksjonsbrudd vil også sette inn a Sidebrudd, som kan være problematisk, hvis det ikke er det du leter etter. I dette tilfellet bruker du Kontinuerlig pause alternativ.
Når du har implementert en bestemt seksjonsstil du liker, kan du alltid kopiere den til neste seksjonsbrudd.
2. Bruk Finn og Erstatt
Dette litt oversett verktøyet for oversetting kan være en livredder når du utfører redigeringsoppgaver, men ved hjelp av verktøyet Finn og erstatt kan du skure hele dokumentet for de spesifikke formateringsproblemene du må endre.

trykk CTRL + H for å åpne verktøyet Finn og erstatt. I bunnen til høyre bør du oppdage Format, som åpner en rullegardinmeny. Du kan nå velge fra rekkevidde av ekstra utskiftningsfelt. Hver opsjon åpner en ny dialogboks der du kan angi hva du prøver å erstatte, og forlater Finn hva / erstatt med feltene tomme vil endre all den samsvarende formateringen.

3. Formatering av en liste
Du tror at å endre utseendet på en nummerert liste, ville være veldig lett, men det kan være overraskende frustrerende.
Hodet til Hjem fane. I avsnittet Avsnitt, se etter punktsymbolet og velg det.

Se på slutten av hver oppføring i nummerert listen.

Du kan nå velge de enkelte punktmarkørene. Når du har valgt listepostene du vil endre (hold CTRL mens du velger ditt valg for å redigere flere alternativer), gå til Hjem kategorien og velg formatet du vil foretrekke fra rullegardinlisten.

Bonus Tips: Vis snarveier
Microsoft Word gjør en ganske god jobb med å vise deg ScreenTips hvor det er mulig. Bare hold musepekeren over nesten hvilket som helst ikon, og du får en liten del av informasjonen som angir nøyaktig hva knappen gjør. Du kan gjøre disse ScreenTips mer interessante ved å legge til relevant snarvei, så hver gang du ruller for å sjekke, kan du prøve å huske snarveien i stedet.
Drar mot Fil> Valg> Avansert. Under Vise, sørge for Vis hurtigtaster i ScreenTips. Trykk deretter på OK.

Bonus Tips 2: Konfigurer innstillingene dine Klipp og lim inn
Dette er et annet lite tips, men hvis du limer ut tekster fra andre dokumenter eller programmer, kan det gjøre en enorm forskjell. 10 Standard Microsoft Word-innstillinger Du kan optimalisere 10 Standard Microsoft Word-innstillinger Du kan optimalisere Noen enkle optimaliserings trinn kan forsterke produktiviteten din med Microsoft Word. Vi gir deg ti raske og enkle innstillinger for dine daglige oppgaver. Les mer .
Drar mot Fil> Valg> Avansert. Under Klipp ut, kopier og lim inn Du får se fem alternativer:
- Legge inn i samme dokument
- Legge mellom dokumenter
- Legge mellom dokumenter når stildefinisjoner konflikter
- Pasting fra andre programmer
- Sett inn / lim inn bilder som
Velg om du vil at teksten din skal limes til Keep Source Formatting, Merge Formatering eller Bare Hold Kun Tekst. Det er også andre alternativer for deg å vurdere. For eksempel, selv etter å ha sikret formateringen av tekst som er kopiert fra et annet program, vil det bli slått sammen, jeg liker å se Vis Lim inn alternativer-knappen, bare i tilfelle jeg må gjøre en endring.

Formatering i Word Online
Word Online er en del av gratis online Office-pakken. Dette er hvordan du kan få Microsoft Word gratis. Dette er hvordan du kan få Microsoft Word gratis. Vil du ikke betale for den fulle Microsoft Word-opplevelsen? Ikke bekymre deg, her er noen måter å bruke Microsoft Word gratis. Les mer tilbys av Microsoft. Det lar deg lage og redigere dokumenter gratis, forutsatt at du har en Microsoft-konto. Word Online tilbyr mye av funksjonaliteten til desktopversjonen, men det er noen formateringsforsendelser du kan støte på.

Basisnivået for formatering er alle som standard, men Online kommer ikke med støtte for temaer eller seksjonsbrudd, så vel som bare å tillate “Portrett” som dokumentorientering. På samme måte, mens innrykk og fanebladinnstillinger importeres fra den stasjonære versjonen av Word (eller andre steder), begrenser Word Online også linjaler og gridlinjer, slik at det kan være vanskelig å legge til flere.
Men hvis du ønsker å gjøre noen grunnleggende endringer på farten, eller bare ikke har behov for tilleggsformateringseffekten til Word, gjør Word Online en solid erstatning 9 Nye Office Online-funksjoner for å administrere dokumenter og samarbeid 9 Nye Office Online-funksjoner å administrere dokumenter og samarbeid Office Online er Microsofts gratis web-baserte Office-pakke. Nylige oppgraderinger introduserte nye Office 2016-funksjoner og forbedret OneDrive, Dropbox og Skype-integrasjon. La oss utforske de nye alternativene. Les mer .
Gå frem og gjør ting vakkert
Du har nå kunnskapen om å gjøre ethvert Word-dokument vakkert, lett å lese, med oodles av visuelt engasjerende formatering. Ta litt tid å spille med formateringsinnstillingene. Hvis du kjenner deg til de grunnleggende formateringsinnstillingene, finner du mer avanserte formateringsalternativer. 10 Simple Microsoft Word Hacks. Alle kan gjøre 10 enkle Microsoft Word Hacks. Alle kan gjøre. Vår kunnskap om Microsoft Word blir testet hver gang vi får et dokument til å fungere på . Hvert lite tips lært underveis hjelper. Hva med ti flere triks for din daglige produktivitet? Les mer en synkronisering!
Har du noen Word formatering eller layout tips og triks? Hva er formateringsinnstillingen for nummer én? Gi oss beskjed nedenfor!
Utforsk mer om: Microsoft Office 2013, Microsoft Office 2016, Microsoft Word.


